Cara Menambahkan Akun Gmail di Microsoft Outlook
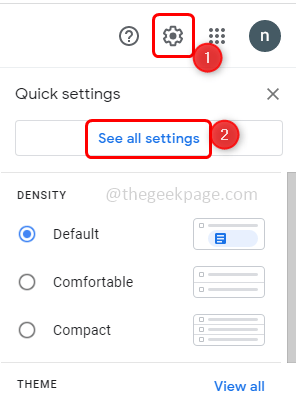
- 625
- 71
- Enrique Purdy
Beberapa dari kita mungkin merasa mengelola akun Gmail dan Outlook secara terpisah memakan waktu. Ada solusi untuk ini, seseorang dapat menambahkan akun gmail ke akun Outlook mereka sendiri. Dengan melakukannya, mereka dapat memeriksa pesan email, acara, kalender, jadwal, dll dari kedua akun di satu tempat. Apakah Anda ingin tahu bagaimana bisa dilakukan? Ikuti artikel ini sampai akhir dan lihat betapa mudahnya menambahkan akun Gmail di Microsoft Outlook. Mari kita mulai
Tambahkan Akun Gmail di Microsoft Outlook
Pertama, Anda perlu melakukan beberapa pengaturan terkait keamanan di akun Gmail Anda untuk menambahkannya ke Outlook.
Langkah 1: Buka akun Gmail Anda di web http: // mail.Google.com/
Langkah 2: Klik pada Pengaturan ikon di sudut kanan atas.
Langkah 3: Klik Lihat semua pengaturan
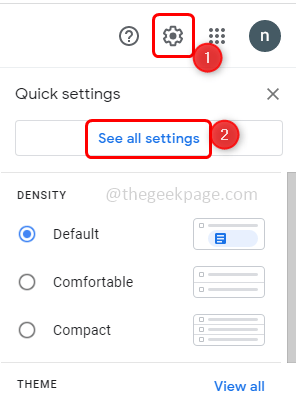
Langkah 4: Di jendela yang dibuka klik Penerusan dan pop/imap tab di atas
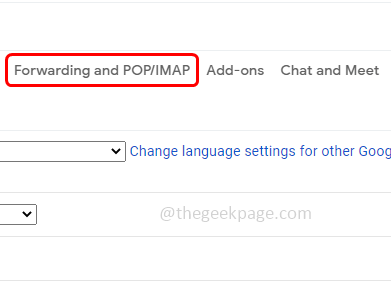
Langkah 5: Gulir ke bawah dan di bagian Akses IMAP, pilih Aktifkan IMAP opsi dengan mengklik tombol radio di sampingnya.
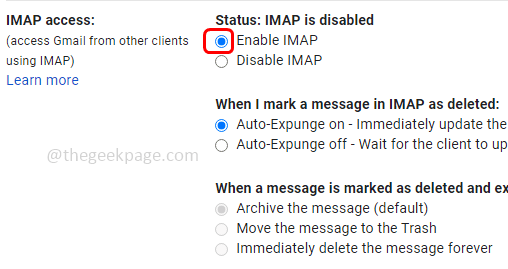
Langkah 6: Klik Simpan perubahan.
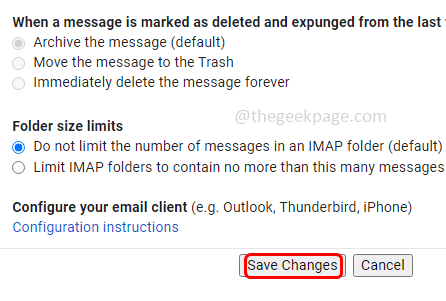
Langkah 7: Di sudut kanan atas klik pada Anda Akun Google
Langkah 8: lalu pilih Kelola Akun Google Anda
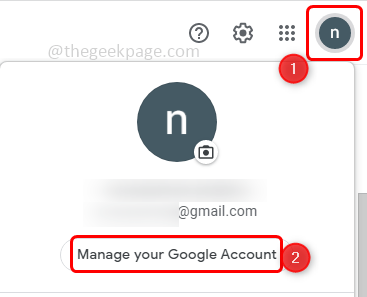
Langkah 9: Di sebelah kiri pilih Keamanan
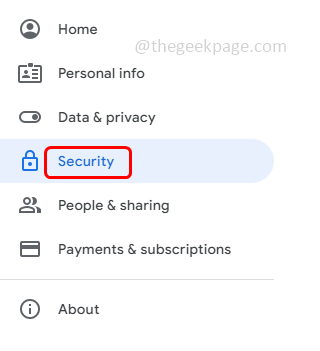
Langkah 10: Gulir ke bawah di sebelah kanan untuk menemukan Izinkan aplikasi yang kurang aman. Hidupkan dengan mengklik pada Toggle Bar.
Catatan: Ini akan membuat akun Anda lebih rentan jika seseorang ingin masuk ke akun Anda.
Jika Anda menemukan Izinkan aplikasi yang kurang aman Opsi Lewati langkah -langkah dari [Langkah 11 ke Langkah 16] dan lanjutkan dari Langkah 17. Jika Anda tidak menemukan opsi ini yang berarti Anda memiliki opsi verifikasi 2 langkah diaktifkan. Dalam hal ini, lanjutkan dengan langkah berikutnya [Langkah 11].
Langkah 11: Jika Anda memiliki verifikasi 2 langkah diaktifkan, akan terlihat seperti pada gambar di bawah ini.
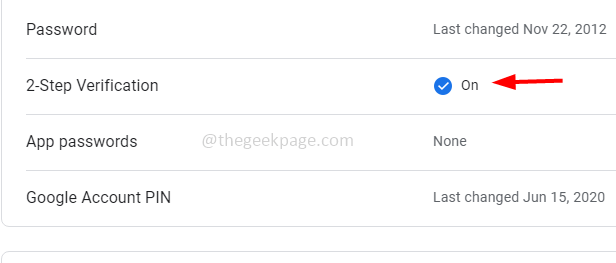
Langkah 12: Klik pada Kata Sandi Aplikasi untuk menghasilkan kata sandi baru. Ini adalah kata sandi tambahan yang kami berikan kepada Outlook untuk menambahkan akun Gmail kami ke Outlook.
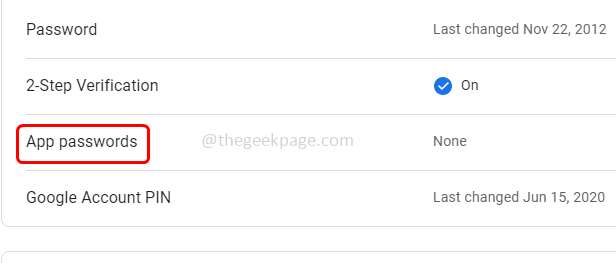
Langkah 13: Masukkan kata sandi Gmail Anda untuk mengonfirmasi.
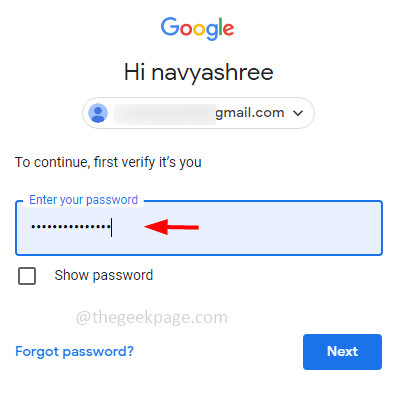
Langkah 14: Di Pilih Aplikasi dropdown pilih Lainnya (nama khusus).
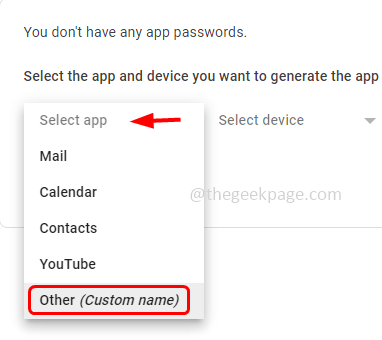
Langkah 15: Ketik beberapa nama deskriptif dan klik Menghasilkan dan kata sandi Anda telah dihasilkan.
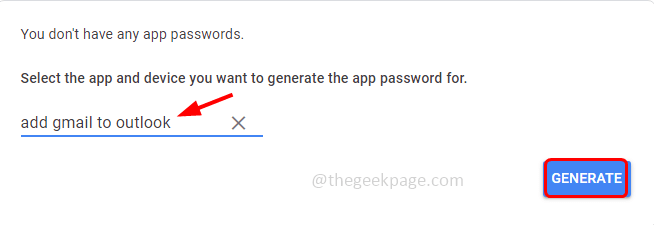
Langkah 16: Pilih kata sandi yang dihasilkan klik kanan dan klik menyalin Untuk menyalin kata sandi.
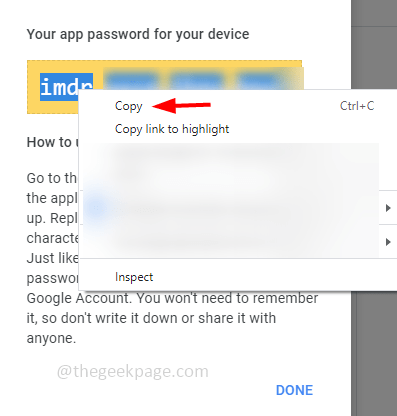
Langkah 17: Buka Outlook, dan klik Mengajukan di sudut kiri atas.
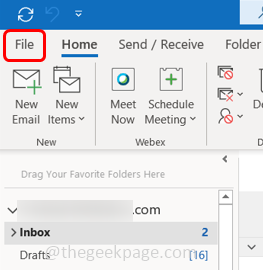
Langkah 18: Di tab Info, klik pada Pengaturan akun dropdown dan lagi klik pengaturan akun
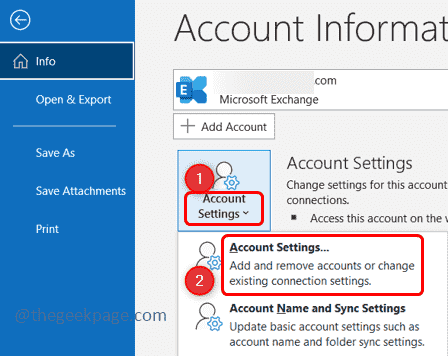
Langkah 19: Di jendela yang dibuka, klik Baru
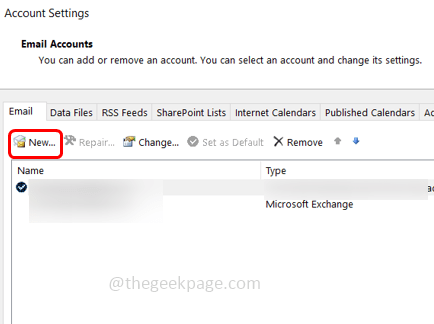
Langkah 20: Ketik Gmail alamat. Kemudian klik Menghubung
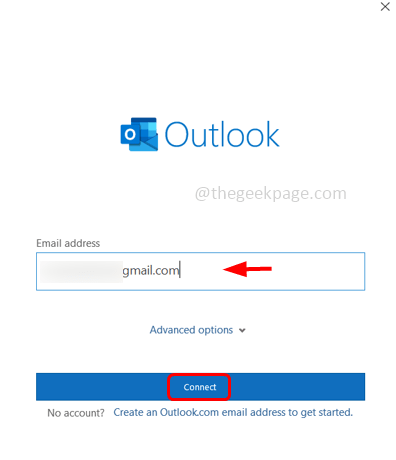
Langkah 21: Sekarang tempel kata sandi yang disalin ke tab Kata Sandi. Klik kanan dan klik Tempel dan tekan Menghubung tombol.
Catatan: Jika Anda punya Izinkan aplikasi yang kurang aman Diaktifkan maka Anda harus memasukkan Anda Kata Sandi Gmail Di Sini.
Langkah 22: Sekarang akun Gmail telah ditambahkan. Klik Selesai dan tutup jendela. Anda dapat melihat akun Gmail Anda di Outlook di sisi kiri.
Itu dia! Saya harap artikel ini jelas dan bermanfaat. Terima kasih!!
- « Cara menemukan bidikan layar uap di pc windows Anda
- Gagal memformat kesalahan partisi beban yang dipilih 0x8004242d Fix »

