Gagal memformat kesalahan partisi beban yang dipilih 0x8004242d Fix
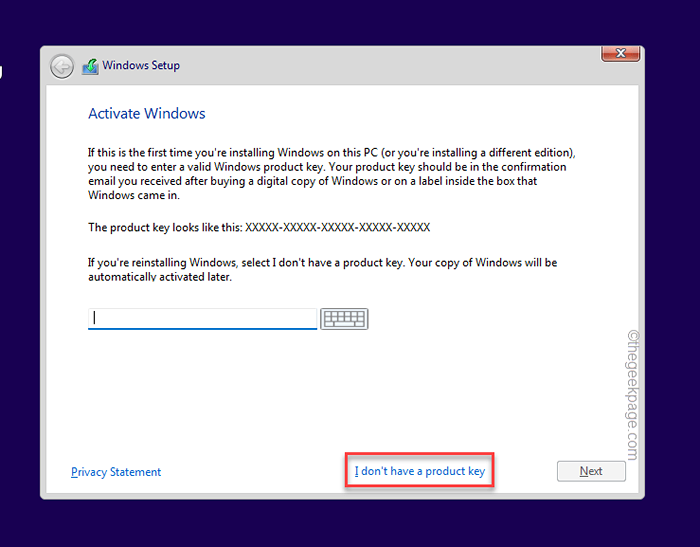
- 2239
- 659
- Simon Cormier
Proses Instalasi Windows memiliki fitur yang bagus di mana pengguna dapat membuat, memformat, atau menghapus partisi sendiri langsung dari halaman pengaturan Windows. Tetapi mencoba memformat partisi tertentu pada sistem mereka, beberapa pengguna telah melaporkan pesan kesalahan "Gagal memformat partisi yang dipilih. Kesalahan: Windows 0x8004242D tidak dapat diinstal ke disk ini“. Masalah ini dikaitkan dengan sistem dukungan boot UEFI, menonaktifkannya dapat membantu menyelesaikan masalah.
Daftar isi
- Perbaiki 1 - Nonaktifkan Dukungan Boot UEFI
- Perbaiki 2 - Gunakan DiskPart dalam Mode Pemecahan Masalah
- Perbaiki 3 - Hapus partisi
- Perbaiki 4 - Jalankan pemindaian pemeriksaan disk
Perbaiki 1 - Nonaktifkan Dukungan Boot UEFI
Menonaktifkan Dukungan Boot UEFI harus membantu Anda menyelesaikan masalah ini.
1. Anda harus menutup halaman Pengaturan Windows. Ini akan memulai kembali sistem secara otomatis.
2. Pastikan Disk Instalasi Windows 11/ Drive USB yang dapat di -boot dicolokkan ke dalam sistem.
3. Saat sistem Anda mulai kembali, terus tekan kunci boot* Untuk mengakses pengaturan BIOS.
*Kunci boot ini biasanya tergantung pada produsen dan bervariasi satu dari yang lain. Perhatikan tombol mana yang dikaitkan dengan tombol boot dengan cepat dan hati -hati. Ini bisa menjadi salah satu dari kunci ini -
F2, Del, F12, F1, F9, F2, ESC

5. Setelah halaman BIOS terbuka, lanjutkan ke “BootTab.
6. Di bagian ini, Anda akan menemukan beberapa opsi terkait boot. Gunakan tombol panah dan pilih “Dukungan boot UEFI“.
[Jika Anda tidak dapat melihat dukungan boot UEFI ini, cari “Boot amanMode.]
7. Lalu, tekan Memasuki untuk mengakses pengaturan. Atur ke “Dengan disabilitas"Pengaturan.
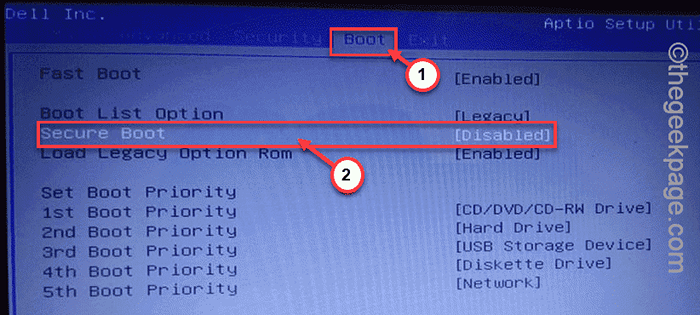
8. Sekarang, tekan tombol tertentu untuk menyimpan & keluar dari halaman boot. Perangkat Anda akan restart secara otomatis.
Setelah itu terjadi, lanjutkan ke pemasangan windows dan format partisi sekali lagi. Itu akan bekerja secara normal.
Perbaiki 2 - Gunakan DiskPart dalam Mode Pemecahan Masalah
Jika mode boot UEFI tidak berfungsi, coba bersihkan disk tertentu dari baris perintah dalam mode pemecah masalah.
1. Restart sistem saat disk instalasi/drive boot yang dapat dicolokkan ke sistem Anda.
2. Saat Anda melihat “Tekan tombol apa pun untuk boot dari CD… Pesan di layar Anda, ketuk tombol untuk boot dari media instalasi.
3. Setelah halaman Pengaturan Windows muncul di layar Anda, pilih keyboard dan bahasa Anda dan ketuk "Berikutnya“.

4. Di halaman berikutnya, klik pada “Perbaiki komputer Anda”Di sudut kiri.
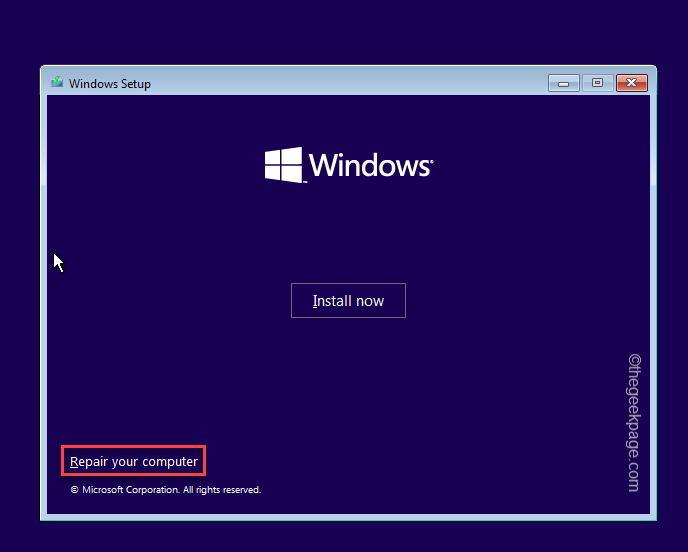
5. Di halaman berikutnya, Anda akan menemukan beberapa opsi, ketuk "Pemecahan masalah“.
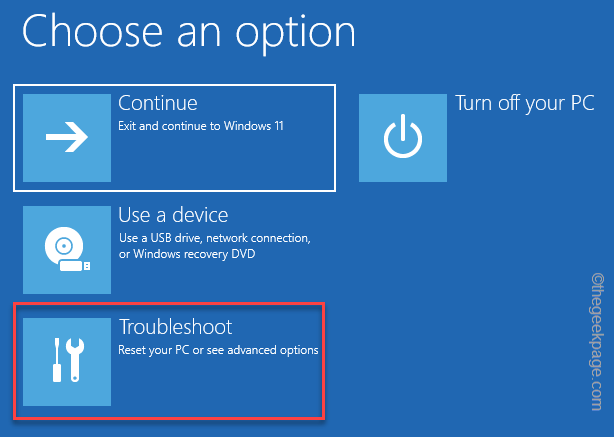
6. Lalu, ketuk "Opsi lanjutan”Untuk mengeksplorasi lebih banyak opsi pemecahan masalah.
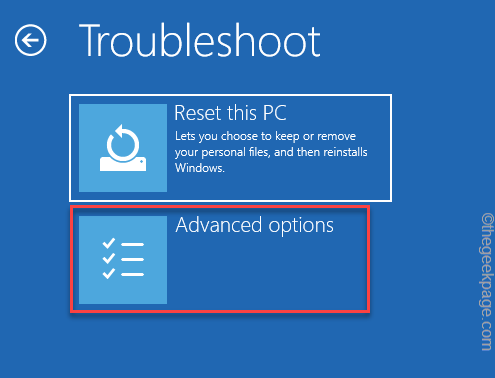
7. Saat terminal prompt perintah muncul, copy-paste kode -kode ini satu per satu dan tekan Memasuki kunci untuk mengakses alat diskpart dan meminta drive di sistem Anda.
DISKPART DISK DISK
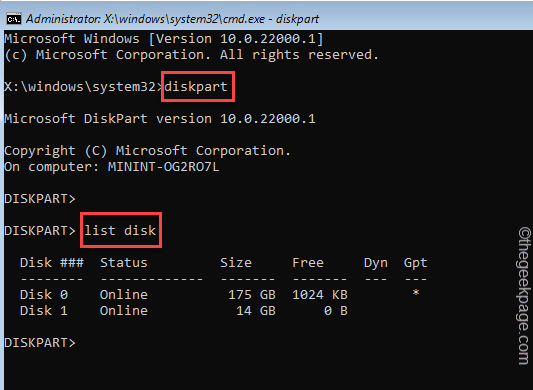
8. Sekarang, Anda harus memilih disk tempat Anda mencoba menginstalnya. Untuk melakukan itu, jalankan kode ini*.
Pilih Disk Nomor drive
*Ganti ini "Nomor driveDalam kode dengan nomor yang telah Anda catat sebelumnya.
Contoh - Disk adalah “Disk 0“. Jadi, kodenya -
Pilih Disk 0
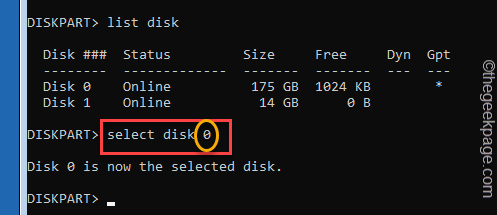
9. Anda dapat memverifikasi HDD dengan perintah lain.
Det Disk
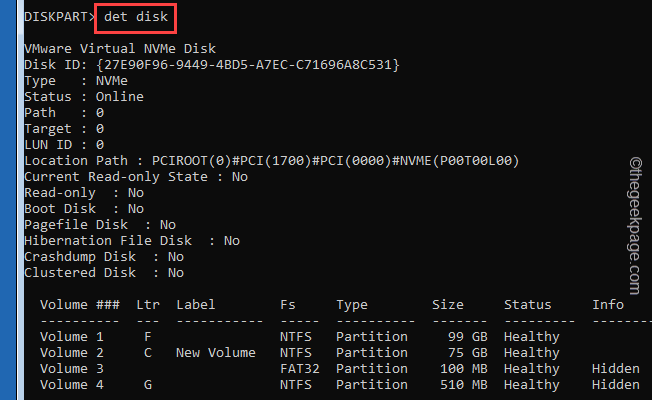
10. Akhirnya, saatnya untuk menghapus drive. Sekarang, cukup jalankan kode ini -
Bersihkan semuanya
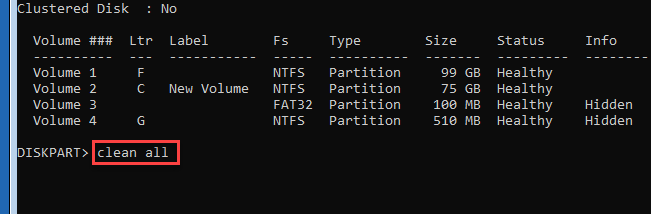
Akhirnya, setelah Anda selesai, tutup jendela prompt perintah.
Sekarang, mengulang kembali sistem dan mencoba membuat partisi baru, dan menginstal OS. Ini akan membantu Anda menyelesaikan masalah ini.
Perbaiki 3 - Hapus partisi
Anda dapat menghapus semua partisi disk dari pengaturan Windows.
1. Colokkan perangkat yang dapat diinstal yang dapat diinstal dan nyalakan sistem.
2. Setelah Anda melihat “Tekan tombol apa pun untuk boot dari CD… Pesan di layar Anda, ketuk tombol untuk boot dari media instalasi.
Ini akan memulai proses pengaturan Windows.
3. Sekarang, jika Anda mau, Anda dapat mengubah 'bahasa untuk menginstal:' dan parameter lainnya di layar pertama.
4. Sekarang, ketuk "Berikutnya" untuk melanjutkan.

5. Sekarang, cukup ketuk "Instal sekarang“.
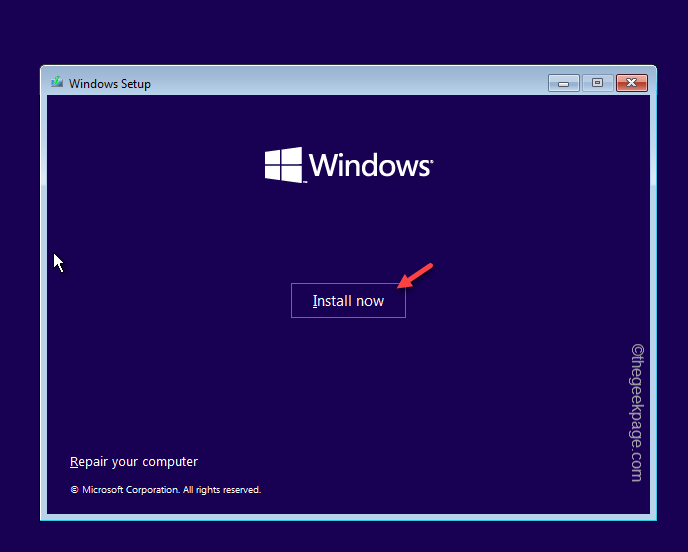
6. Sekarang, ketuk "Saya tidak memiliki kunci produk”Untuk melanjutkan ke langkah berikutnya.
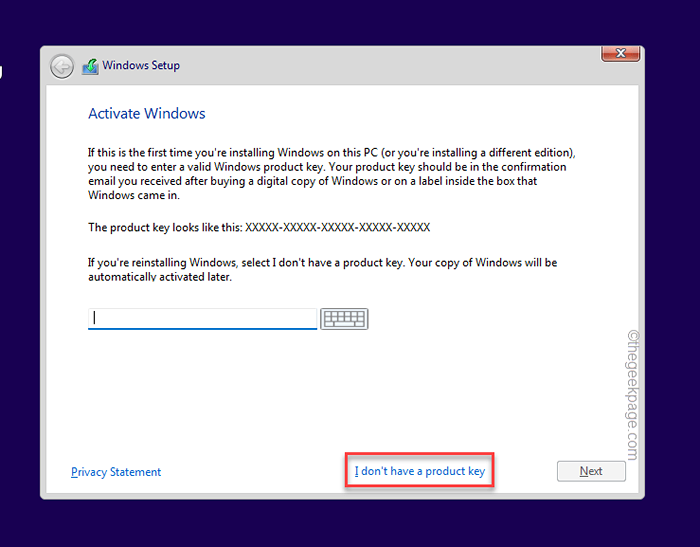
7. Pilih versi Windows mana yang Anda instal dan ketuk "Berikutnya“.
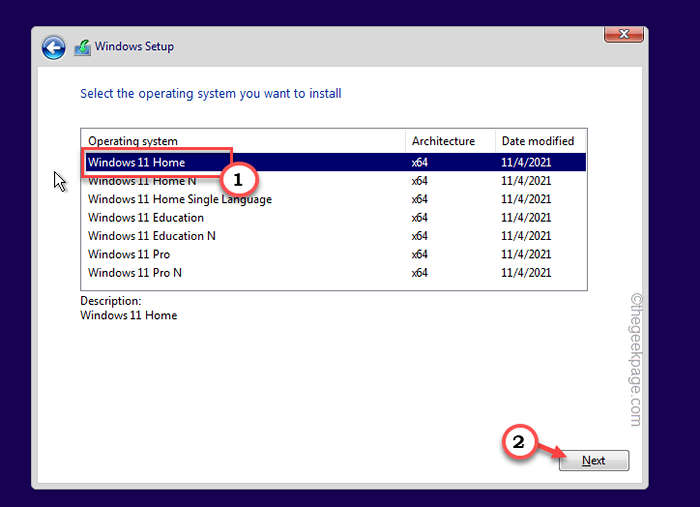
8. Saat Anda melihat 'Di mana Anda ingin menginstal Windows?Halaman, Anda akan menemukan drive disk bersama dengan partisi bawahan mereka.
9. Pilih partisi pertama dan ketuk “MenghapusIkon untuk menghapusnya.
Jika Anda diminta untuk menghapusnya untuk konfirmasi lebih lanjut, ketuk "Ya“.
10. Dengan cara ini, mengikuti proses yang sama, pilih semua partisi satu per satu dan hapus itu.
Setelah Anda menghapus semua partisi, Anda akan menemukan ruang yang tidak dialokasikan. Menggunakan ruang yang tidak dialokasikan ini, cobalah membuat partisi baru.
Dengan cara ini, Anda dapat menyelesaikan instalasi tanpa masalah atau pesan kesalahan lebih lanjut.
Perbaiki 4 - Jalankan pemindaian pemeriksaan disk
Sektor korup pada hard drive dapat menyebabkan halangan ini. Memperbaikinya dengan operasi pemeriksaan disk.
1. Menyalakan ulang Sistem saat drive USB yang dapat di -boot dicolokkan.
2. Saat proses pengaturan Windows terbuka, pilih metode input keyboard dan bahasa dan ketuk "Berikutnya“.

2. Datang ke halaman instalasi utama, tekan Shift+F10 kunci bersama.
Ini akan meluncurkan terminal prompt perintah.
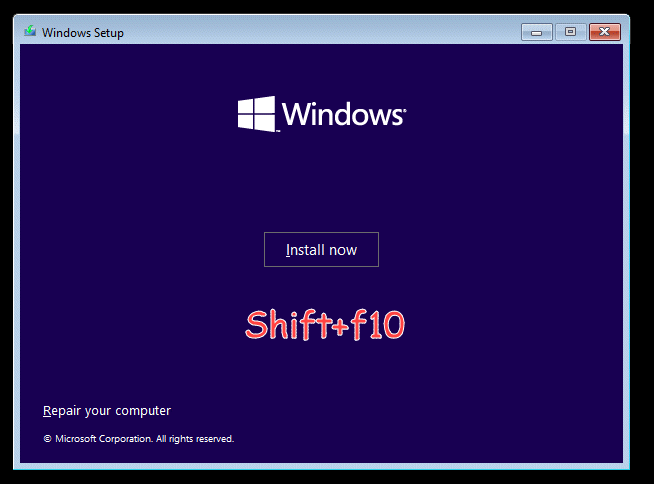
3. Pada halaman terminal prompt perintah, jalankan perintah ini untuk memulai operasi pemeriksaan disk.
chkdsk c: /r
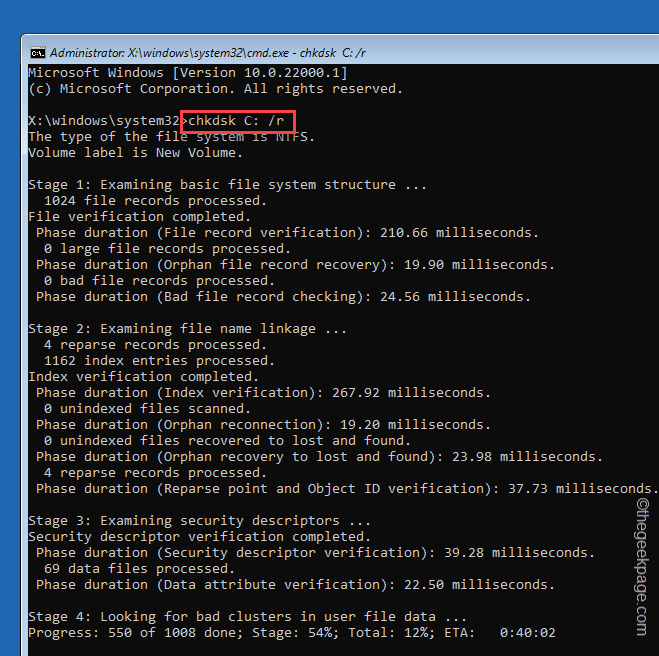
Ini sekarang akan menjalankan operasi pemeriksaan disk. Windows akan memindai seluruh disk drive untuk kesalahan apa pun dan akhirnya memperbaikinya.
- « Cara Menambahkan Akun Gmail di Microsoft Outlook
- Cara membuka dokumen terbaru secara otomatis di Microsoft Word »

