Cara mengaktifkan mode desktop di browser apa pun di Android & iOS
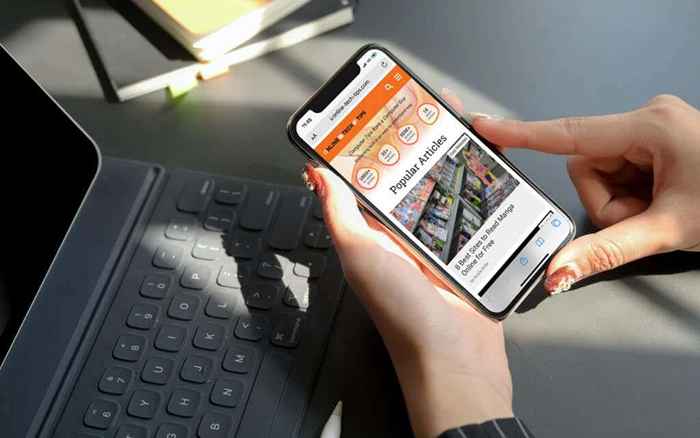
- 4439
- 506
- Daryl Hermiston DVM
Saat Anda menelusuri internet di perangkat Android atau iOS, Anda hampir selalu berinteraksi dengan versi situs web yang ramah seluler yang dioptimalkan untuk real-estate layar yang lebih kecil di ponsel cerdas Anda. Namun, situs -situs ini sering kekurangan berbagai fitur yang ada di rekan desktop mereka.
Jadi, jika Anda ingin mengakses versi desktop lengkap dari situs web pada perangkat seluler, Anda harus secara manual mengkonfigurasi browser untuk memuatnya dalam mode desktop. Beberapa browser juga menampilkan kemampuan untuk selalu memuat situs dalam mode desktop.
Daftar isi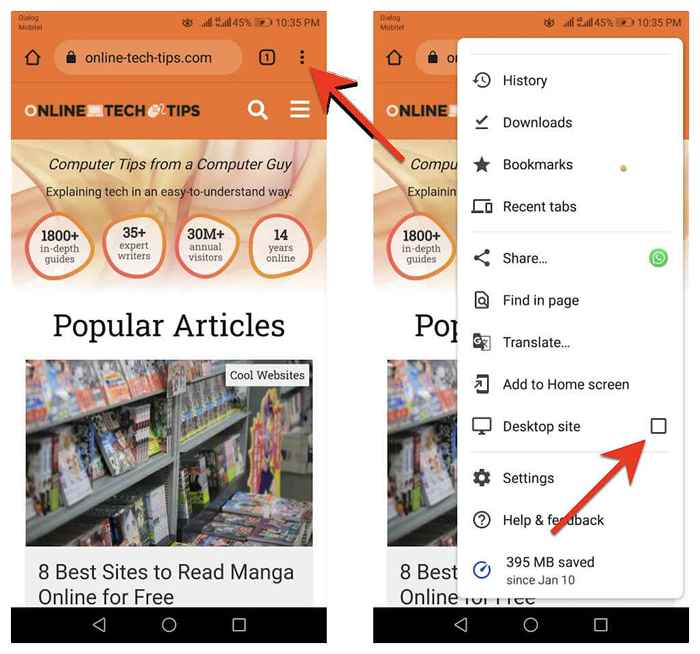
Jika Anda ingin menonaktifkan tampilan desktop untuk sebuah tab, cukup buka kembali Chrome menu dan hapus centang pada kotak di sebelah Situs desktop.
Aktifkan Mode Desktop di Browser Internet Samsung
Saat memiliki situs terbuka di browser internet Samsung, cukup pilih Menu ikon (tiga baris bertumpuk) di kanan bawah tab dan ketuk Situs desktop untuk meluncurkan versi desktopnya.
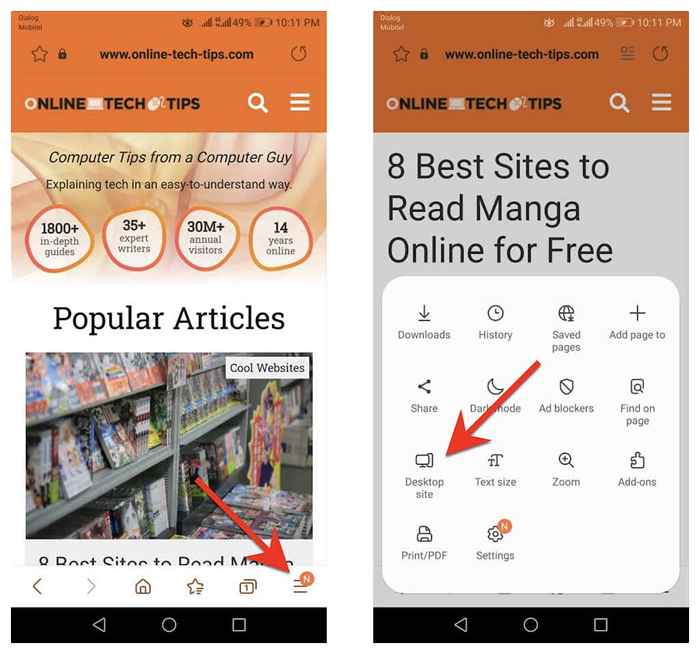
Ingin kembali ke versi seluler? Cukup ketuk Menu ikon lagi dan pilih Situs seluler.
Aktifkan Mode Desktop di Mozilla Firefox
Untuk mengaktifkan mode desktop di tab apa pun di Mozilla Firefox, buka Firefox Menu (ketuk tiga titik di sebelah bilah alamat) dan nyalakan sakelar di sebelah Situs desktop.
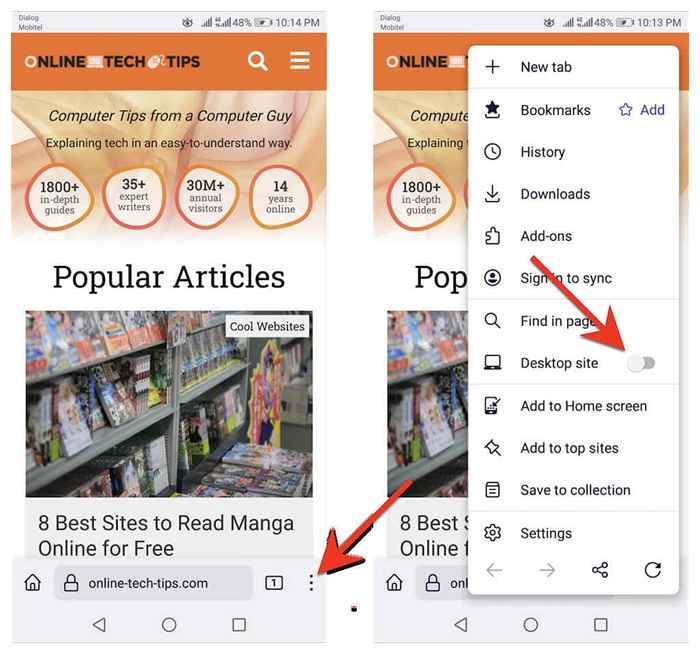
Untuk menonaktifkan mode desktop untuk tab, buka kembali Firefox menu dan matikan sakelar di sebelah Situs desktop.
Aktifkan Mode Desktop di Microsoft Edge
Anda dapat mengaktifkan mode desktop untuk tab di Microsoft Edge untuk Android dengan mengetuk Lihat Opsi Situs Desktop di Tepian Menu (ketuk ikon dengan tiga titik di bagian bawah layar). Sebaliknya, ketuk Situs seluler pada menu yang sama untuk menonaktifkan fungsi.
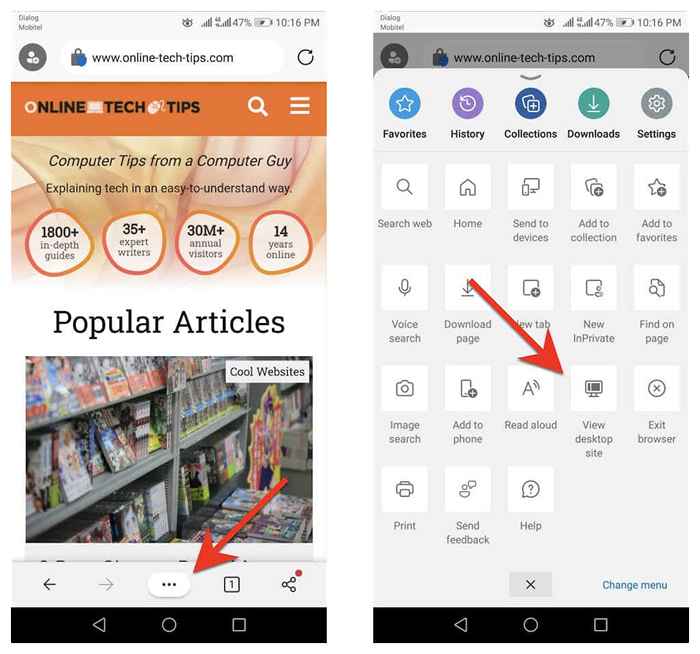
Secara opsional, Anda dapat mengonfigurasi Edge agar berfungsi sebagai browser desktop di ponsel Android Anda. Untuk melakukan itu, ketuk Pengaturan di Tepian menu. Lalu, ketuk Umum > Pengaturan Tampilan Situs dan aktifkan tombol radio di sebelah Tampilkan situs desktop sebagai default.
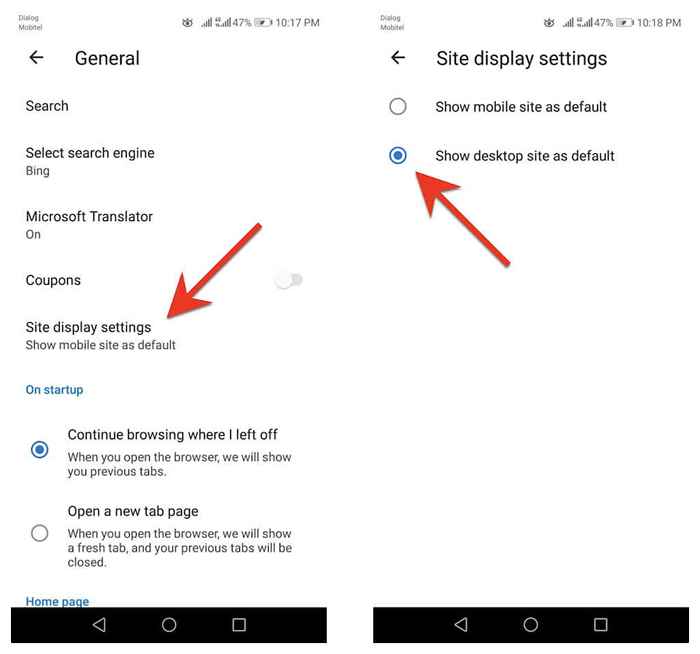
Aktifkan Mode Desktop di Browser Opera
Untuk mengaktifkan mode desktop untuk tab di browser opera, cukup buka Opera Menu (ketuk tiga titik di sebelah kanan bilah URL) dan nyalakan sakelar di sebelah Situs desktop. Nonaktifkan setiap kali Anda ingin menonaktifkan mode desktop.
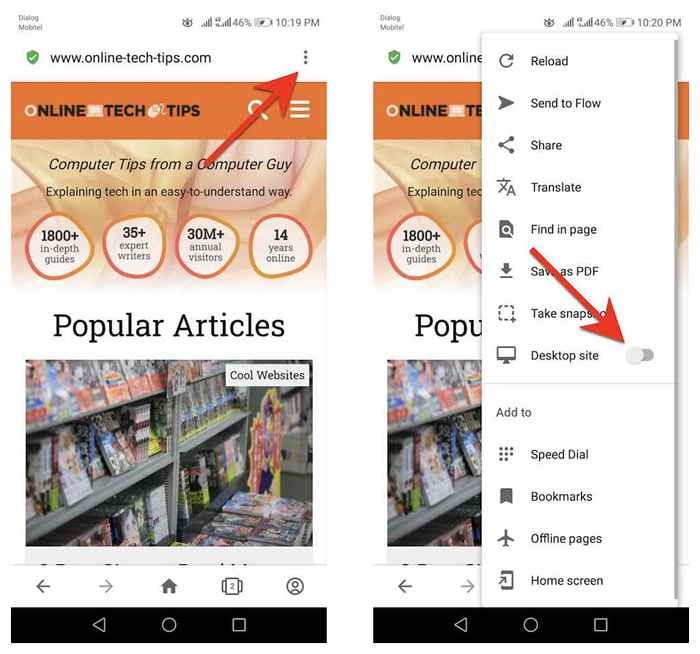
Opera juga memungkinkan Anda untuk mengonfigurasi semua situs untuk memuat dalam mode desktop. Untuk melakukan itu, ketuk ikon profil di kanan bawah layar dan pilih Pengaturan. Kemudian, gulir ke bawah ke Isi bagian dan ketuk Agen pengguna default. Ikuti itu dengan menyalakan tombol radio di sebelah Desktop di pop-up yang muncul.
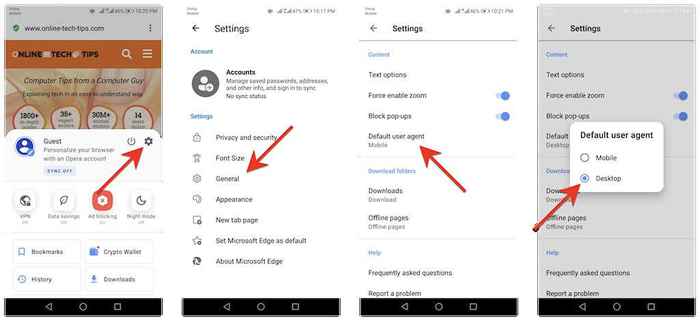
Cara mengaktifkan mode desktop di browser apa pun di iOS
Apple Safari-browser asli dibangun ke dalam iOS-memungkinkan Anda untuk sementara mengaktifkan mode desktop untuk tab dan memungkinkan Anda memuat versi desktop dari situs apa pun. Anda bahkan dapat mengonfigurasi browser untuk membuka semua situs dalam mode desktop.
Jika Anda menggunakan browser pihak ketiga seperti Google Chrome, Mozilla Firefox, atau Browser Opera di iPhone Anda, Anda hanya dapat mengkonfigurasi tab individual untuk memuat situs dalam mode desktop. Pengecualian adalah Microsoft Edge, yang memungkinkan Anda untuk melihat versi desktop dari semua situs secara default.
Aktifkan Mode Desktop di Apple Safari
Saat menggunakan safari, buka Safari Menu (ketuk A A ikon) dan pilih Minta situs web desktop Untuk memuat situs apa pun pada tab dalam mode desktop. Mengetuk Meminta situs seluler untuk menonaktifkan mode desktop untuk tab.
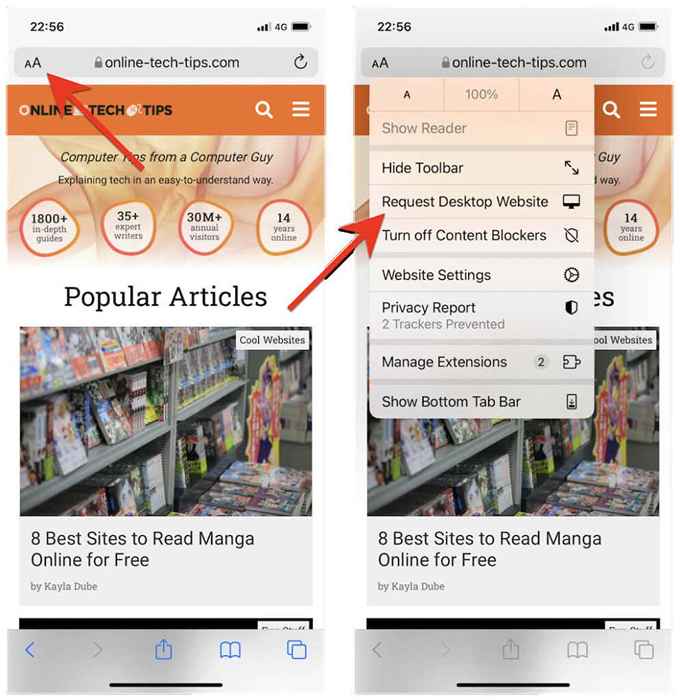
Jika Anda selalu ingin browser Safari memuat situs dalam mode desktop, ketuk Pengaturan Situs Web opsi dan putar sakelar di sebelah Minta situs web desktop.
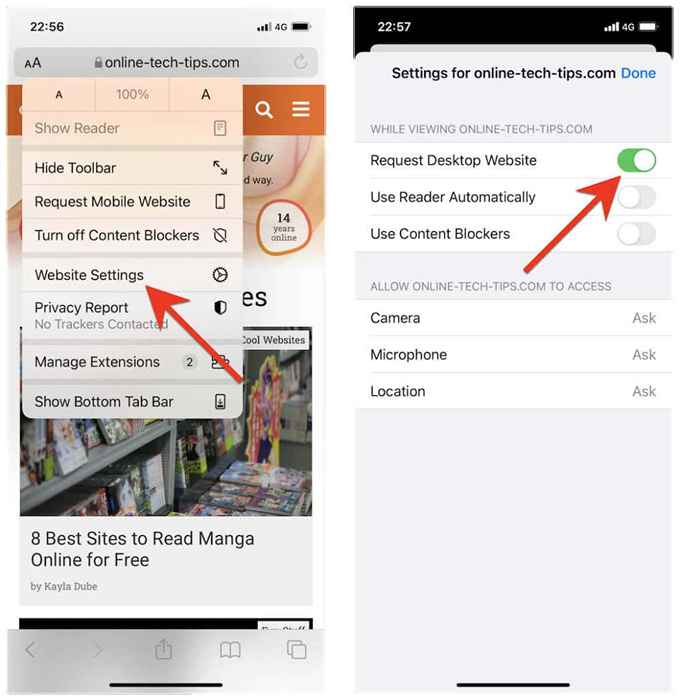
Jika Anda ingin mengonfigurasi Safari untuk memuat semua situs dalam mode desktop, buka iPhone Pengaturan aplikasi, gulir ke bawah dan ketuk Safari, Pilih Minta situs web desktop, dan nyalakan sakelar di sebelah Semua situs web.
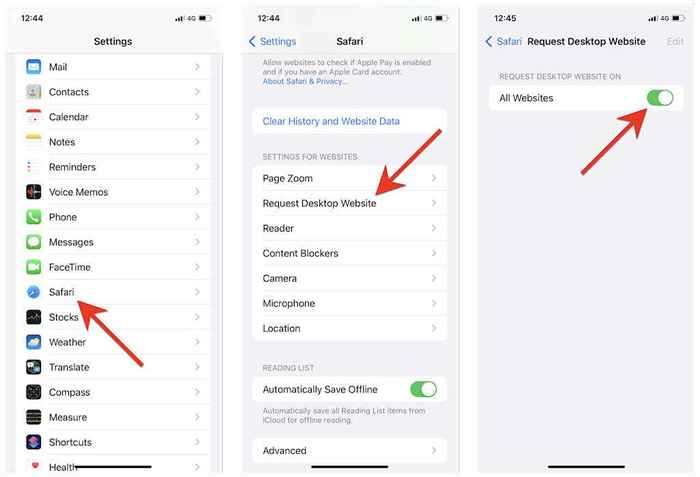
Aktifkan Mode Desktop di Google Chrome
Di Google Chrome untuk iOS, buka Chrome Menu (ketuk tiga titik di bilah navigasi), gulir ke bawah daftar opsi, dan ketuk Meminta situs desktop.
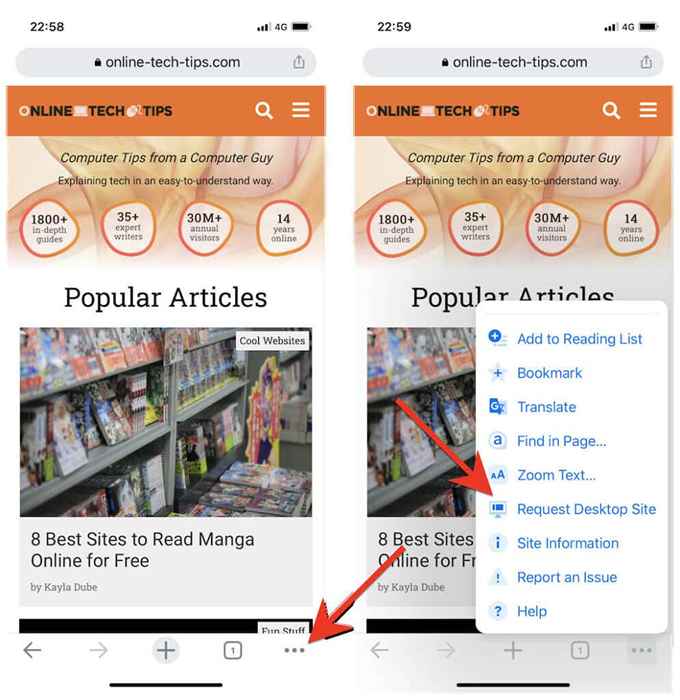
Jika Anda ingin membuat Situs memuat tab dalam mode seluler lagi, buka saja Chrome menu dan ketuk Meminta situs seluler.
Aktifkan Mode Desktop di Mozilla Firefox
Di Firefox, Anda dapat mengaktifkan mode desktop untuk tab dengan mengetuk Lagi Ikon (tiga titik di sebelah bilah alamat) dan memilih Meminta situs desktop Di menu drop-down.
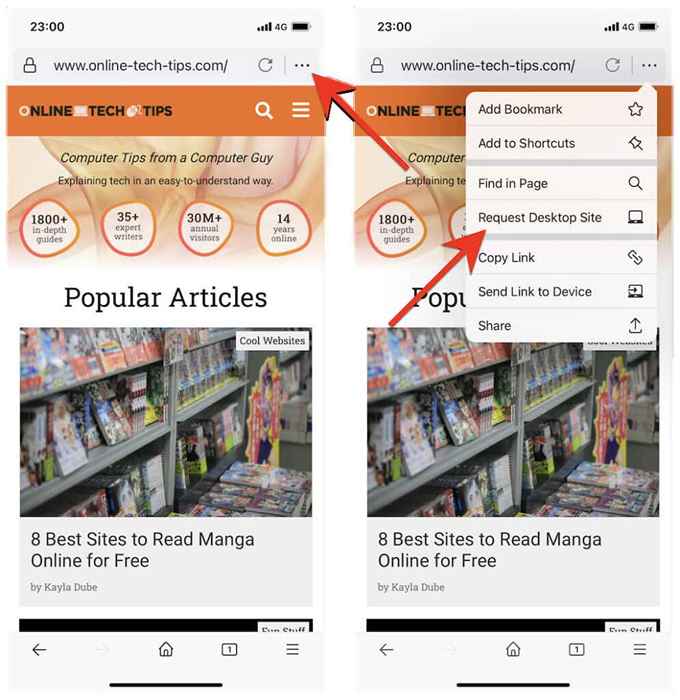
Untuk membuat tab dimuat dalam mode seluler lagi, cukup buka kembali Lagi menu dan pilih Meminta situs seluler.
Aktifkan Mode Desktop di Microsoft Edge
Saat melihat situs di Microsoft Edge, buka Tepian Menu (ketuk ikon dengan tiga titik di pusat bawah), gulir ke bawah daftar opsi, dan ketuk Lihat situs desktop untuk memuat versi desktopnya. Untuk menonaktifkan desktop mobe, cukup ketuk Lihat situs seluler di menu yang sama.
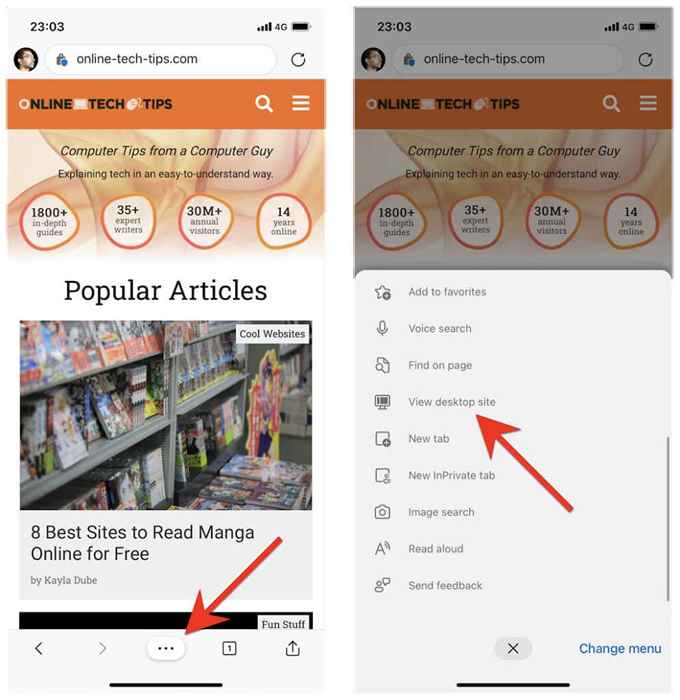
Anda juga dapat mengonfigurasi tepi untuk memuat semua situs dalam mode desktop di iPhone Anda secara default. Untuk melakukan itu, ketuk tombol tiga titik dan pilih Pengaturan. Lalu, ketuk Umum > Pengaturan Tampilan Situs dan aktifkan Tampilkan situs desktop sebagai default pilihan.
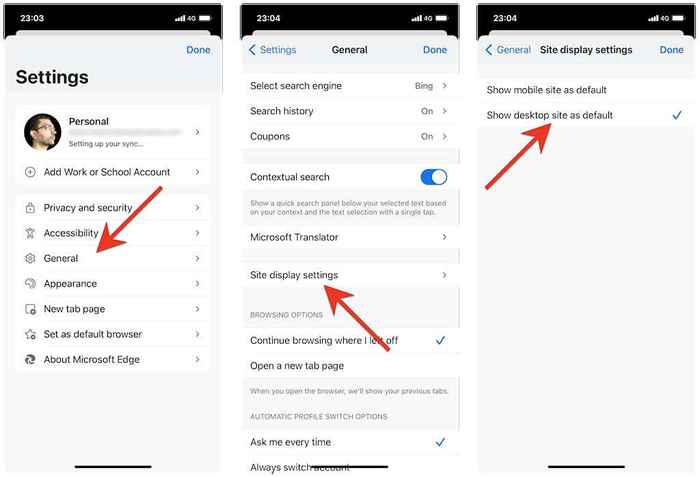
Aktifkan Mode Desktop di Browser Opera
Di browser opera, Anda dapat memuat situs dalam mode desktop untuk tab dengan membuka Opera menu (ketuk ikon dengan tiga baris bertumpuk) dan mengaktifkan sakelar di sebelah Situs desktop.
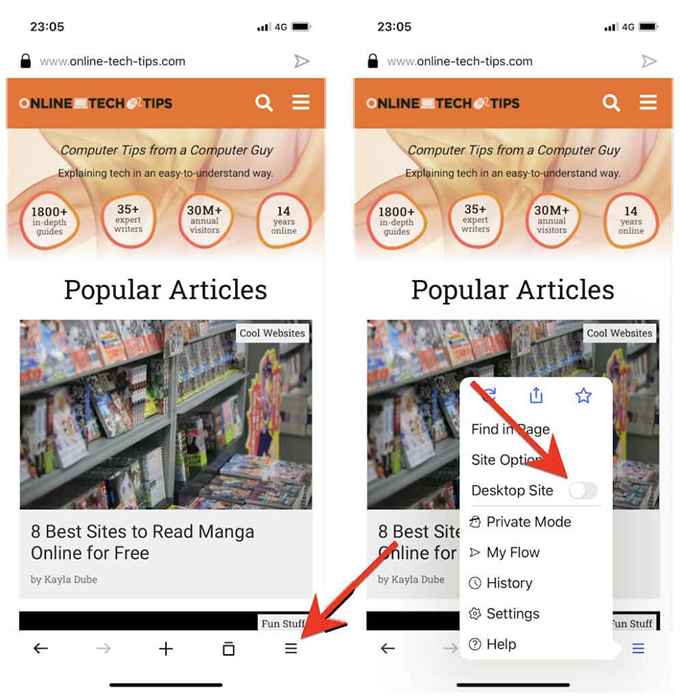
Untuk menonaktifkan mode desktop untuk tab, cukup buka kembali Opera menu dan matikan sakelar di sebelah Situs desktop.
Gunakan perangkat seluler Anda untuk menelusuri seperti di desktop
Jika browser pilihan Anda untuk Android atau iOS tidak muncul di atas, kemungkinan besar Anda akan menemukan opsi untuk memuat situs dalam mode desktop di suatu tempat di dalam menu atau halaman pengaturan browser. Lakukan saja menggali, dan Anda pasti akan menemukannya.
Pada perangkat tablet, kemungkinannya adalah browser Anda sudah dilengkapi dengan mode desktop aktif sebagai default. Misalnya, versi tablet dari Situs Load Safari dan Chrome dalam Mode Desktop (Mirip dengan Windows 10/11 PC atau Mac), jadi Anda tidak perlu melakukan sesuatu yang ekstra.
- « Perbaiki Driver Media Kebutuhan Komputer Anda Tidak Ada
- Cara menghentikan microsoft edge dari membuka secara otomatis »

