Perbaiki Driver Media Kebutuhan Komputer Anda Tidak Ada

- 3520
- 121
- Darryl Ritchie
Ini Sabtu malam. Anda tidak bekerja dan akhirnya siap untuk meningkatkan sistem operasi PC Anda. Proses instalasi sama untuk semua sistem operasi Microsoft Windows: Unduh file ISO, bakar di disk atau buat drive USB yang dapat di -boot, dan jalankan instalasi.
Namun, saat menginstal Windows, Anda mengalami kesalahan yang mengatakan, “Driver media yang dibutuhkan komputer Anda hilang. Ini bisa berupa DVD, USB, atau driver hard disk. Jika Anda memiliki CD, DVD, atau USB Flash Drive dengan driver di atasnya, silakan masukkan sekarang."
Daftar isiKesalahan ini paling sering terjadi pada Windows 10 V1809 (semua edisi), Windows Server 2019 (semua edisi), Windows 7 dan 8, Standar Windows Server 2012, dan Standar R2 Windows Server 2008 R2. Terlepas dari versinya, Anda dapat menggunakan metode pemecahan masalah yang serupa untuk memperbaiki masalah ini.

Jika DVD Anda rusak, Anda harus menulis ulang ISO pada DVD yang berbeda.
Periksa drive DVD
Alasan lain Disk Anda mungkin tidak dapat dibaca adalah bahwa drive DVD Anda tidak berfungsi dengan benar. Jika Anda telah menggunakannya selama beberapa waktu, lensa mungkin sudah usang, dan Anda harus mendapatkan bantuan dari seorang teknisi untuk memperbaiki drive.
Anda dapat memverifikasi apakah drive DVD Anda perlu memperbaiki dengan cara yang sama seperti Anda memeriksa cakram yang rusak. Sisipkan saja DVD berbeda yang Anda tahu dalam kondisi baik. Jika drive Anda tidak dapat membacanya, Anda perlu memperbaiki drive.
Atau, Anda dapat membuat USB Flash Drive yang dapat di -boot untuk menginstal Windows. Alih -alih membakar ISO ke DVD, Anda dapat menggunakan utilitas seperti Rufus untuk membuat tongkat USB yang dapat di -boot.

Jika Anda menggunakan Mac untuk membuat Windows USB yang dapat di -boot, pastikan bahwa USB flash drive tidak diformat sebagai NTF karena Mac tidak dapat menulis ke drive NTFS. Pertama -tama Anda harus memformat USB ke format FAT32 dan membuat drive yang dapat di -boot. Perhatikan bahwa Anda tetap Perlu memiliki file ISO yang tidak korup.
Membakar DVD dengan kecepatan lebih lambat
Sebagian besar program pembakaran DVD akan memungkinkan Anda mengubah kecepatan terbakar. Karena kecepatan pembakaran cepat dapat menyebabkan kesalahan pengemudi media yang hilang, Anda mungkin ingin mencoba membakar DVD dengan kecepatan yang lebih lambat, lebih disukai pada pengaturan terendah, hanya untuk membuat semuanya kedap udara.
Instal tanpa media instalasi
Anda dapat membersihkan Windows Instal tanpa membuat media yang dapat di -boot. Jika Anda tidak ingin membuat drive instalasi DVD atau USB, Anda dapat memasang ISO menggunakan fitur pemasangan bawaan. Cukup klik kanan pada file ISO dan pilih Gunung.
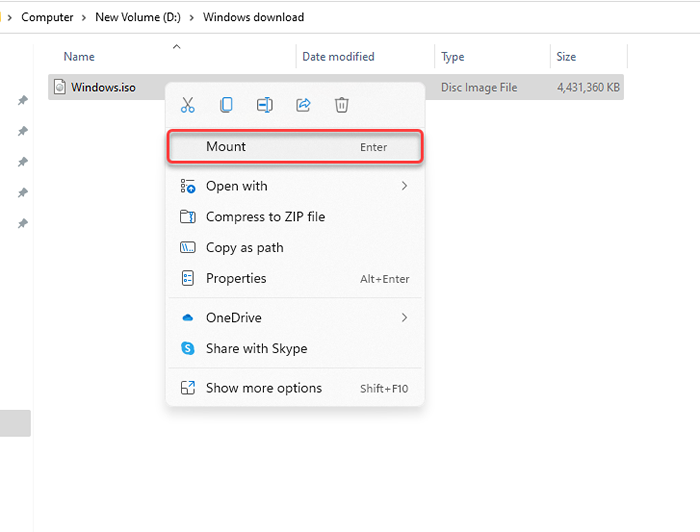
Setelah dipasang, Anda akan melihat drive baru dengan surat drive baru. Masuk ke drive, dan Anda akan melihat semua file instalasi di sana. Luncurkan mempersiapkan.exe file, pilih Instal sekarang, dan lanjutkan instalasi seperti biasa.
Download ulang file ISO
Karena Microsoft Volume Licensing Service Center (VLSC) tidak mencantumkan nilai checksum atau SHA1, ada kemungkinan nyata bahwa kesalahannya bisa karena file ISO Anda korup.
Coba Redownloading file ISO, lebih disukai dari alat pembuatan Windows Media, untuk memastikan media instalasi Windows Anda tidak rusak.
Coba port USB lainnya
Jika Anda telah mengonfirmasi bahwa file ISO tidak rusak dan Anda menggunakan USB yang dapat di -boot, coba gunakan port lain. Jika Anda masih melihat kesalahan driver yang hilang, masalahnya bisa dengan port USB tertentu, mungkin karena telah berhenti bekerja sepenuhnya atau tidak mendukung USB 3 Anda.0 Flash Drive.

Ubah Pengaturan BIOS
Jika tidak ada perbaikan yang berhasil untuk Anda sejauh ini, Anda mungkin ingin memeriksa apakah pengaturan BIOS Anda perlu diubah. Proses memasuki BIOS dan antarmuka berbeda di antara produsen dan apakah Anda memiliki warisan BIOS atau UEFI.
Dalam kebanyakan kasus, Anda dapat memasukkan BIOS dengan menekan tombol F2, F10, atau DEL selama startup. Plus, Anda mungkin menemukan proses dalam manual laptop Anda.
Setelah Anda berada di BIOS, cari USB 3.0 Pengaturan. Atur ke salah satu Mobil atau Dengan disabilitas.
Selanjutnya, periksa mode SATA. SATA (Lampiran Teknologi Lanjutan Serial), juga disebut sebagai serial-ATA, adalah teknologi yang menghubungkan perangkat penyimpanan seperti hard drive atau SSD ke PC Anda.
Jika boot media instalasi Anda dengan SATA dan mesin Anda menggunakan IDE (elektronik drive terintegrasi), Anda mungkin menemukan kesalahan driver yang hilang. IDE memberikan lebih banyak kompatibilitas, jadi jika konfigurasi Anda saat ini menggunakan AHCI, cobalah mengubahnya menjadi IDE atau kompatibel (istilah dan antarmuka yang tepat mungkin berbeda di PC Anda).
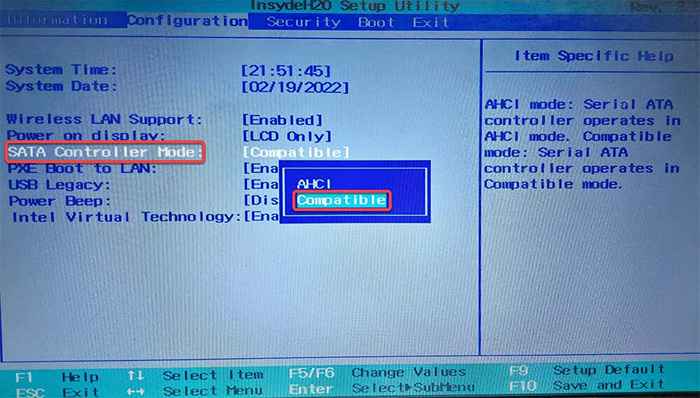
Anda biasanya akan melihat opsi untuk mengubah pengaturan ini di bawah bagian Konfigurasi Penyimpanan di BIOS Anda. Ubah pengaturan, simpan perubahan, dan keluar dari BIOS.
Apakah Anda berhasil menginstal Windows?
Semoga Anda berhasil menyelesaikan kesalahan dan menginstal Windows di PC Anda. Proses instalasi Windows rentan terhadap banyak kesalahan. Anda dapat mengalami beberapa masalah dari tabel partisi ke mode BIOS saat memasang windows, tetapi perbaikannya biasanya tidak terlalu sulit.
- « Apa kesalahan 501 yang tidak diimplementasikan (dan cara memperbaikinya)
- Cara mengaktifkan mode desktop di browser apa pun di Android & iOS »

