Penggunaan Disk Tinggi oleh Kesalahan Host Pengaturan Modern di Windows 10
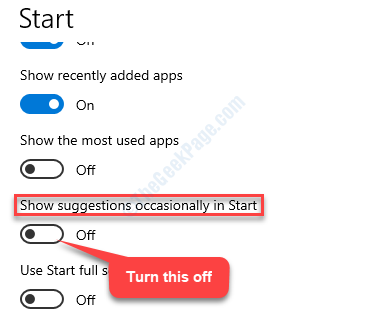
- 2606
- 528
- Luis Baumbach
“Penggunaan Disk Tinggi oleh Host Pengaturan Modern"Kesalahan pada Windows 10 atau"Host Pengaturan Modern telah berhenti bekerja“Adalah kesalahan umum yang dilaporkan oleh pengguna hari ini dan ini terjadi saat Anda menginstal pembaruan Windows di sistem Anda. Dalam skenario seperti itu, disarankan untuk menunggu minimal 3 hingga 4 jam yang memungkinkan host pengaturan modern berjalan sebelum Anda mengakhiri proses.
Tapi, jika masalahnya masih berlanjut, Anda dapat mencoba perbaikan di bawah ini. Mari kita lihat caranya.
Daftar isi
- Metode 1: Melalui Aplikasi Pengaturan
- Perbaiki 2 - Jalankan Pemecahan Masalah Pembaruan Windows
- Perbaiki 3 - Hapus konten di folder distribusi softwared
- Perbaiki 4 - Jalankan pemindaian Dism
- Perbaiki 5 -Boot ke mode bersih
- Perbaiki 6 - Nonaktifkan Layanan Pembaruan Windows
- Perbaiki 7 - Atur bahasa sistem
- Metode 8: Melalui opsi pengindeksan
- Perbaiki 9: Pastikan Anda menggunakan bahasa sistem default Anda
Metode 1: Melalui Aplikasi Pengaturan
Langkah 1: Navigasi ke Awal, klik dan pilih Pengaturan (Ikon gigi) dari menu konteks.
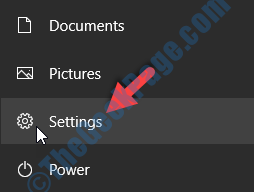
Langkah 2: Dalam Pengaturan jendela, klik Sistem.
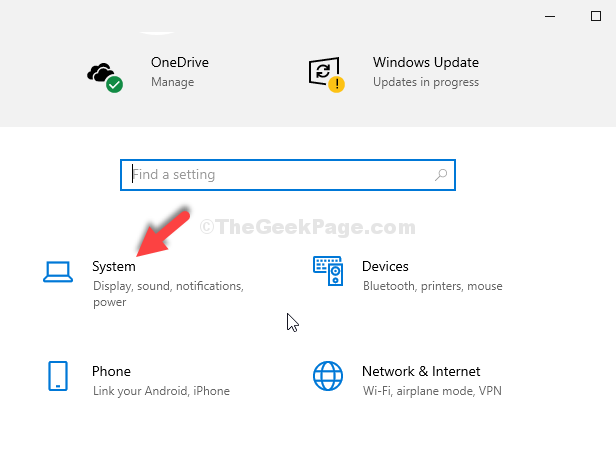
Langkah 3: Selanjutnya, di Sistem jendela, di sisi kiri panel, klik Pemberitahuan & Tindakan.
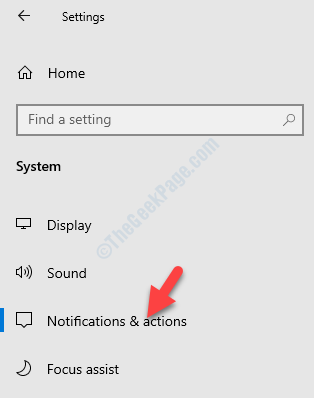
Langkah 4: Di sisi kanan panel, di bawah Dapatkan Pemberitahuan Dari Bagian Aplikasi dan Pengirim Lainnya, pergi ke Dapatkan tips, trik, dan saran saat Anda menggunakan Windows dan hapus centang pada kotak di sebelahnya.
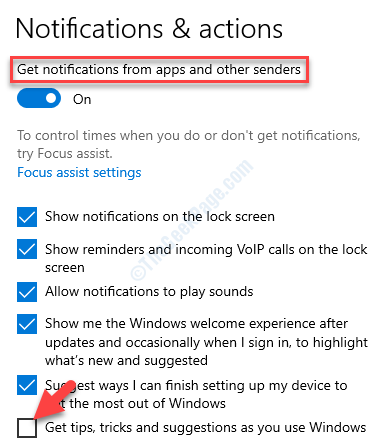
Langkah 5: Sekarang, kembali ke Pengaturan Beranda dan klik Personalisasi.
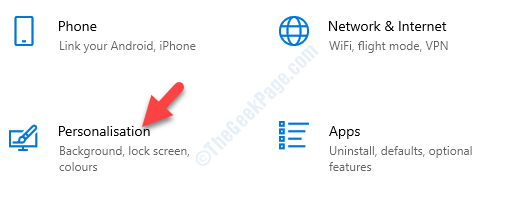
Langkah 6: Di sisi kiri panel, klik Awal.
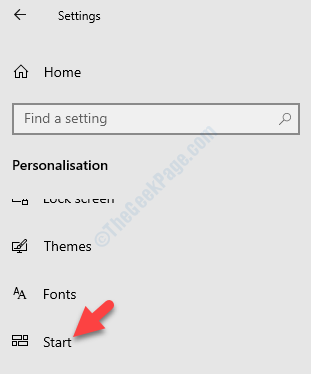
Langkah 7: Sekarang, di sisi kanan panel, pergi ke Tampilkan saran sesekali di awal opsi dan matikan.
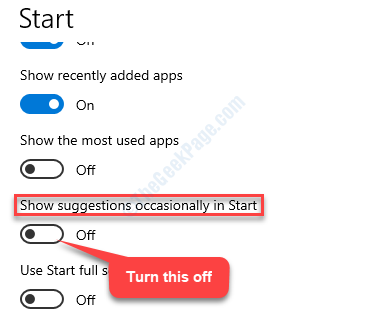
Langkah 8: Sekarang, kembali lagi ke Pengaturan rumah dan pilih Pribadi.
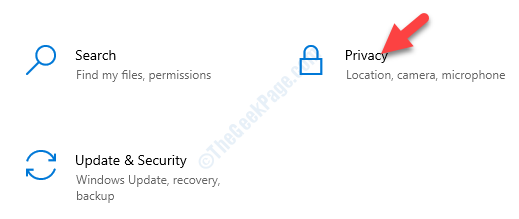
Langkah 9: Di jendela berikutnya, di sisi kiri panel, temukan dan klik Aplikasi latar belakang.
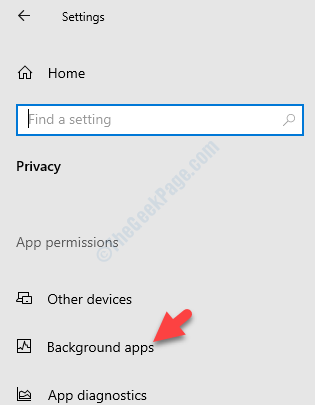
Langkah 10: Di sisi kanan panel, di bawah Pilih aplikasi mana yang dijalankan di aplikasi latar belakang, Matikan aplikasi yang tidak Anda gunakan sama sekali.
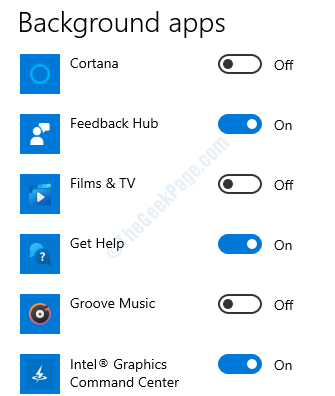
Sekarang, tutup jendela pengaturan dan restart komputer Anda. Anda seharusnya tidak melihat kesalahan lagi. Tapi, jika Anda masih melihat kesalahan, ikuti metode ke -2.
11. Tutup Jendela Pengaturan.
12. Kemudian, tekan Kunci Windows+Q kunci bersama.
13. Selanjutnya, ketik "Windows Security" dalam kotak.
14. Selanjutnya, klik pada “Windows Security“Dalam hasil pencarian.
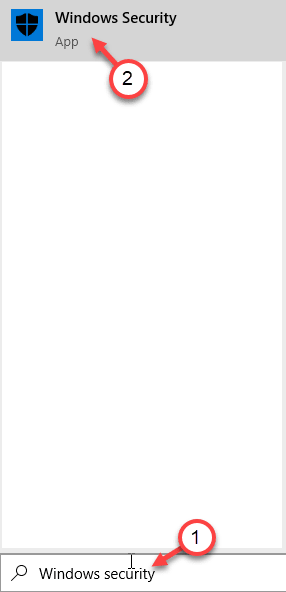
15. Setelah Windows Security terbuka, klik pada “Kontrol Aplikasi & Browser"Pengaturan.
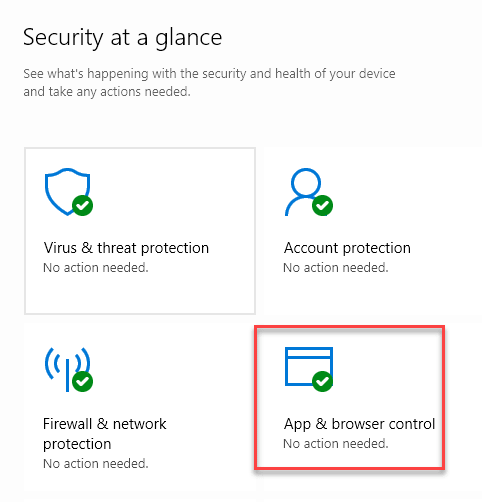
16. Kemudian, klik pada “Pengaturan perlindungan berbasis reputasi“.
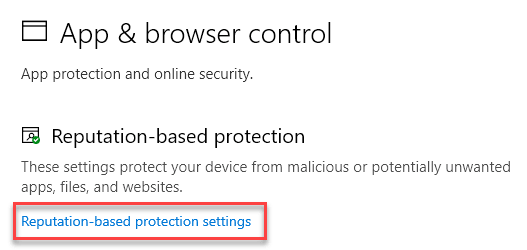
17. Selanjutnya, beralihnya “Layar pintar untuk microsoft edge"Dan"Layar pintar untuk aplikasi Microsoft Store"Pengaturan ke"Mati“.
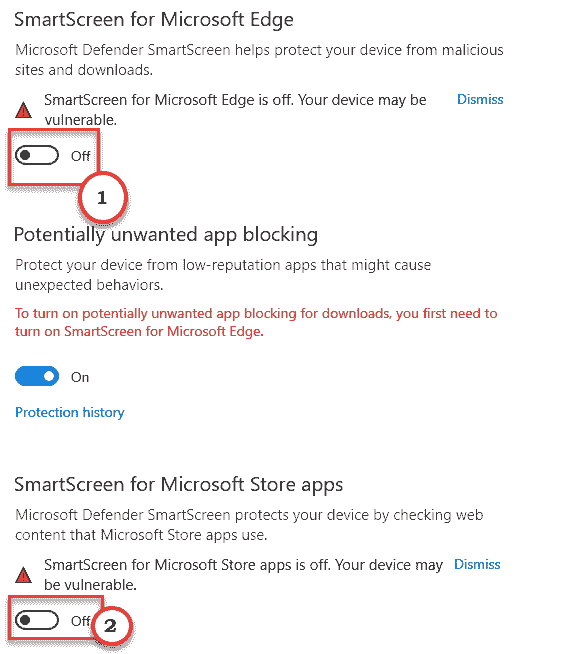
Sekarang, tutup jendela Pengaturan Keamanan Windows.
[
Peringatan -
Pengaturan ini melindungi komputer Anda dari ancaman potensial yang disebabkan oleh aplikasi Windows Store jahat. Kami menyarankan Anda mengubah pengaturan keamanan windows ini 'Pada'Sebelum Anda mengunduh aplikasi apa pun dari Windows Store.
]
Sekarang, ikuti langkah -langkah ini untuk memperbaiki pengaturan indeks.
1. tekan Kunci Windows+S dan ketik "Opsi pengindeksan“.
2. Kemudian, klik pada “Opsi pengindeksan“Dalam hasil pencarian.
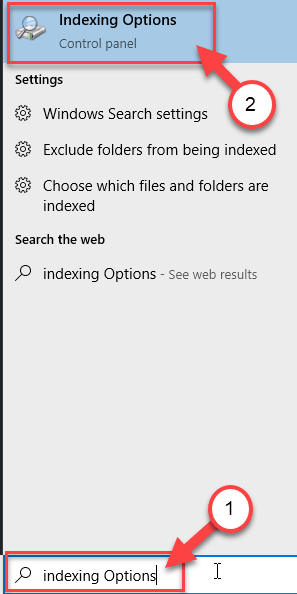
3. Sekali Opsi pengindeksan jendela, klik pada “Memodifikasi“.
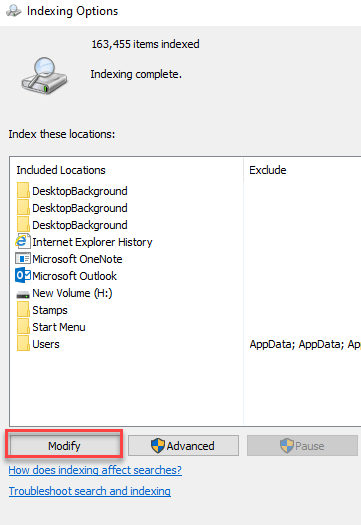
4. Kemudian, Hapus centang Semua opsi di panel 'Ubah Lokasi Terpilih'.
5. Akhirnya, klik "OKE“.
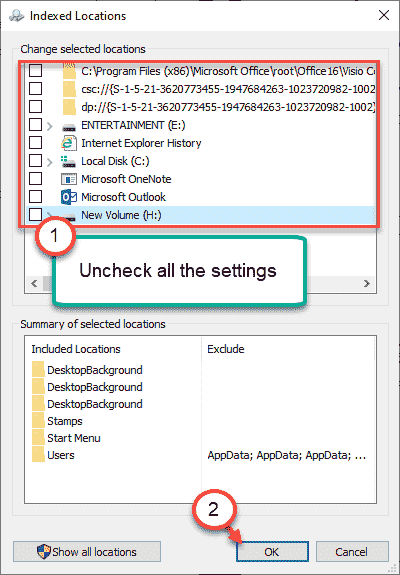
Ini akan menghentikan pengaturan yang dihidupkan 'secara otomatis.
Periksa apakah ini berhasil.
Perbaiki 2 - Jalankan Pemecahan Masalah Pembaruan Windows
Anda dapat menjalankan pemecah masalah pembaruan windows untuk memperbaiki masalah.
1. Pertama -tama, tekan Kunci Windows Bersama dengan SAYA kunci.
2. Setelah Pengaturan Jendela terbuka, klik pada “Pembaruan & Keamanan"Pengaturan.
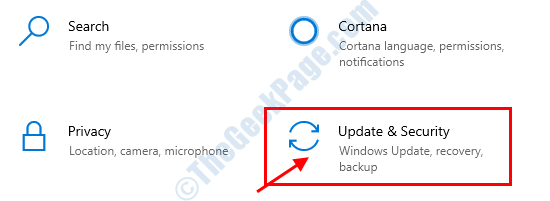
3. Di panel tangan kiri, Anda harus mengklik “Pemecahan masalah“.
4. Setelah itu cukup klik "Pemecah masalah tambahan“.
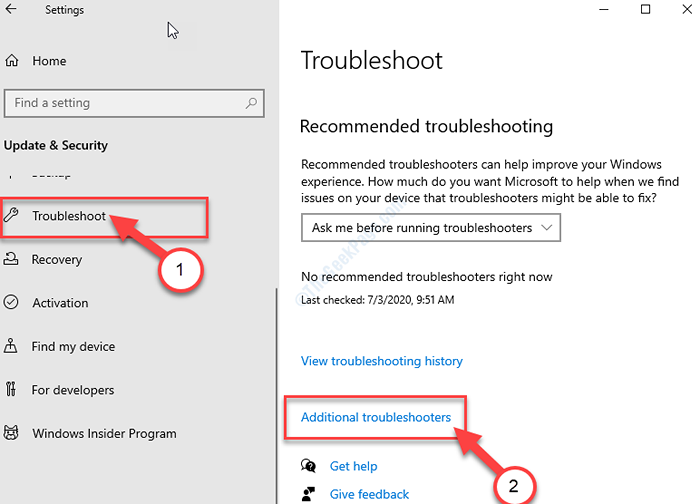
5. Di sebelahnya, klik "pembaruan Windows“.
6. Setelah itu, klik "Jalankan Pemecah Masalah“.
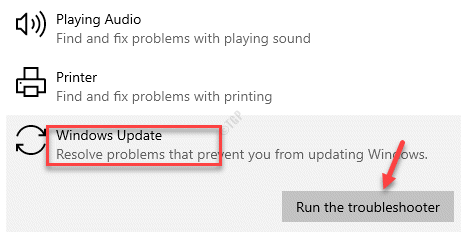
Biarkan pembaruan Windows Pemecah masalah sekarang akan mendeteksi jika ada masalah dengan proses pembaruan windows.
Setelah pemecah masalah memperbaiki masalah di komputer Anda, cukup menyalakan ulang komputer Anda untuk menerapkan perbaikan.
Perbaiki 3 - Hapus konten di folder distribusi softwared
Anda harus menghapus semua isi folder distribusi softwared.
1. Klik kanan di Windows ikon dan klik pada “Berlari“.
2. Lalu, ketik "distribusi software”Dan tekan Memasuki.
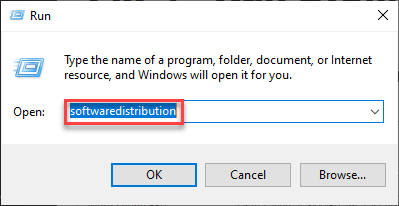
3. Saat folder distribusi softwared terbuka, pilih semua konten di folder.
4. Lalu, tekan "MenghapusKunci dari keyboard untuk mengosongkan folder.
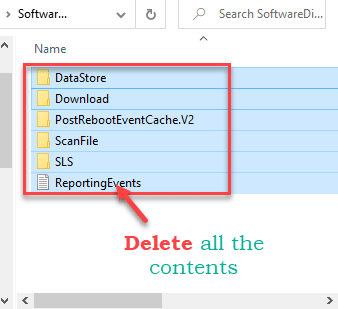
Setelah itu, tutup file explorer.
Perbaiki 4 - Jalankan pemindaian Dism
Jalankan pemindaian disaran ini untuk memperbaiki masalah.
1. Klik pada kotak pencarian dan mulailah menulis “cmd“.
2. Selanjutnya, klik kanan pada "Command prompt"Dan klik"Jalankan sebagai administrator“.
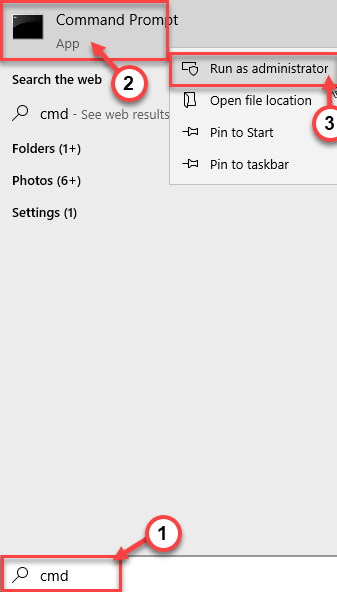
3. Tempel Kode ini ke terminal. Setelah itu, hit Memasuki untuk menjalankan pemindaian.
SFC /SCANNOW
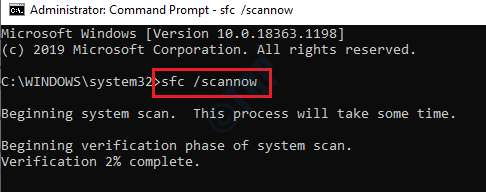
Sfc scan akan dimulai.
4. Mengikuti pemindaian SFC, tulis perintah ini satu per satu di terminal CMD dan kemudian tekan Memasuki.
Sm sw.Exe /Online /Cleanup-Image /ScanHealth Sm sw.EXE /Online /Cleanup-Image /CheckHealth Dism.Exe /online /cleanup-image /restoreHealth
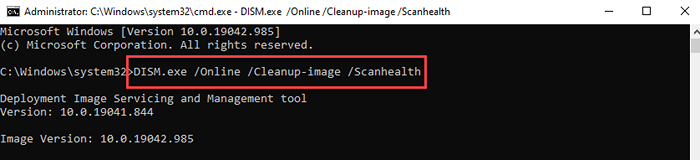
Tutup terminal setelah pemindaian selesai. Periksa apakah ini berhasil.
Perbaiki 5 -Boot ke mode bersih
Bersihkan boot komputer Anda dapat menyelesaikan masalah dengan host pengaturan modern.
1. tekan Kunci Windows+R kunci bersama.
2. Tulis kode ini di terminal run. Lalu, tekan Memasuki.
msconfig
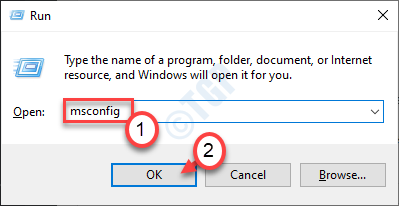
3. Cukup pergi ke “UmumTab.
4. Pada langkah kedua, klik tombol radio di samping "Selektif rintisan" pilihan.
5. Setelah langkah itu Anda harus melakukannya kutu kotak di samping “Layanan Sistem Muat“.
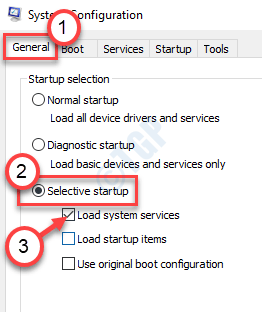
6. Pergi saja ke “Jasa" bagian.
7. Selanjutnya yang harus Anda lakukan adalah memeriksa The "Sembunyikan semua layanan Microsoft“.
8. Untuk menonaktifkan layanan pihak ketiga, klik "Menonaktifkan semua“.
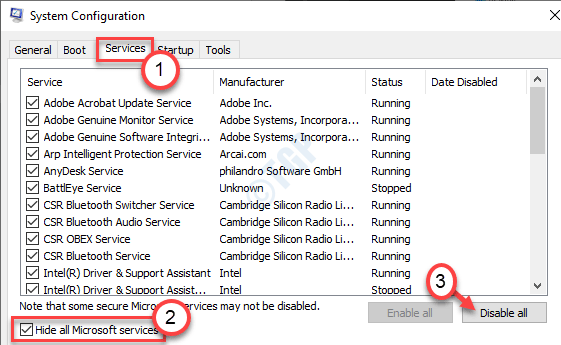
Langkah 9: Pergi ke Rintisan tab dan klik pada Buka Task Manager tautan untuk membuka Pengelola tugas jendela.
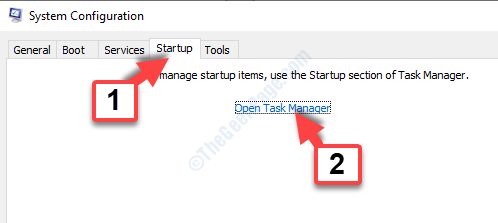
Langkah 10: Dalam Pengelola tugas jendela Anda dibawa langsung ke Rintisan jendela.
Sekarang, pilih masing-masing layanan satu per satu, klik kanan dan pilih Cacat.
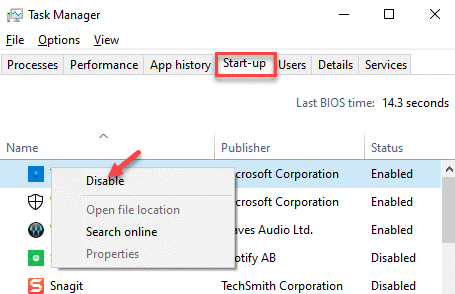
Langkah 11: Tutup Pengelola tugas dan kembali ke Sistem konfigurasi jendela.
Tekan Menerapkan kemudian OKE untuk menyimpan perubahan dan keluar.
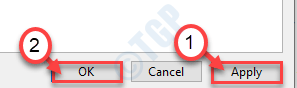
Anda sekarang akan diminta Mengulang kembali PC Anda.
tekan Restart sekarang Tombol untuk memulai ulang komputer Anda dalam mode boot bersih.
Anda sekarang harus dapat menginstal pembaruan windows tanpa melihat "Host Pengaturan Modern telah berhenti bekerja"Kesalahan lagi.
Anda akan melihat muncul meminta restart. Klik "Restart sekarang”Untuk memulai ulang komputer Anda dalam mode boot bersih.
Perbaiki 6 - Nonaktifkan Layanan Pembaruan Windows
Anda dapat menonaktifkan untuk sementara layanan pembaruan windows.
1. Klik kanan pada tombol Windows dan klik pada “Berlari“.
2. Saat jendela run muncul, ketik ini dan tekan Memasuki.
jasa.MSC
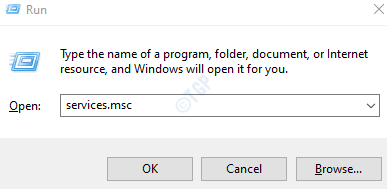
3. Setelah layanan muncul, gulir ke bawah untuk menemukan “pembaruan Windows“.
4. Kemudian, klik dua kali tentang layanan.
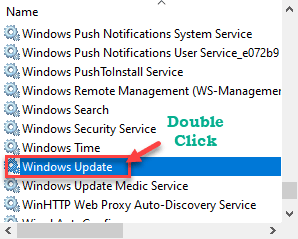
5. Sekarang, atur tipe startup ke “Dengan disabilitas“.
6. Selanjutnya, klik pada “Berhenti”Untuk menghentikan pembaruan Windows.
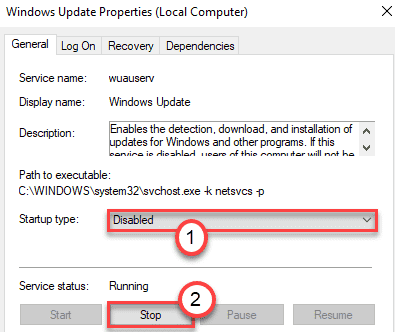
7. Setelah itu, pergi ke “PemulihanTab.
8. Selanjutnya, klik drop-down di samping 'Kegagalan pertama'Dan kemudian pilih “Tidak mengambil tindakan“.
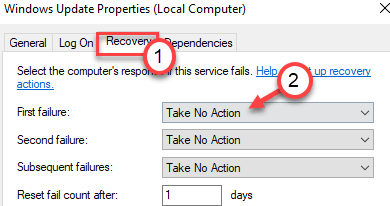
9. Kemudian, klik "Menerapkan" Dan "OKE“.
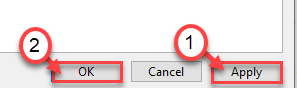
Kemudian, tutup layar Layanan.
Ini akan menghentikan masalah sementara.
[
CATATAN -
Anda tidak boleh menghentikan layanan pembaruan Windows untuk jangka waktu yang lama. Perangkat Anda mungkin kehilangan beberapa keamanan penting dan pembaruan fitur baru yang dapat menyebabkan kesalahan lain. Jadi, ingatlah untuk mengatur pembaruan windows ke “Otomatis"Jenis startup dan memulainya dengan mengetuk"Awal“, Mengikuti langkah -langkah yang telah kita bahas di atas.
]
Perbaiki 7 - Atur bahasa sistem
Periksa apakah sistem menggunakan bahasa yang benar.
1. tekan Kunci Windows+R kunci bersama.
2. Kemudian, jenis ini dan tekan Memasuki.
intl.cpl
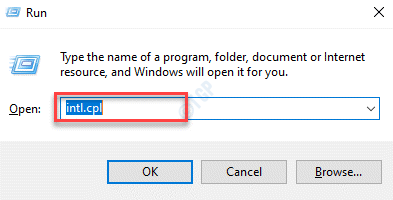
3. Saat pengaturan wilayah terbuka, pergi ke “Format" bagian.
4. Sekarang, pastikan bahwa 'format:' diatur ke “Cocokkan bahasa tampilan windows (disarankan)"Pengaturan.
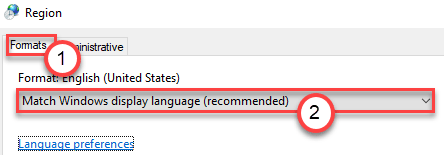
[
Jika Anda ingin tahu apa bahasa sistem Anda, cukup klik "Preferensi bahasa“.
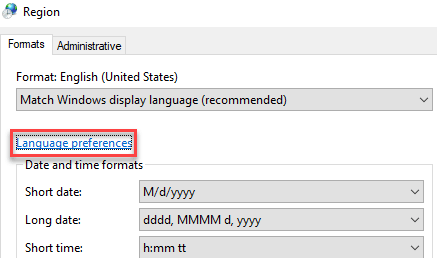
Jendela Pengaturan akan terbuka. Anda dapat melihat bahasa sistem di “Bahasa tampilan Windows“.
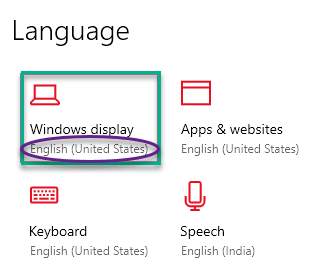
]
5. Akhirnya, klik "Menerapkan" Dan "OKE”Untuk menyimpan pengaturan.
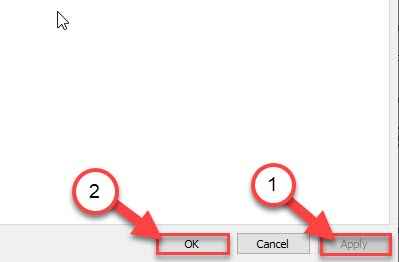
Ini seharusnya memperbaiki masalah Anda.
Metode 8: Melalui opsi pengindeksan
Langkah 1: Klik kanan Awal dan pilih Berlari Dari menu konteks.
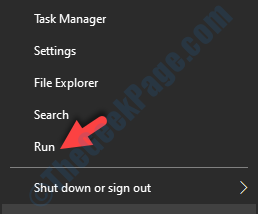
Langkah 2: Dalam Jalankan perintah kotak, ketik kontrol.exe srchadmin.dll dan memukul Memasuki.
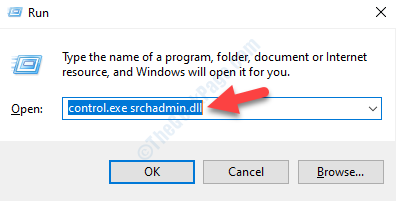
Langkah 3: Itu membuka Opsi pengindeksan jendela. Klik Memodifikasi.
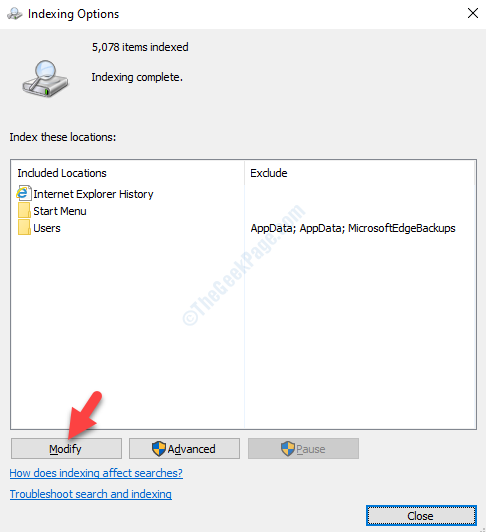
Langkah 4: Selanjutnya, di Lokasi yang diindeks kotak dialog, di bawah Ubah lokasi yang dipilih bagian, hapus centang semua opsi.
Tekan OKE untuk menyimpan perubahan dan keluar.
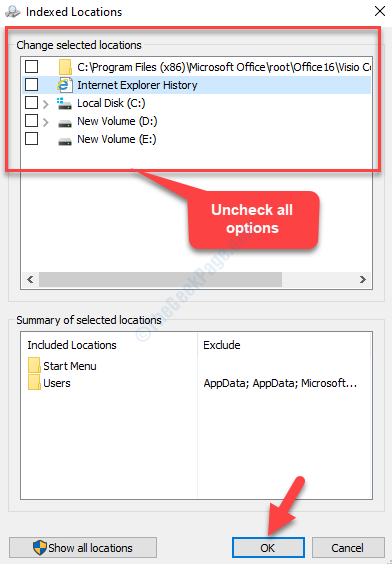
*Catatan - Catatnya sehingga Anda dapat menyalakan kembali opsi di kemudian hari jika perlu muncul.
Sekarang, cukup restart sistem Anda dan kesalahan harus hilang dari sistem Windows 10 Anda.
Perbaiki 9: Pastikan Anda menggunakan bahasa sistem default Anda
Anda juga dapat menemukan kesalahan "Penggunaan Disk Tinggi oleh Modern Setup Host" kesalahan pada sistem Anda saat menginstal pembaruan Windows 10 saat bahasa antarmuka pengguna sistem default tidak cocok dengan bahasa sistem PC Anda. Itu juga dapat mempengaruhi host pengaturan modern dengan memaksanya memperlambat, membekukan atau runtuh sama sekali. Inilah cara memperbaiki masalah ini:
Langkah 1: tekan Menang + r kunci bersama di keyboard Anda untuk membuka Jalankan perintah kotak.
Langkah 2: Dalam Jalankan perintah Bidang Pencarian, Ketik kontrol.exe dan tekan OKE untuk membuka Panel kendali jendela.
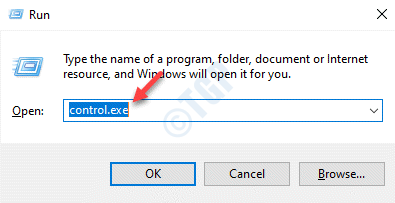
Langkah 3: Dalam Panel kendali jendela, pergi ke Dilihat oleh bidang di kanan atas dan atur ke Kategori.
Selanjutnya, klik pada Jam dan wilayah opsi dalam daftar.
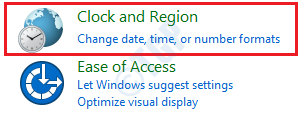
Langkah 4: Di jendela berikutnya (Jam dan wilayah), buka sisi kanan dan klik Wilayah.
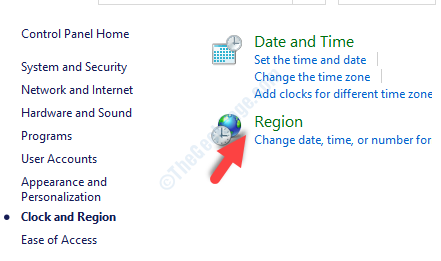
Langkah 5: Itu akan membuka Wilayah kotak dialog.
Di bawah Format tab, buka Format Bidang dan periksa apakah diatur ke bahasa yang sama dengan bahasa antarmuka pengguna default sistem Anda.
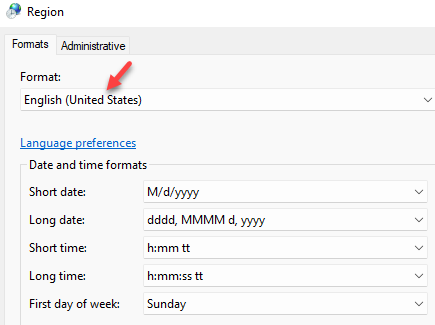
*Catatan - Untuk memeriksa bahasa antarmuka pengguna default sistem Anda, klik pada Preferensi bahasa tautan.
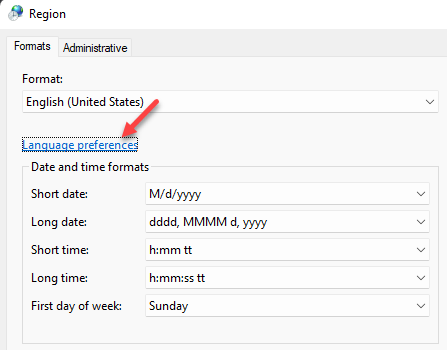
Itu akan membuka Bahasa halaman di Pengaturan jendela.
Pergi ke sisi kanan dan klik pada Bahasa & Wilayah bagian.
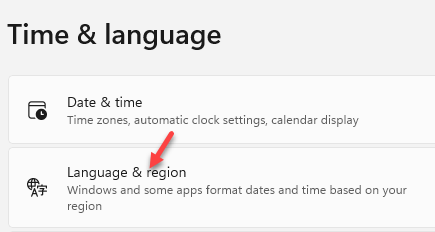
Sekarang, di sisi kanan, di bawah Bahasa tampilan Windows, Periksa bahasa default yang dipilih
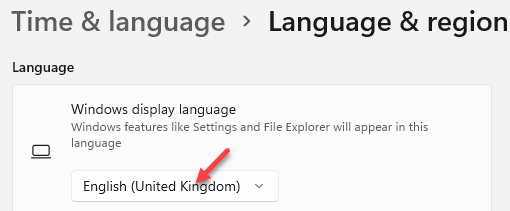
Langkah 6: Kembali ke Wilayah jendela dan atur Format Bidang ke bahasa yang sama dengan bahasa antarmuka pengguna default sistem Anda.
Tekan Menerapkan kemudian OKE untuk menyimpan perubahan dan keluar.
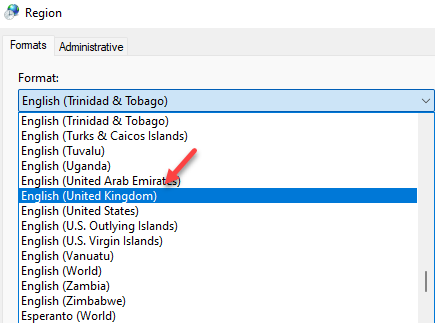
Reboot PC Anda agar perubahan menjadi efektif dan Anda harus dapat menyelesaikan menginstal pembaruan windows yang tertunda tanpa kesalahan muncul.
- « Cara membalikkan gulungan mouse dan touchpad di windows 10
- 5.1 saluran surround sound tidak berfungsi di Windows 10/11 »

