5.1 saluran surround sound tidak berfungsi di Windows 10/11
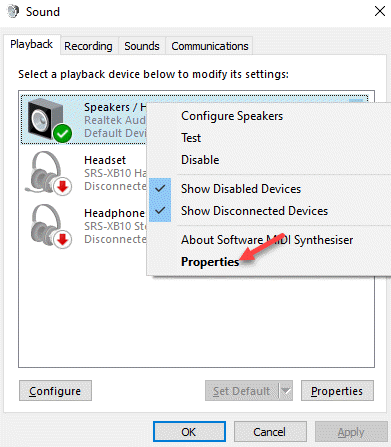
- 4458
- 1316
- Miss Angelo Toy
Setiap kali Anda memutakhirkan ke versi Windows 11 / Windows 10 terbaru, kemungkinan besar, akan ada beberapa masalah dan masalah kompatibilitas, biasanya dengan driver versi sebelumnya karena, driver tersebut dirancang khusus untuk versi sebelumnya dari Windows 10 Anda. Saat itulah Anda dapat menemukan 5.1 saluran surround Sound Sound tidak berfungsi di Windows 10 PC Anda. Dalam hal ini, Anda hanya dapat mendengar suara dari speaker depan dan bukan yang belakang. Namun, kami memiliki beberapa solusi untuk Anda yang mungkin memperbaiki masalah ini. Mari kita lihat caranya.
Daftar isi
- Metode 1: Ubah format audio default menjadi 24/96
- Metode 2: Aktifkan pengisian speaker
- Metode 3: Pasang kembali driver audio default
Metode 1: Ubah format audio default menjadi 24/96
Jika output audio pada PC Anda terjadi melalui S/PDIF dan jika Anda juga mengalami masalah saat mencoba menghidupkan Dolby Direct Live, metode ini secara khusus berguna bagi para pengguna tersebut. Mari kita lihat bagaimana memperbaiki masalah ini.
Langkah 1: Klik kanan Awal menu dan pilih Berlari untuk membuka Jalankan perintah.
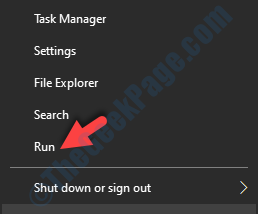
Langkah 2: Dalam Jalankan perintah Kotak pencarian, ketik mmsys.cpl dan tekan enter.
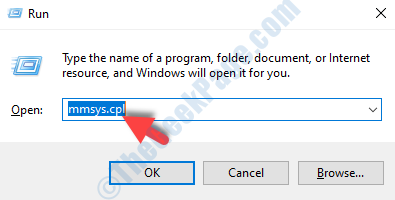
Langkah 3: Itu membuka Panel kontrol suara. Sekarang, di bawah Pemutaran tab, klik kanan pada perangkat suara default sistem Anda dan pilih Properti.
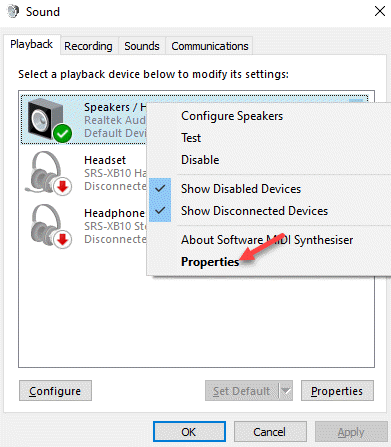
Langkah 4: Dalam Properti jendela, pilih Canggih tab dan pergi ke Format default bagian.
Sekarang, pilih 24 bit, 96000 Hz (kualitas studio) dari drop-down dan klik Tes untuk memeriksa apakah itu berfungsi.
Setelah selesai, tekan Menerapkan kemudian OKE untuk menyimpan perubahan dan keluar.
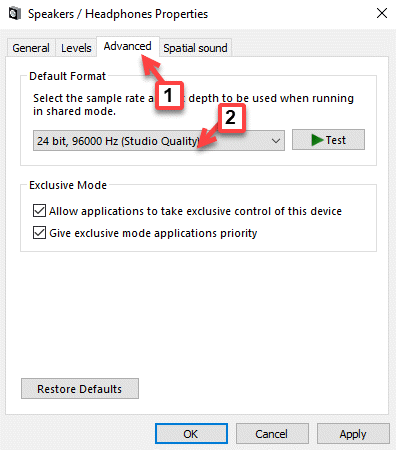
Sekarang, restart sistem Anda dan 5.1 saluran surround harus berfungsi sekarang.
Metode 2: Aktifkan pengisian speaker
Metode ini berlaku untuk versi Windows 10 yang memiliki tab peningkatan yang ada di properti perangkat audio mereka. Metode ini pada dasarnya akan meningkatkan speaker belakang yang membuat efek seperti surround-sound menggunakan virtualisasi. Mari kita lihat bagaimana mengaktifkan pengisian speaker:
Langkah 1: tekan Menang + r Kunci pintas di keyboard Anda untuk membuka Jalankan perintah.
Langkah 2: Sekarang, ketik mmsys.cpl dalam Jalankan perintah Kotak pencarian dan tekan OKE.
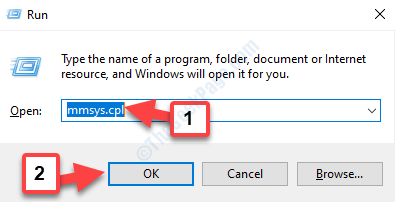
Langkah 3: Dalam Panel kontrol suara, di bawah Pemutaran tab, pilih perangkat audio default dan klik Properti di dasar.
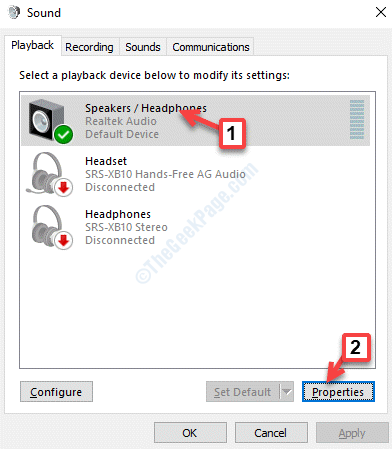
Langkah 4: Dalam Properti Speaker jendela, pergi ke Peningkatan tab dan lepaskan kotak di sebelah Nonaktifkan semua efek suara.
Sekarang, tepat di bawahnya, Anda dapat melihat daftar opsi. Gulir dan centang kotak di sebelah Pengisian pembicara.
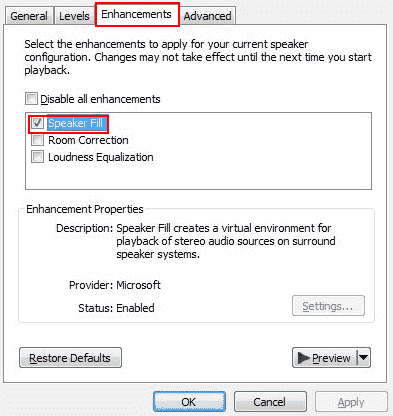
Catatan: - Jika tidak berhasil, cukup periksa opsi manajemen bass kali ini dan coba lagi.
Metode 3: Pasang kembali driver audio default
Langkah 1: Tekan Menang + x kunci bersama di keyboard Anda dan pilih Pengaturan perangkat.
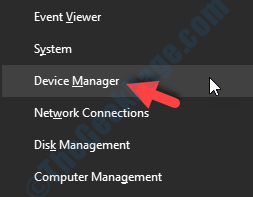
Langkah 2: Dalam Pengaturan perangkat jendela, perluas Pengontrol suara, video dan game bagian.
Klik kanan pada driver audio default Windows dan pilih Menghapus perangkat.
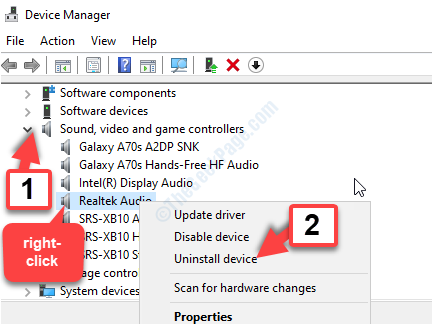
Langkah 3: Dalam Menghapus perangkat Pop-up, klik Uninstall lagi untuk mengkonfirmasi.
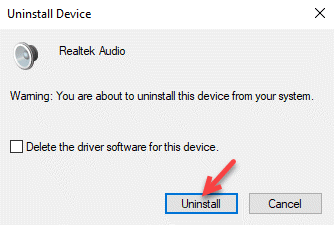
Langkah 4: Sekarang, pergi ke Tindakan Tab di atas dan klik Pindai perubahan perangkat keras.
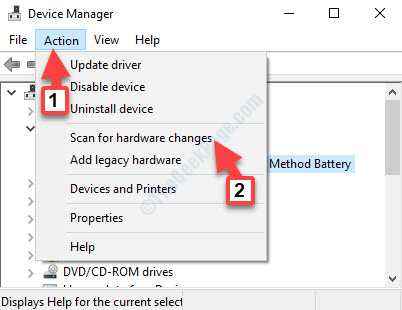
Saat melakukan ini, driver audio default akan menginstal ulang dan muncul kembali dalam daftar.
*Catatan - Dalam situasi di mana Windows 10 tidak mengunduh dan menginstal driver audio default secara otomatis, Anda perlu mengunduh driver dari situs web produsen kartu suara onboard dan kemudian menginstalnya.
Sekarang, 5.1 saluran suara surround harus berfungsi secara normal.
Sekarang, restart PC Anda dan 5.1 fitur suara surround harus berfungsi. Anda sekarang harus dapat mendengar suara dari speaker belakang.
Namun, jika tidak ada metode di atas yang berfungsi, satu-satunya opsi yang tersisa adalah berinvestasi dalam pembicara berbasis teknologi terbaru (mungkin berdasarkan atmos atau sonic), atau membeli 5.1 kartu suara yang kompatibel dengan Windows 10. Tapi, jika semua gagal, yang bisa Anda lakukan sekarang adalah mengembalikan Windows 10 Anda ke Windows 8.1 atau windows 7 build.
- « Penggunaan Disk Tinggi oleh Kesalahan Host Pengaturan Modern di Windows 10
- Cara menghapus msdownld.File TMP di PC Windows 10/11 »

