Google Meet - tidak dapat menghubungkan Anda ke kesalahan panggilan video di Android Fix
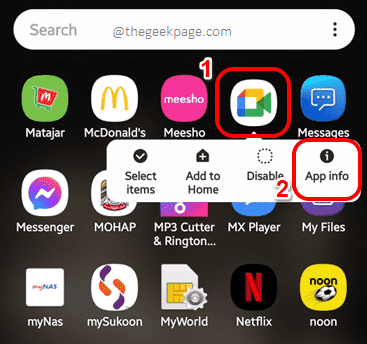
- 4805
- 336
- Hector Kuhic
Ketika datang ke pertemuan/panggilan/konferensi berkualitas tinggi dan sangat aman, Google Meet adalah kata terakhir bagi banyak orang. Namun, pada menit terakhir, Google Meet terkadang melanggar faktor kepercayaannya dengan melemparkan Tidak dapat menghubungkan Anda ke panggilan video kesalahan. Meskipun ini bisa menjadi kesalahan yang cukup membuat frustrasi, alasan mengapa kesalahan ini terjadi sederhana dan dengan demikian perbaikan biasanya mudah.
Sering kali, kesalahan terjadi karena beberapa data yang rusak dan cepat Perangkat restart biasanya memperbaiki masalah dengan mudah. Jika tidak memperbaiki masalah, Koneksi jaringan yang tidak stabil Bisa jadi pelakunya. Jika Anda terhubung ke Internet menggunakan koneksi data seluler, Anda dapat mencoba menghubungkan menggunakan jaringan Wi-Fi dan sebaliknya. Jika kesalahan masih belum terselesaikan setelah mencoba metode pemecahan masalah dasar kami, jangan khawatir sama sekali. Cukup coba semua solusi yang tercantum dalam artikel ini satu per satu, dan kami yakin masalah Anda pasti akan diselesaikan dalam hitungan detik. Semoga Anda menikmati membaca!
Daftar isi
- Solusi 1: Hapus Data Aplikasi Google Meet
- Solusi 2: Hibah Izin untuk Aplikasi Google Meet
- Solusi 3: Reset Pengaturan Jaringan
- Solusi 4: Aktifkan mode pesawat terbang dan kemudian nonaktifkan
- Solusi 5: Tetapkan tanggal dan waktu otomatis
- Solusi 6: Perbarui aplikasi Google Meet dari Google Play Store
- Solusi 7: Izinkan penggunaan data latar belakang
Solusi 1: Hapus Data Aplikasi Google Meet
Jika masalah Anda masih belum terselesaikan setelah mengikuti semua solusi di atas, sekarang mari kita hapus data aplikasi dan cache aplikasi Google Meet dan periksa apakah itu memperbaiki masalah tersebut.
Langkah 1: Temukan Google Meet dari laci aplikasi dan Press lama di atasnya untuk melihat menu konteks aplikasi. Dan ketika itu menjadi terlihat, klik pada Info aplikasi pilihan.
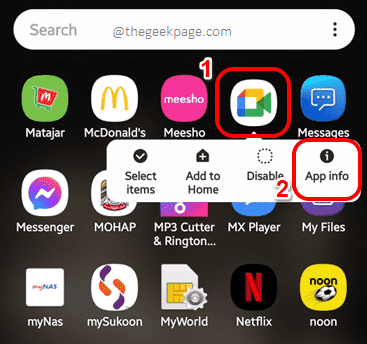
Langkah 2: Di Info aplikasi Layar Google Meet, di bagian bawah layar, klik pada Force Stop tombol.

Langkah 3: Saat diminta konfirmasi, tekan OKE tombol untuk Force Stop aplikasi segera.
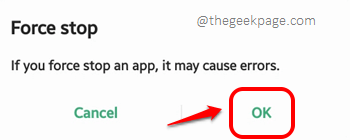
Langkah 4: Sekarang, klik pada Penyimpanan pilihan.

Langkah 5: Di bagian bawah Penyimpanan layar, klik pada Hapus data tombol dan kemudian di Hapus cache Tombol untuk menghapus data aplikasi dan cache aplikasi masing -masing. Itu dia.

Solusi 2: Hibah Izin untuk Aplikasi Google Meet
Langkah 1: Sekali lagi, Press lama di Google Meet aplikasi dan klik pada Info aplikasi tombol dari menu konteks kecil yang muncul.
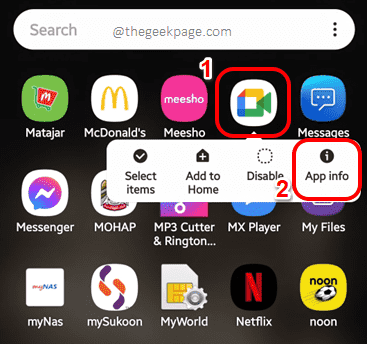
Langkah 2: Di layar Info Aplikasi, klik Izin pilihan.
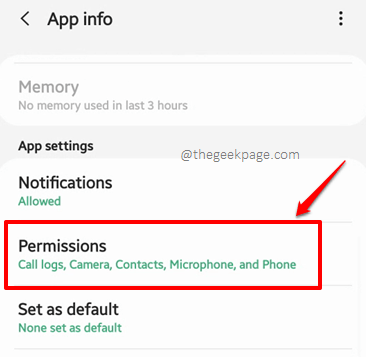
Langkah 3: Pastikan semua izin berada di bawah DIIZINKAN bagian. Jika ada izin yang tercantum di bawah DITOLAK bagian, klik di atasnya.
Dalam contoh tangkapan layar di bawah ini, izin penyimpanan berada di bawah DITOLAK bagian dan saya telah mengkliknya.
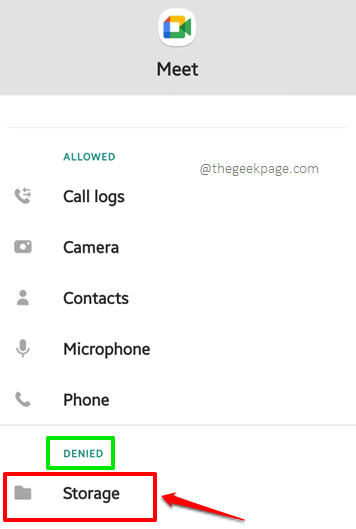
Langkah 4: Seperti berikutnya, klik pada radio tombol yang terkait dengan Mengizinkan opsi dan kemudian tekan Kembali tombol hadir di bagian atas layar.
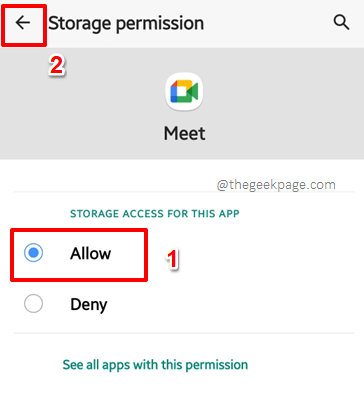
Langkah 5: Demikian pula, izinkan izin kamera juga.
Pada akhirnya, Semua izin harus di bawah yang diizinkan bagian dan tidak ada izin harus di bawah DITOLAK bagian, seperti yang ditunjukkan pada tangkapan layar di bawah ini.
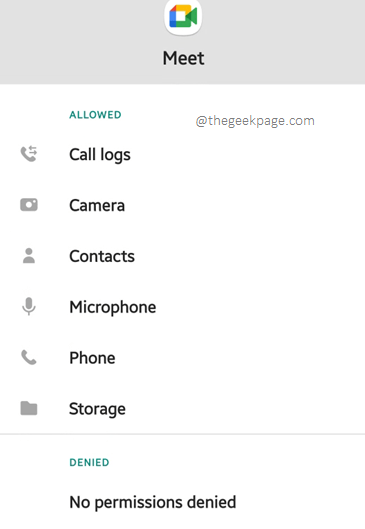
Setelah semua izin diberikan, silakan periksa apakah masalah Anda diselesaikan atau tidak.
Solusi 3: Reset Pengaturan Jaringan
Cukup mengatur ulang pengaturan koneksi jaringan memperbaiki masalah untuk banyak pengguna. Mari kita lihat bagaimana ini bisa dilakukan.
Langkah 1: Luncurkan Pengaturan aplikasi.
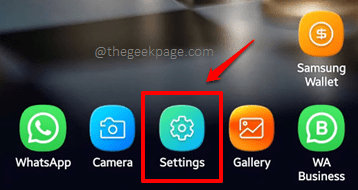
Langkah 2: Klik pada Manajemen umum opsi dari Pengaturan layar.

Langkah 3: Di layar berikut, klik pada Mengatur ulang pilihan.
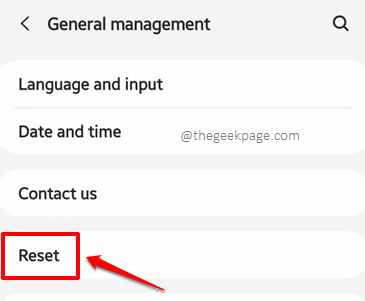
Langkah 4: Seperti berikutnya, klik opsi bernama Reset Pengaturan Jaringan.
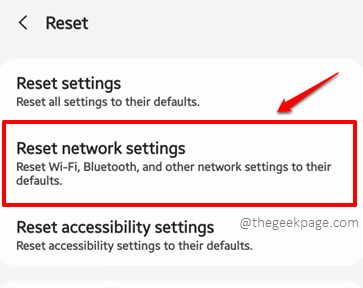
Langkah 5: Tekan Setting pengaturan tombol.
Catatan: Ini akan mengatur ulang semua pengaturan jaringan termasuk pengaturan jaringan Wi-Fi, jaringan seluler, dan Bluetooth. Anda dapat menggunakan tombol dropdown tepat di atas Setting pengaturan Tombol untuk memilih jaringan seluler mana yang ingin Anda setel.
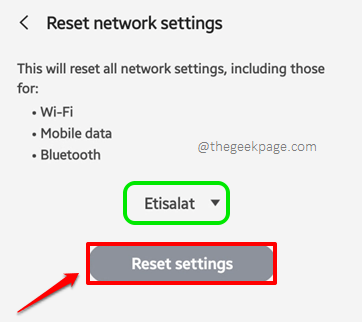
Langkah 6: Pada langkah berikut, Anda akan diminta untuk memasukkan kata sandi atau pola perangkat. Setelah Anda memasukkannya, Anda akan dibawa ke Reset Pengaturan Jaringan layar, di mana Anda harus mengklik Mengatur ulang tombol untuk mengonfirmasi operasi reset.
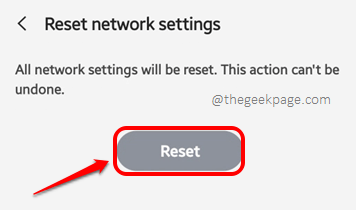
Setelah pengaturan jaringan diatur ulang, restart perangkat Anda dan periksa apakah masalahnya hilang atau tidak.
Solusi 4: Aktifkan mode pesawat terbang dan kemudian nonaktifkan
Sebagian besar waktu, masalah ini dapat diselesaikan hanya dengan memungkinkan itu Pesawat terbang Mode di perangkat Android Anda. Setelah diaktifkan, tunggu sebentar sebelum melumpuhkan dia. Saat koneksi jaringan masuk, coba periksa apakah Anda dapat terhubung ke panggilan video atau tidak. Jika tidak, lanjutkan ke solusi berikutnya.
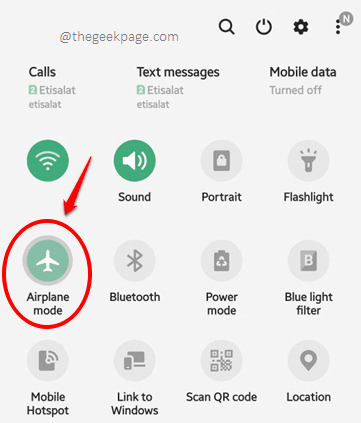
Solusi 5: Tetapkan tanggal dan waktu otomatis
Langkah 1: Klik pada Pengaturan Ikon Aplikasi untuk meluncurkannya.
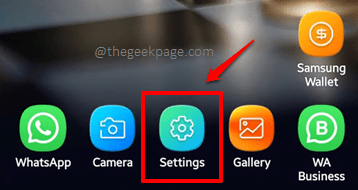
Langkah 2: Di Pengaturan layar, klik pada Manajemen umum opsi seperti yang ditunjukkan di bawah ini.
Catatan: Atau, Anda dapat mengklik Mencari ikon di atas dan cari dengan kata kunci Tanggal dan waktu.

Langkah 3: Sekarang di Manajemen umum layar, klik pada Tanggal dan waktu pilihan.
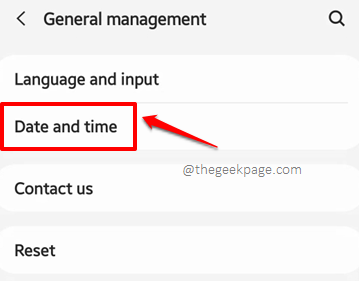
Langkah 4: Finaly, di Tanggal dan waktu layar, nyalakan tombol sakelar yang terkait dengan opsi Tanggal dan Waktu Otomatis.

Mulai ulang mesin Anda satu kali, dan periksa apakah masalah Anda diselesaikan atau tidak.
Solusi 6: Perbarui aplikasi Google Meet dari Google Play Store
Terkadang masalah ini dapat disebabkan ketika Anda kehilangan beberapa pembaruan penting untuk Google Meet. Cukup memperbarui aplikasi Anda ke versi terbaru yang tersedia, perbaiki masalah dengan mudah dalam kasus itu.
Langkah 1: Meluncurkan Google Play Store dengan mengklik ikonnya.
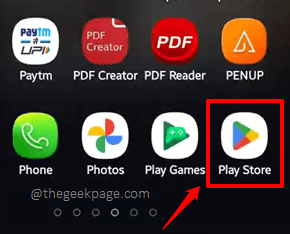
Melangkah 2: Di Mencari batang, jenis di dalam Google Meet dan klik pada Google Meet aplikasi dari hasil pencarian.
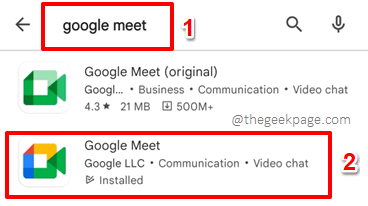
Langkah 3: Sekarang, jika ada pembaruan yang tersedia untuk Google Meet, Anda akan memiliki Memperbarui Tombol hadir di layar berikut ini, di mana Anda harus mengklik untuk mengunduh dan menginstal pembaruan yang tersedia.
Catatan: Saya tidak memiliki tombol pembaruan yang tersedia karena aplikasi Google Meet saya terkini.
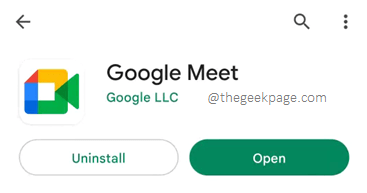
Solusi 7: Izinkan penggunaan data latar belakang
Jika Anda terhubung ke Internet menggunakan data seluler, Anda dapat mencoba solusi ini untuk memungkinkan Google Meet menggunakan data di latar belakang dan ini mungkin memperbaiki masalah Anda.
Langkah 1: Sekali lagi, Press lama di Google Meet ikon aplikasi dan klik pada Info aplikasi tombol.

Langkah 2: Kali ini, klik pada Data seluler pilihan.
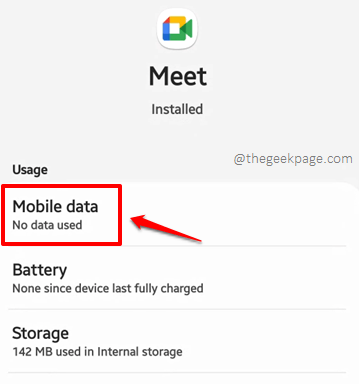
Langkah 3: Sekarang, nyalakan tombol sakelar yang terkait dengan opsi Izinkan penggunaan data latar belakang Dan Izinkan aplikasi saat menghemat data.
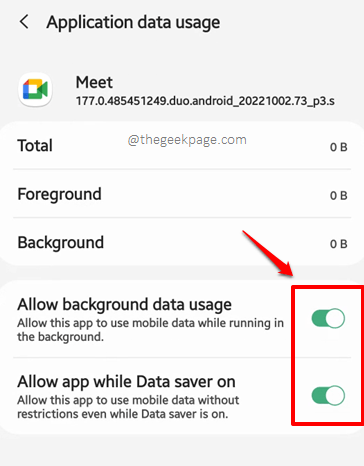
Mencoba memulai kembali perangkat Anda dan periksa apakah masalah Anda hilang atau tidak.
Tolong beri tahu kami di bagian komentar metode mana yang memperbaiki masalah Tidak dapat menghubungkan Anda ke panggilan video google meet kesalahan. Jika Anda masih macet, beri tahu kami, kami hanya berkomentar.
Tetap disini untuk lebih banyak dan lebih banyak perjalanan teknis, trik, solusi, how-to, dan hacks. Selamat Geeking!
- « Sentuhan bantu tidak bergerak di iPhone [diselesaikan]
- Ada yang salah dengan riwayat obrolan Anda whatsapp saat memulihkan »

