Sentuhan bantu tidak bergerak di iPhone [diselesaikan]
![Sentuhan bantu tidak bergerak di iPhone [diselesaikan]](https://ilinuxgeek.com/storage/img/images/assistive-touch-not-moving-on-iphone-[solved].png)
- 4414
- 679
- Jermaine Mohr
Bantuan Touch adalah fitur luar biasa yang diperkenalkan oleh Apple untuk memudahkan pengalaman pengguna dengan memungkinkan penggunaan pintasan seperti mengakses Siri, memutar layar, mengambil tangkapan layar, dan pergi ke layar beranda tanpa benar -benar harus menekan tombol iPhone secara fisik.
Beberapa pengguna iPhone telah melaporkan bahwa mereka tidak dapat menggunakan sentuhan bantu secara efektif karena sentuhan bantu tidak bergerak pada layar iPhone sesuai kenyamanan mereka. Ini mungkin karena beberapa masalah teknis kecil dalam iPhone atau masalah dengan pengaturan sentuhan bantu.
Jangan khawatir jika Anda juga mengalami situasi yang sama. Anda akan menemukan solusi terbaik yang diberikan dalam artikel ini di bawah ini yang akan membantu Anda memperbaiki masalah ini.
Daftar isi
- Perbaikan awal
- Perbaiki 1 - Nonaktifkan dan kemudian aktifkan fitur Touch Bantuan
- Perbaiki 2 - Reset Menu Sentuhan Bantu
- Perbaiki 3 - Ubah Opacity Idle Touch Bantuan
- Perbaiki 4 - Setel ulang semua pengaturan
Perbaikan awal
Restart iPhone Anda
Terkadang karena kesalahan teknis atau perangkat lunak bug minor, masalah semacam ini terjadi pada iPhone mana pun. Jadi reboot iPhone mungkin menyelesaikan sebagian besar masalah yang terjadi tiba -tiba.
Perbaiki 1 - Nonaktifkan dan kemudian aktifkan fitur Touch Bantuan
Beberapa pengguna iPhone telah mengklaim bahwa mereka dapat menyelesaikannya dengan menonaktifkan opsi Touch Bantu dan mengaktifkannya kembali setelah menunggu beberapa waktu. Ini untuk menghilangkan masalah sentuhan bantu kecil dalam pengaturannya di iPhone.
Langkah 1: Buka Pengaturan Halaman di iPhone Anda.
Langkah 2: Kemudian ketuk Aksesibilitas Halaman di iPhone seperti yang ditunjukkan pada tangkapan layar di bawah ini.
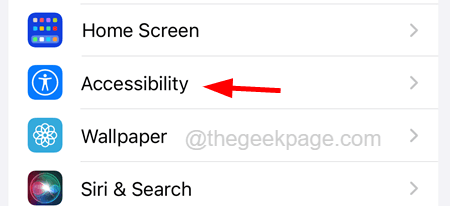
Langkah 3: Cari Menyentuh opsi dan ketuk di atasnya seperti yang ditunjukkan.
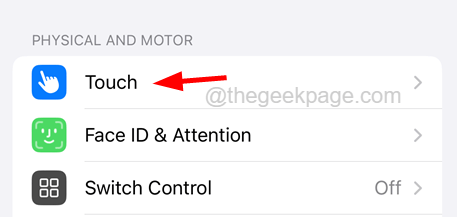
Langkah 4: Sekarang pilih AssistureTouch Opsi dengan mengetuknya.

Langkah 5: Ketuk pada Assistivetouch Toggle tombol untuk cacat itu seperti yang ditunjukkan pada gambar di bawah ini.
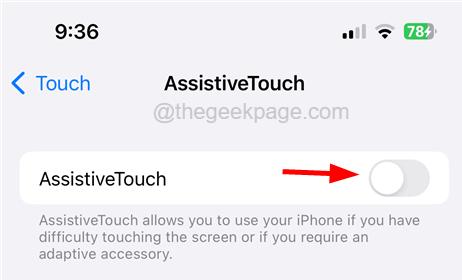
Langkah 6: Tunggu untuk beberapa 30 detik dan setelah itu, memungkinkan itu AssistureTouch fitur oleh penyadapan di atasnya Toggle tombol lagi.
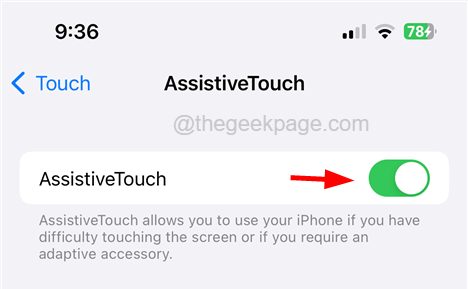
Langkah 7: Setelah mengaktifkannya, periksa apakah fitur AssistiveTouch bergerak dengan benar di layar iPhone atau tidak.
Perbaiki 2 - Reset Menu Sentuhan Bantu
Beberapa pengguna mengklaim bahwa setelah mereka mengatur ulang menu Touch Bantuan, itu mulai bekerja dengan baik. Jadi kami sarankan mencoba menerapkan metode ini dengan mengatur ulang menu khusus Touch Touch seperti yang dijelaskan menggunakan langkah -langkah di bawah ini.
Langkah 1: Buka Pengaturan Halaman di iPhone Anda.
Langkah 2: Kemudian ketuk Aksesibilitas opsi seperti yang ditunjukkan di bawah ini.
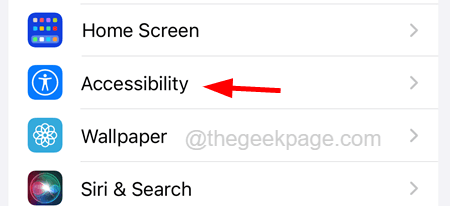
Langkah 3: Cari Menyentuh opsi dan ketuk di atasnya.
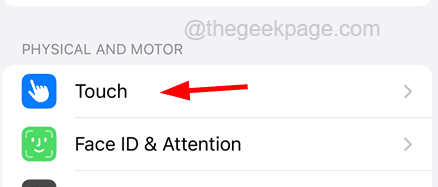
Langkah 4: Sekarang pilih Sentuhan bantu opsi di atas dengan mengetuknya.

Langkah 5: Ketuk pada Kustomisasi menu tingkat atas opsi seperti yang ditunjukkan pada tangkapan layar di bawah ini.
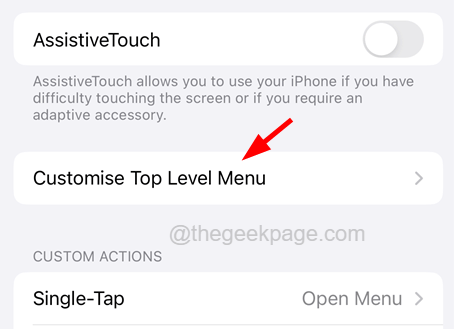
Langkah 6: Anda akan melihat bahwa ada a Mengatur ulang Opsi di bagian bawah.
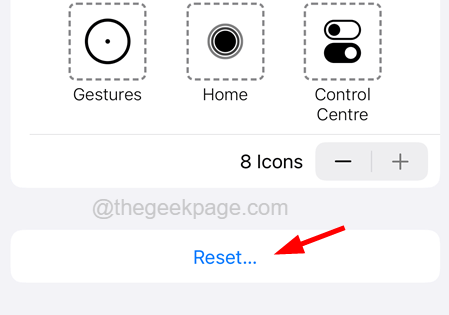
Langkah 7: Silakan ketuk di atasnya yang akan mengatur ulang menu Touch Bantu di iPhone.
Perbaiki 3 - Ubah Opacity Idle Touch Bantuan
Saat Anda tidak menggunakan AssistiveTouch, itu akan memudar dan visibilitas dikurangi menjadi kapasitas idle yang ditetapkan oleh pengguna iPhone. Idealnya secara default, nilai kapasitas idle diatur ke 40% tetapi untuk visibilitas yang lebih baik, lebih baik mengubahnya menjadi lebih dari 40%.
Mari kita lihat cara mengubah opacity idle sentuh bantu menggunakan langkah -langkah di bawah ini.
Langkah 1: Anda harus membuka Pengaturan Halaman pertama di iPhone Anda.
Langkah 2: Kemudian lanjutkan ke Aksesibilitas Opsi dengan mengetuknya seperti yang ditunjukkan di bawah ini.
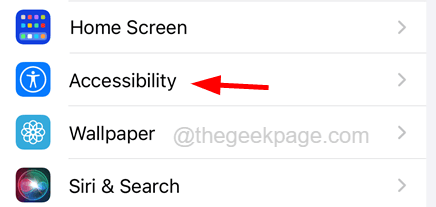
Langkah 3: Sekarang ketuk Menyentuh pilihan.
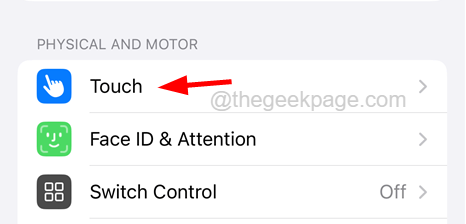
Langkah 4: Pilih AssistureTouch Opsi dengan mengetuknya.

Langkah 5: Sekarang pilih Opacity idle pilihan.
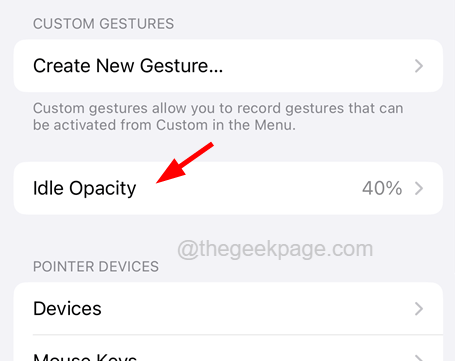
Langkah 6: Anda mungkin melihat bahwa Opacity idle ditampilkan pada 40%. Tolong geser ke arah sisi kanan untuk meningkatkannya 50% atau 60%.
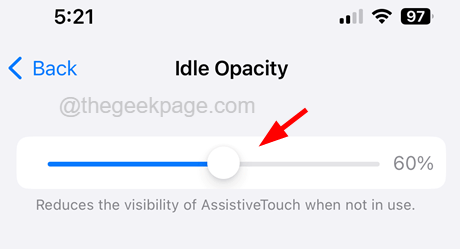
Perbaiki 4 - Setel ulang semua pengaturan
Beberapa pengguna iPhone terkadang bermain -main dengan pengaturan di iPhone setelah mereka memperbarui iPhone mereka dan ini dapat menyebabkan masalah seperti yang dibahas dalam artikel di atas. Oleh karena itu, melakukan reset semua pengaturan di iPhone Anda dapat menyelesaikan masalah ini seperti yang dijelaskan dalam langkah -langkah di bawah ini.
Langkah 1: Pergi ke Pengaturan Halaman di iPhone Anda.
Langkah 2: Sekarang pilih Umum Opsi dengan mengetuknya sekali seperti yang ditunjukkan pada tangkapan layar di bawah ini.
Langkah 3: Di bagian bawah halaman umum, ketuk Mentransfer atau mengatur ulang iPhone.
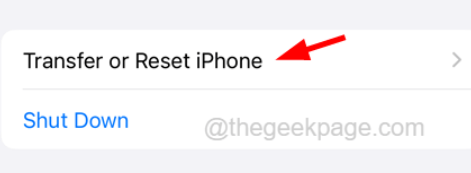
Langkah 4: Ketuk pada Mengatur ulang opsi seperti yang ditunjukkan di bawah ini.
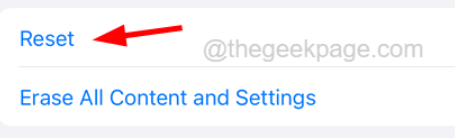
Langkah 5: Pilih Setel ulang semua pengaturan opsi dari daftar dengan mengetuknya sekali seperti yang ditunjukkan.
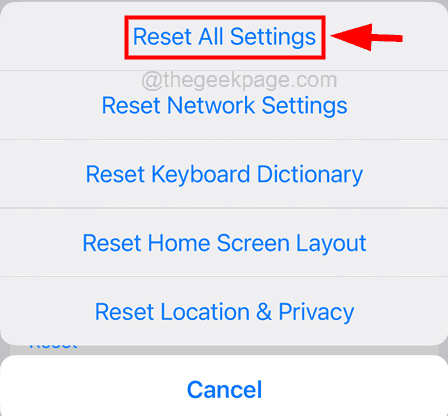
Langkah 6: Untuk melanjutkan lebih jauh Masukkan kode sandi Anda Saat diminta di layar.
Langkah 7: Silakan ketuk Setel ulang semua pengaturan di jendela pop-up untuk melanjutkan.
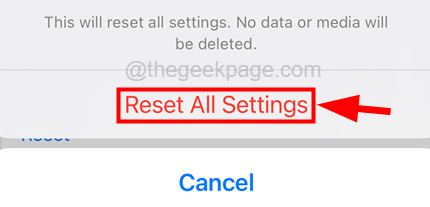
Langkah 8: Ini akan mulai mengatur ulang semua pengaturan iPhone Anda tanpa kehilangan data pribadi apa pun.
- « Cara memperbaiki layar sentuh tidak bekerja di iPhone
- Google Meet - tidak dapat menghubungkan Anda ke kesalahan panggilan video di Android Fix »

