Google docs mengetik suara tidak berfungsi? 6 perbaikan untuk dicoba

- 4269
- 155
- Ian Parker
Pengetikan Suara di Google Documents adalah fitur praktis saat Anda perlu membuat catatan dengan cepat. Menggunakan ucapan-ke-teks Google, Anda dapat menentukan catatan Anda dengan opsi pemformatan yang tepat seperti koma dan menambahkan paragraf baru.
Sayangnya, fitur pengetikan suara mungkin menghadapi masalah sesekali. Panduan ini akan membantu Anda dengan beberapa perbaikan cepat untuk masalah pengetikan suara yang paling umum di Google Documents sehingga Anda dapat kembali bekerja.
Daftar isi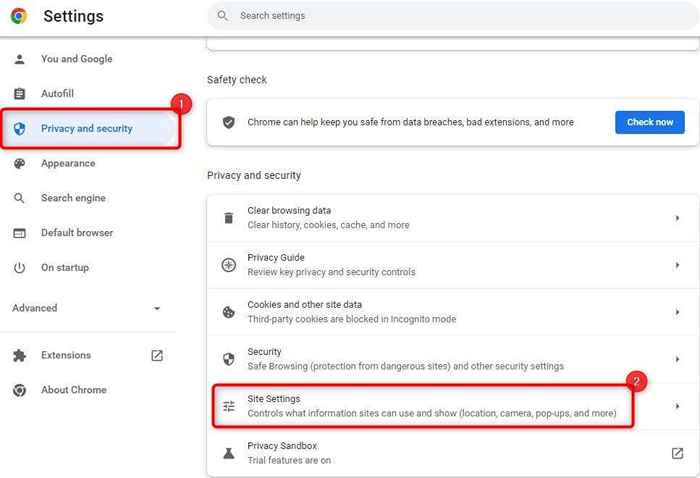
- Pilih mikrofon dari bawah bagian Izin.
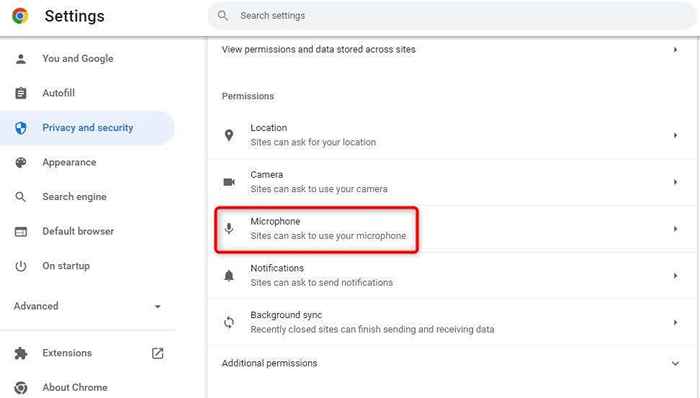
- Periksa daftar situs web yang tidak diizinkan menggunakan mikrofon Anda. Jika Anda melihat Google Documents, hapus dari daftar.
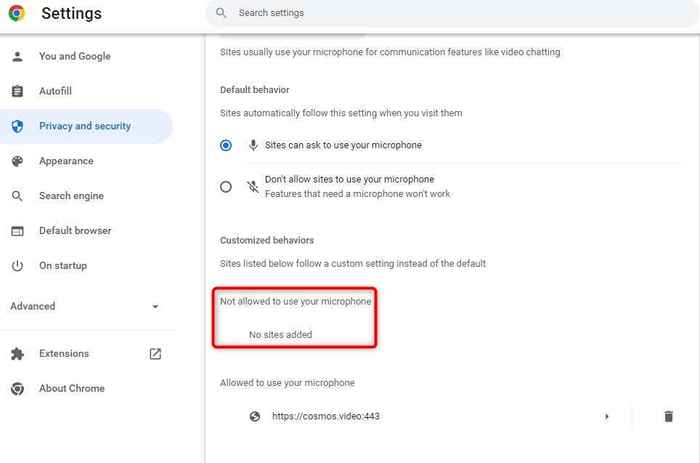
Kembali ke Google Doc dan coba gunakan pengetikan suara. Google Chrome akan meminta izin lagi. Berikan izin kali ini, dan Anda harus dapat menggunakan pengetikan suara. Anda juga dapat mengikuti proses yang sama di tepi, dengan beberapa perbedaan dalam antarmuka.
3. Periksa izin akses mikrofon di Windows
Seperti Google Chrome, Windows memiliki pengaturan mikrofon bawaan di mana Anda dapat mengizinkan atau melarang aplikasi untuk mengakses mikrofon. Jika Chrome tidak memiliki izin mikrofon di PC Anda, Anda harus mengubahnya dari aplikasi Pengaturan Windows untuk menggunakan pengetikan suara.
Inilah cara Anda bisa melakukannya:
- Tekan Win + I untuk meluncurkan aplikasi Pengaturan.
- Pilih Privasi & Keamanan dari bilah sisi kiri dan klik opsi mikrofon dari panel kanan.
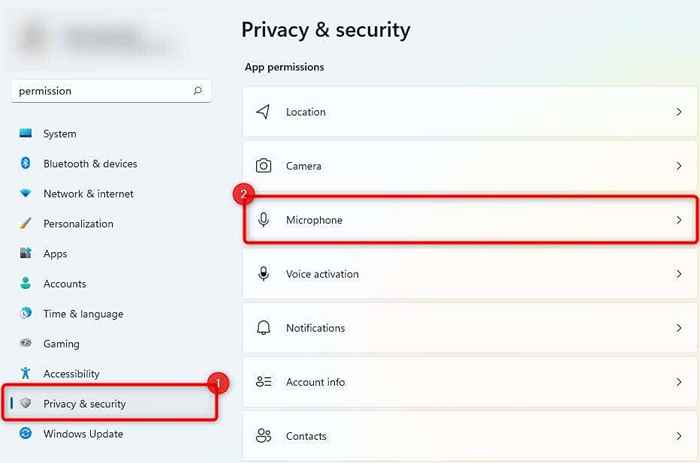
- Toggle pada tombol di sebelah untuk membiarkan aplikasi mengakses mikrofon Anda.
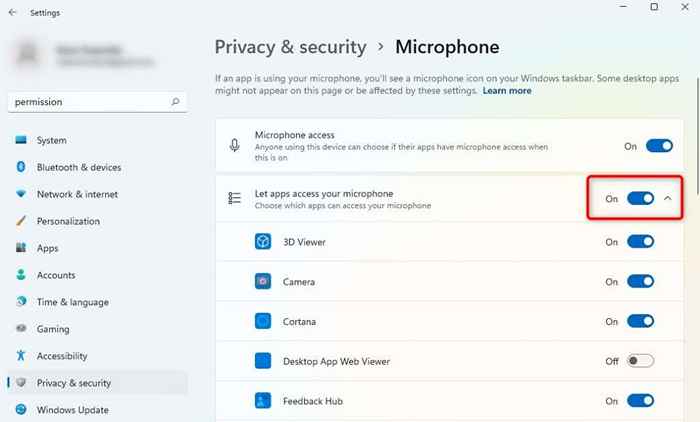
Coba gunakan pengetikan suara lagi untuk melihat apakah ini memperbaiki masalah.
4. Periksa volume mikrofon
Jika pengetikan suara Anda tampaknya terbuka di layar tetapi tampaknya tidak mendaftarkan suara, volume mikrofon mungkin disetel terlalu rendah pada windows. Inilah cara Anda dapat meningkatkan volume mikrofon di Windows:
- Tekan Win + I untuk meluncurkan aplikasi Pengaturan.
- Arahkan ke Sistem> Suara.
- Seret level volume untuk mikrofon Anda dari bagian input.
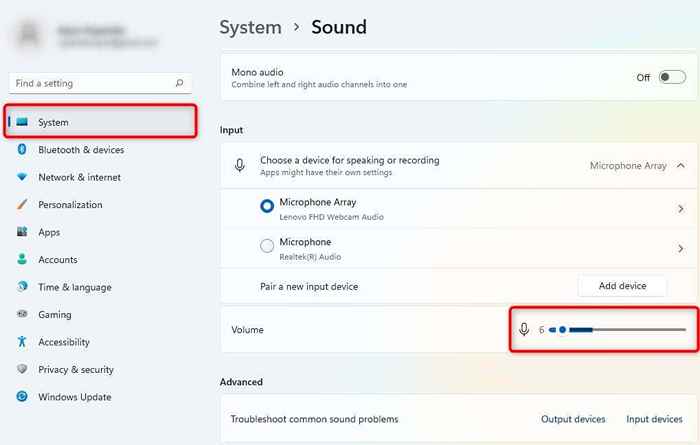
Saat Anda meningkatkan volume, lihat apakah Windows mendaftarkan input suara dari mikrofon internal atau eksternal Anda. Jika tidak, Anda harus mencoba dan memperbaiki mikrofon Anda.
Lihat apakah Anda sekarang dapat menggunakan pengetikan suara dengan benar.
5. Gunakan pemecah masalah bawaan
Windows 11 memiliki berbagai pemecah masalah bawaan, termasuk masalah pemecahan masalah dengan mikrofon. Jika Anda belum dapat memperbaiki masalah pengetikan suara sejauh ini, Anda mungkin ingin mencoba menggunakan pemecah masalah bawaan untuk melihat apakah Windows dapat menemukan dan memperbaiki masalahnya.
Inilah cara Anda dapat menggunakan pemecah masalah:
- Tekan Win + I untuk meluncurkan aplikasi Pengaturan.
- Arahkan ke Sistem> Pemecahan Masalah> Pemecahan Masalah Lainnya.
- Gulir daftar pemecahan masalah dan cari audio perekaman.
- Klik tombol Jalankan di sebelahnya.
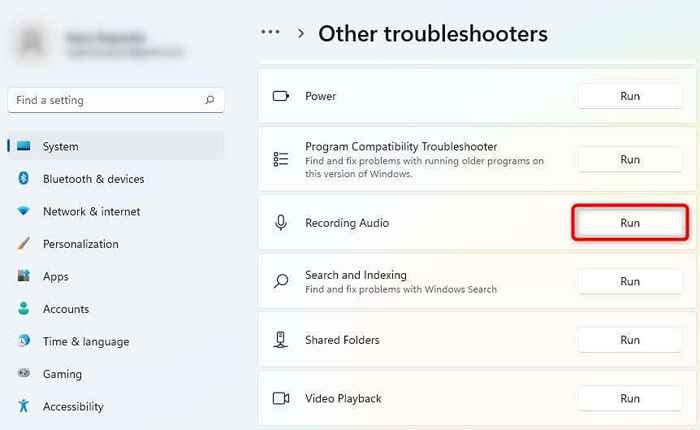
- Setelah pemecah masalah diluncurkan, ikuti petunjuk di layar.
Jika Windows menemukan masalah, itu akan mencoba memperbaiki masalah secara otomatis.
6. Hapus cache dan data browser
Jika Anda masih belum dapat memperbaiki masalah pengetikan suara, cobalah membersihkan cache dan data Chrome untuk memperbaiki pengetikan suara Google Docs.
Saat Anda menggunakan browser Google Chrome setiap hari, ia menyimpan beberapa data secara lokal sehingga Anda dapat mengakses situs web lebih cepat di masa mendatang. Saat Anda menghapus data browsing dan cache, Anda akan menghapus data yang terakumulasi ini, menyegarkan browser Anda.
- Mulailah dengan mengklik ellipsis vertikal (menu tiga titik) dari kanan atas Google Chrome dan pilih lebih banyak alat> Data Penjelajahan Hapus. Atau, Anda bisa menekan Ctrl + Shift + Del.
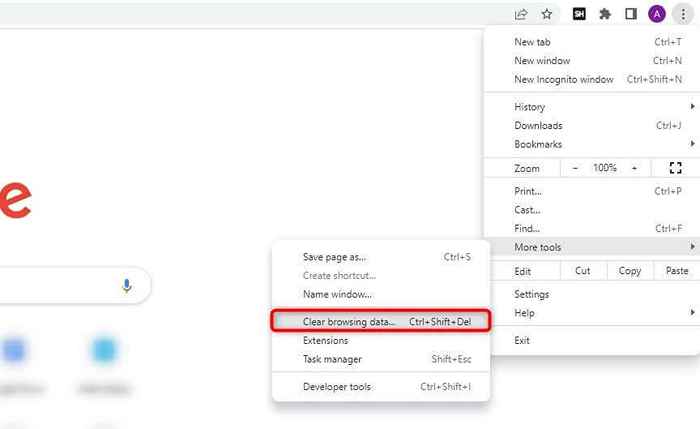
- Pilih rentang waktu yang ingin Anda hapus data dengan memperluas menu drop-down seperti:
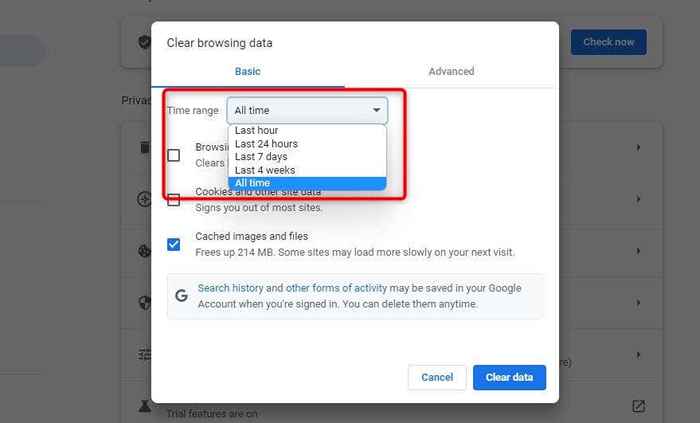
- Periksa ketiga kotak riwayat penjebak, cookie dan data situs lainnya, dan gambar dan file yang di-cache-dan pilih Data Hapus.
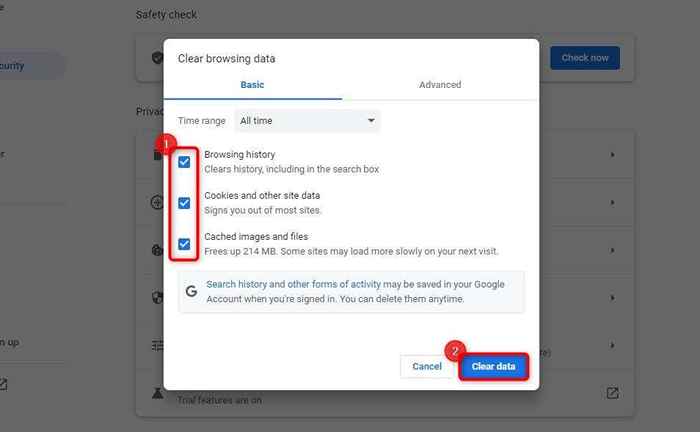
Reboot perangkat dan coba gunakan opsi pengetikan suara lagi.
Saat melakukannya, Anda juga harus memeriksa apakah Anda menggunakan versi terbaru Google Chrome. Anda dapat memeriksa apakah pembaruan tersedia dengan mengklik ellipsis vertikal di sudut kanan atas dan memilih bantuan> tentang Google Chrome.
Jika pembaruan tersedia, Anda akan melihatnya di sini. Kalau tidak, Anda akan melihat pesan yang membaca Google Chrome terbaru.
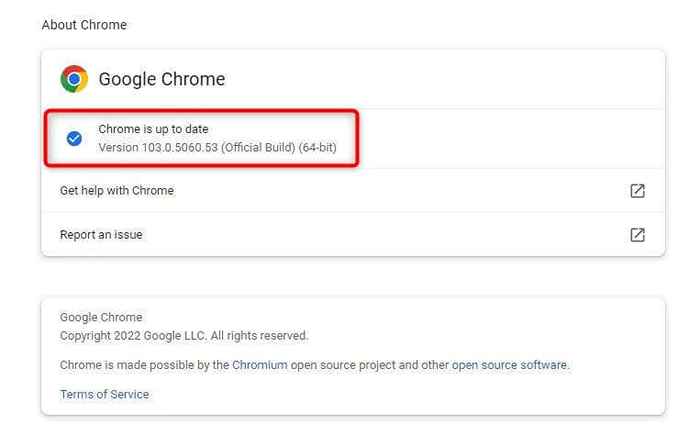
Semoga, melakukan ini harus mendapatkan pengetik suara untuk bekerja.
Google Documents Typing Tidak Menyelesaikan masalah
Fitur suara-ke-teks di Google Documents membantu dengan cepat membuat dokumen tanpa mengetik secara manual dalam konten.
Anda juga dapat membagikan dokumen secara langsung melalui tautan Google Drive atau mengunduh dokumen dan terus mengeditnya di pengolah kata lain seperti Microsoft Word. Namun, terkadang, ia menolak untuk berfungsi dengan benar. Semoga, Anda dapat memperbaiki masalah menggunakan salah satu metode dalam tutorial ini.
- « Cara Memperbaiki Outlook Tidak Menghubungkan ke Server
- Snapchat terjebak di layar pemuatan? 10 perbaikan untuk dicoba »

