Perbaiki PC Anda akan secara otomatis restart dalam kesalahan loop satu menit di Windows 10
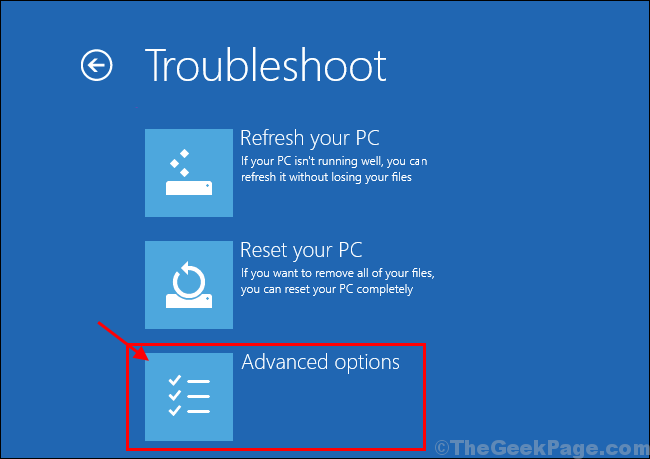
- 4687
- 256
- John Ratke
Jika Anda melihat pesan kesalahan di komputer Anda, mengatakan “PC Anda akan secara otomatis restart dalam satu menit, Windows mengalami masalah dan perlu restart, Anda harus menutup pesan ini sekarang dan menyimpan pekerjaan Anda.", tidak ada yang perlu dikhawatirkan. Terkadang, pesan ini ditampilkan kepada pengguna untuk menyelesaikan proses pembaruan Windows yang biasa (karena memerlukan reboot komputer Anda untuk menyelesaikan proses peningkatan). Tetapi, jika pesan ini ditunjukkan kepada Anda berulang kali dan komputer Anda terus reboot terus menerus dalam satu menit reboot loop, maka Anda harus khawatir tentang masalah tersebut. Coba solusi ini di komputer Anda dan masalah Anda akan diselesaikan dalam waktu singkat. Tapi, sebelum melanjutkan ke solusi utama, kami sarankan Anda untuk menjalani solusi ini untuk mencoba beberapa solusi yang lebih sederhana untuk masalah Anda.
Solusi-
1. Menyalakan ulang Komputer Anda secara manual. Jika masalahnya disebabkan oleh file sementara, masalahnya harus diselesaikan dengan reboot sederhana.
2. Nonaktifkan antivirus dan firewall di komputer Anda sementara. Reboot komputer Anda dan setelah reboot periksa apakah komputer Anda masih restart dalam satu menit loop.
Jika salah satu dari solusi ini tidak berhasil untuk Anda, pilih solusi berikut ini-
Daftar isi
- Fix-1 boot boot komputer Anda-
- Periksa Periksa-2 untuk Pembaruan Windows-
- FIX-3 Jalankan Sistem Pemeriksa File dan Alat SEMA -
- Fix-4 Bersihkan folder distribusi perangkat lunak-
- Fix- 5 jalankan pemulihan sistem-
- Perbaikan-6 upaya perbaikan otomatis-
- Perbaiki-7 Reset atau Segarkan Komputer Anda Dengan Windows RE-
- Perbaiki-8 Reset PC Anda tanpa Windows RE-
Fix-1 boot boot komputer Anda-
1. Tekan Kunci Windows+R untuk meluncurkan lari. Jenis "msconfig" di dalam Berlari dan klik “OKE“. Sistem konfigurasi Jendela akan dibuka.
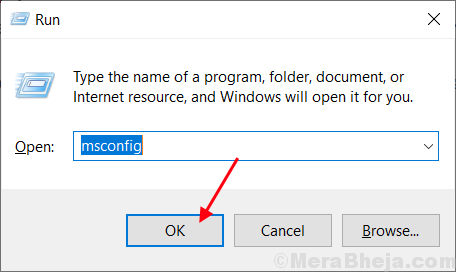
2.Sekarang, di Sistem konfigurasi jendela, pergi ke “UmumTab dan kemudian Hapus centang kotak di samping “Muat item startup“. Pastikan “Layanan Sistem Muat"Opsi adalah diperiksa.
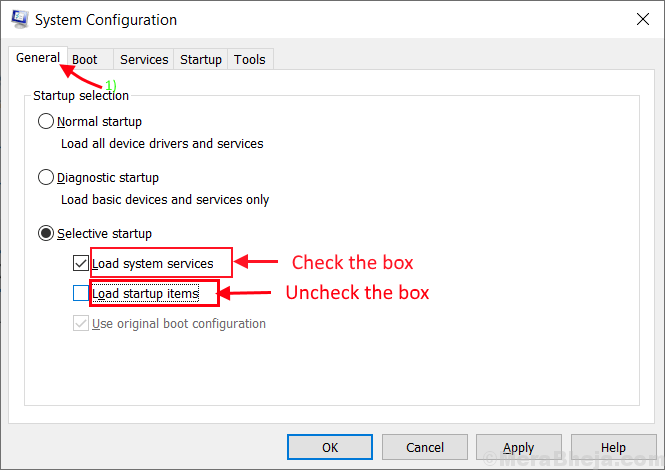
3.Sekarang, klik pada “JasaTab. Kemudian periksa “Sembunyikan semua layanan Microsoft" pilihan. Klik pada "Menonaktifkan semua" . Sekarang, klik "Menerapkan" Dan "OKE”Untuk menyimpan perubahan di komputer Anda.
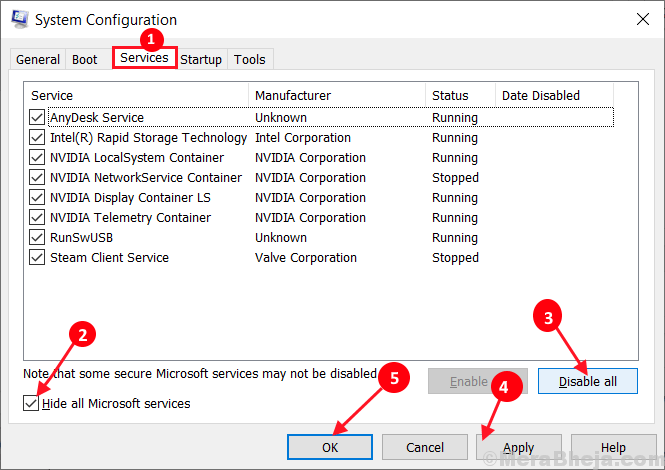
4. Menyalakan ulang komputer Anda, itu akan di -boot dalam mode bersih.
Dalam mode bersih masalah Anda harus diselesaikan. Kalau tidak, pilih solusi berikutnya.
Periksa Periksa-2 untuk Pembaruan Windows-
1. Tekan Kunci Windows+i membuka Pengaturan. Sekarang, gulir ke bawah dan klik "Pembaruan & Keamanan“.
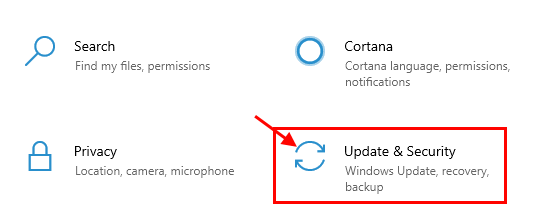
2. Sekarang, di bawah Pembaruan & Keamanan Pengaturan, klik "pembaruan Windows"Di panel kiri. Sekarang, periksa status prosedur pembaruan-
A. Jika Anda melihat pembaruan WindowsS sedang diunduh- Biarkan Windows mengunduh pembaruan dan menginstalnya di perangkat Anda.B. Jika Anda melihat pembaruan diinstal- ada kemungkinan Anda memilih untuk “Mulai ulang di luar jam aktif“. Mulai ulang komputer Anda dan selesaikan proses peningkatan.C. Jika Anda melihat tidak ada pembaruan yang diunduh- klik “Periksa pembaruan”Di sisi kanan jendela Pengaturan.
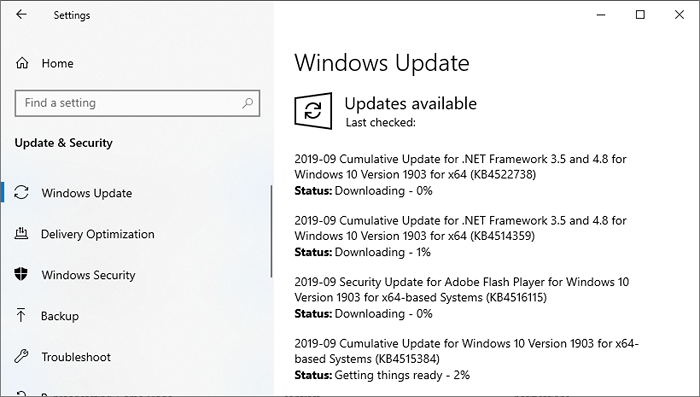
Setelah memperbarui, periksa apakah Anda masih menghadapi restart dalam masalah loop satu menit di perangkat Anda.
FIX-3 Jalankan Sistem Pemeriksa File dan Alat SEMA -
1. Tekan Kunci Windows+R peluncuran Berlari, Dan kemudian ketik "cmd”Dan kemudian tekan Ctrl+Shift+Enter. Sekarang, klik "Ya”Untuk memberikan akses ke Kontrol Akun Pengguna (UAC). Command prompt Jendela akan dibuka dengan hak administrasi.

2. Sekarang, menyalin Dan tempel perintah ini di Command prompt jendela, lalu tekan Memasuki untuk melaksanakannya.
SFC /SCANNOW

Sekarang, jika perintah di atas menyebabkan kesalahan di komputer Anda, menyalin Dan tempel Perintah ini dan tekan Memasuki untuk melaksanakannya.
sfc /scannow /offbootdir = c: \ /offwindir = c: \ windows
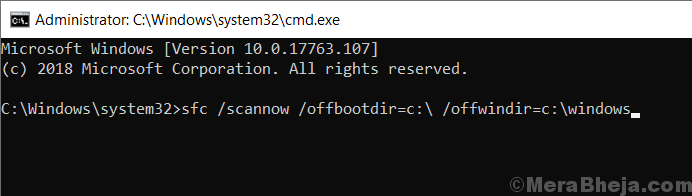
Tunggu sebentar karena pemindaian SFC mungkin membutuhkan waktu untuk menyelesaikannya.
Setelah proses selesai, menyalakan ulang komputer Anda.
3. Sekarang, sekali lagi tekan Kunci Windows+R peluncuran Berlari, Dan kemudian ketik "cmd”Dan kemudian tekan Ctrl+Shift+Enter. Sekarang, klik "Ya”Untuk memberikan akses ke Kontrol Akun Pengguna (UAC) membuka Command prompt Jendela dengan hak administratif.

4. Sekarang di Command prompt jendela, menyalin Dan tempel Perintah ini satu per satu Command prompt dan kemudian memukul Memasuki setelah masing -masing dari mereka untuk mengeksekusi mereka.
Dism /Online /Cleanup-Image /CheckHealth Dism /Online /Cleanup-Image /ScanHealth Dism /Online /Cleanup-Image /RestoreHealth
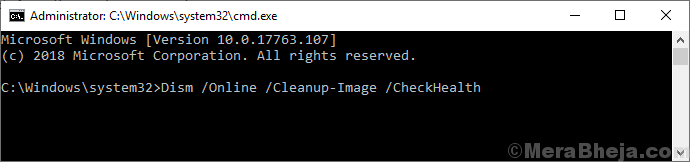
Tunggu sebentar karena proses Diss.
Menyalakan ulang komputer Anda untuk menyelesaikan prosesnya. Setelah reboot, masalah Anda tentang restart dalam masalah loop satu menit harus diselesaikan.
Fix-4 Bersihkan folder distribusi perangkat lunak-
Distribusi perangkat lunak Folder biasanya berisi file yang diperlukan untuk pembaruan windows 10. Jika beberapa file masuk Distribusi perangkat lunak Folder rusak atau rusak, Anda mungkin menghadapi masalah 'satu menit restart loop' di perangkat Anda. Mengosongkannya mungkin menyelesaikan masalah Anda-
1. Tekan Kunci Windows +R peluncuran Berlari, dan ketik "cmd”Dan tekan Ctrl+Shift+Enter. Klik "Ya"Jika Anda diminta oleh kontrol akun pengguna. Command prompt Jendela akan dibuka dengan hak administrasi.

2. Sekarang, menyalin Dan tempel Perintah ini satu per satu Command prompt jendela, dan tekan Memasuki Setelah setiap perintah untuk menjalankannya. Ini untuk sementara waktu akan menghentikan komponen yang diperlukan pembaruan Windows melayani. Meminimalkan Command prompt jendela.
Net Stop Wuauserv Net Stop Cryptsvc Bit berhenti bersih Net Stop Msiserver
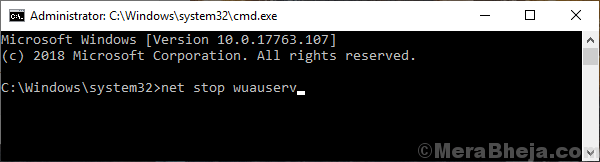
3. Tekan Kunci Windows+R peluncuran Berlari, kemudian copy-paste Baris dan hit ini Memasuki. Unduh Folder akan dibuka File Explorer jendela.
C:\ Windows \ softwaredistribusi \ unduh
Note- ganti "C:”Dengan surat drive dari drive instalasi Windows Anda.
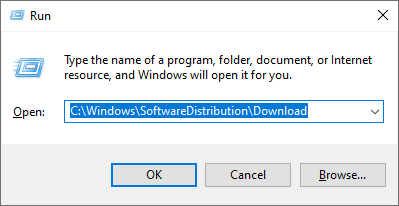
4. Sekarang, tekan Ctrl+a Untuk memilih semua folder dan tekan "Menghapus”Untuk mengosongkan Distribusi software map. Menutup File Explorer jendela.
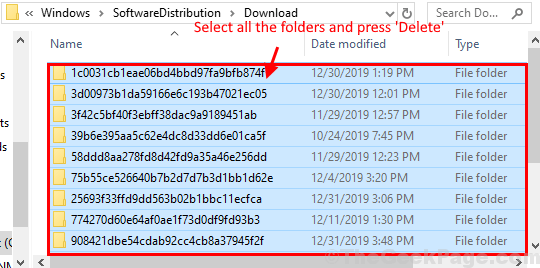
5. Maksimalkan Command prompt jendela. Sekarang, Anda harus memulai yang diperlukan pembaruan Windows layanan lagi. Untuk melakukannya Salin dan tempel Perintah berikut ini satu per satu Command prompt jendela dan tekan Memasuki Setelah setiap perintah untuk menjalankannya-
MULAI NET WUAUSERV NET MULAI CRYPTSVC Bit mulai bersih MULAI NET MSISERVER
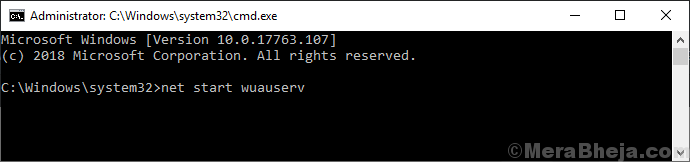
Sekarang, menyalakan ulang komputer Anda. Setelah reboot, masalah Anda harus diselesaikan.
Fix- 5 jalankan pemulihan sistem-
Berlari Pemulihan sistem Dari titik pemulihan sebelumnya dapat menyelesaikan masalah ini untuk Anda.
CATATAN-
Berlari Pemulihan sistem di komputer Anda akan mengatur perangkat Anda kembali ke kencan lama. Dalam arti yang lebih sederhana, beberapa file/ folder, pengaturan yang mungkin telah Anda ubah baru -baru ini akan hilang pada rancangan Anda setelah sistem dipulihkan. Jadi, ambil cadangan hal -hal penting dan simpan di drive eksternal. Setelah proses restorasi, Anda bisa menyalinnya kembali ke lokasi aslinya.
1. Tekan Kunci Windows+R dan ketik "sysdm.cpl“, Dan memukul Memasuki.
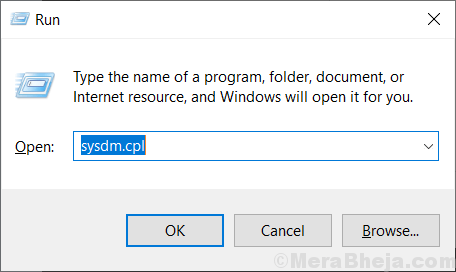
2. Pergi ke "Sistem keamananTab dan kemudian klik "Pemulihan sistem" . Kemudian klik "Pilih titik pemulihan yang berbeda" pilihan. Sekarang, klik "Berikutnya“.
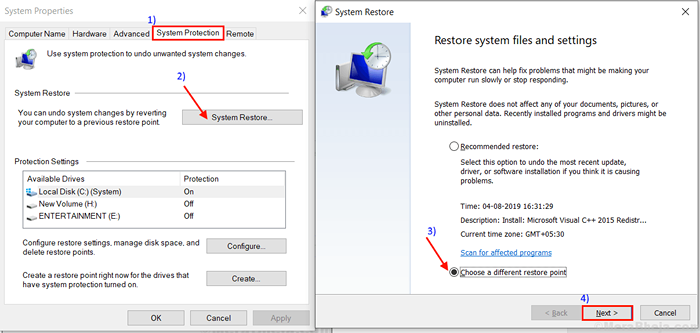
3. Dalam Pemulihan sistem jendela, klik pada Titik pemulihan sistem pilihan Anda (pilih yang terbaru). Sekarang, klik pada “Berikutnya" pilihan.
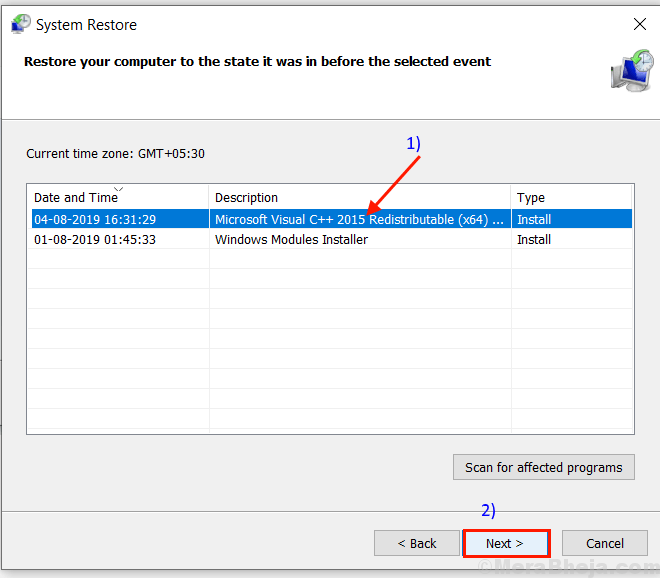
6. Sekarang, klik "Menyelesaikan”Untuk menginisialisasi proses restorasi.
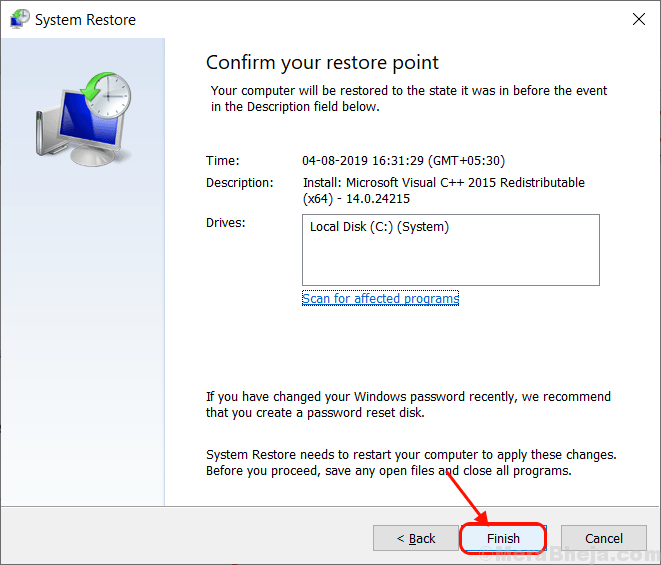
Sekarang, sistem Anda akan dimulai ulang dan proses restorasi akan menendang. Anda mungkin harus menunggu untuk sementara waktu karena proses ini akan memakan waktu. Saat sistem Anda reboot, periksa apakah komputer masih restart dalam satu menit loop.
Perbaikan-6 upaya perbaikan otomatis-
Untuk mencoba perbaikan ini pada perangkat Anda, Anda akan memerlukan media instalasi yang dapat di -boot (atau DVD Windows 10 asli dari mana Anda menginstal Windows 10 di perangkat Anda). Jika Anda tidak memilikinya, Anda harus membuat media instalasi yang dapat di -boot. Setelah Anda membuat media instalasi yang dapat di -boot untuk perangkat Anda, lakukan perbaikan ini-
1. Sekarang, masukkan media instalasi yang telah Anda buat (atau DVD instalasi Windows 10). Sekarang, mengulang kembali komputer Anda.
2. Sekarang, saat Anda diminta "Tekan tombol apa pun untuk boot dari CD atau DVD“, Tekan saja kunci untuk me -reboot komputer Anda dari DVD/ Media Instalasi.
3. Atur preferensi bahasa Anda dan klik “Berikutnya“.
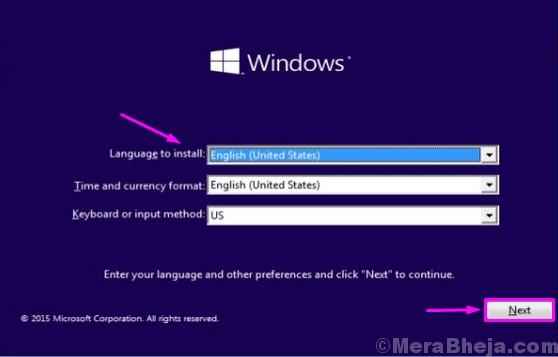
4. Sekarang, klik "Perbaiki komputer Anda”Di sudut kiri bawah layar. Windows PEMULIHAN PENGEMBANGAN (RE) akan dimulai.
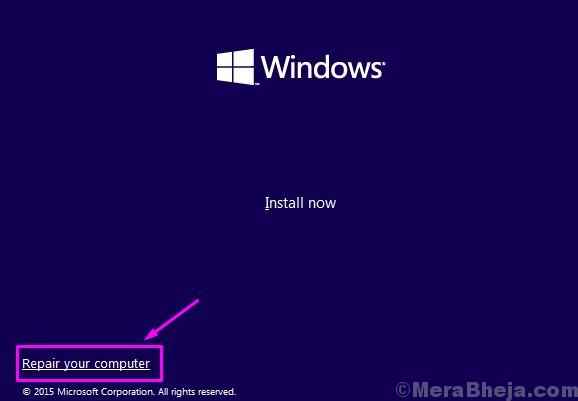
5. Di jendela Pemulihan Lingkungan, klik "Pemecahan masalah“Untuk memulai proses pemecahan masalah.
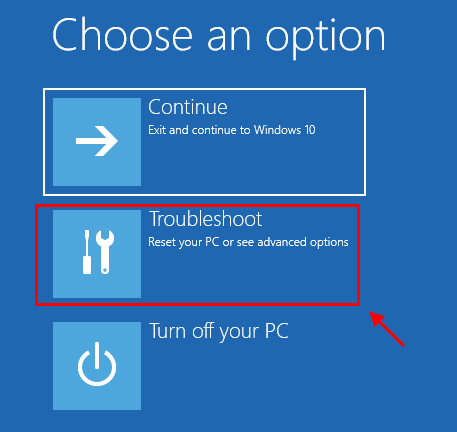
6. Di dalam Pemecahan masalah jendela, klik "Opsi lanjutan“.
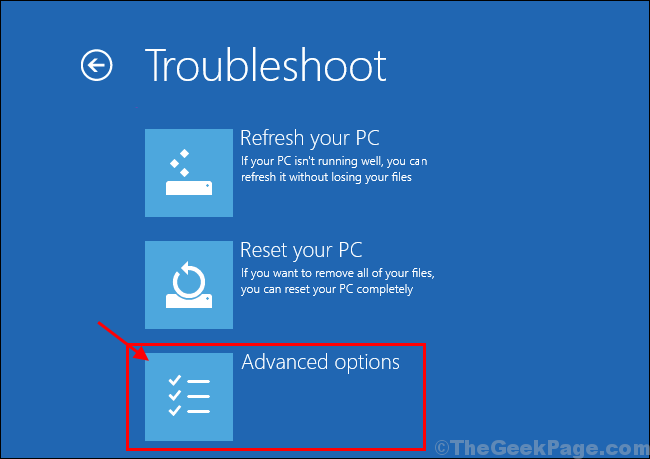
7. Sekarang, di Opsi lanjutan jendela, klik "Perbaikan Otomatis“Untuk memulai Perbaikan Otomatis proses.
Menyalakan ulang Komputer dan masalah Anda harus diselesaikan.
Jika Anda mengalami masalah yang menyatakan itu, “Perbaikan Otomatis Tidak Dapat Memperbaiki PC Anda”Maka Anda mengikuti panduan ini untuk menyelesaikan masalah Anda.
Perbaiki-7 Reset atau Segarkan Komputer Anda Dengan Windows RE-
Mengatur ulang atau menyegarkan komputer Anda adalah opsi terakhir yang akan menyelesaikan masalah Anda pasti.
Mulai jendela Lingkungan pemulihan Mengikuti Langkah 1 hingga 4 dari perbaikan sebelumnya (FIX-6).
1. Di jendela Pemulihan Lingkungan, klik "Pemecahan masalah“Untuk memulai proses pemecahan masalah.
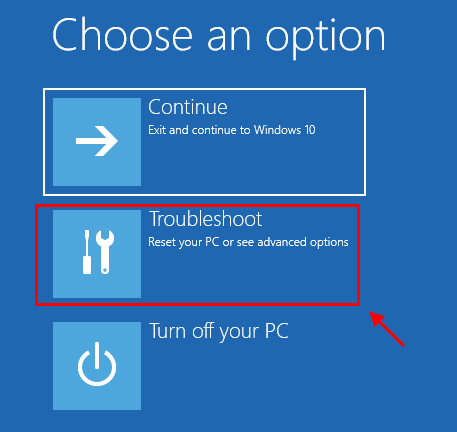
1. Klik "Pemecahan masalah"Dan klik"Setel ulang PC ini“.
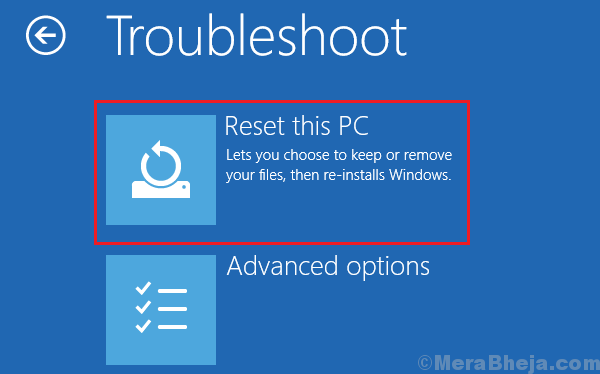
2. Sekarang, Anda akan memiliki dua opsi-
A. Segarkan PC Anda- Menyegarkan PC Anda akan memastikan bahwa semua file pribadi di komputer Anda tetap aman.
B. Setel ulang PC Anda- Mengatur ulang PC Anda akan menghapus semua file dan pengaturan komputer Anda sepenuhnya.
Pilih salah satu opsi ini sesuai dengan pilihan Anda.
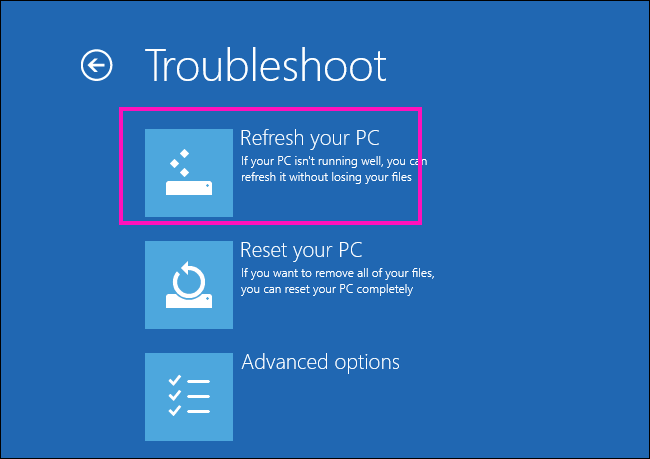
3. Ikuti instruksi di layar untuk menyelesaikan proses menyegarkan atau mengatur ulang komputer Anda.
Komputer Anda akan diatur ulang/ disegarkan dan setelah me -reboot masalah Anda harus diselesaikan.
Perbaiki-8 Reset PC Anda tanpa Windows RE-
CATATAN-
Anda harus membuat cadangan drive instalasi Windows 10. Mengatur ulang drive itu akan menghapus setiap file dari drive itu. Jadi buat cadangan file penting dan simpan di lokasi lain.
1. Tekan Kunci Windows+i membuka Pengaturan. Sekarang, gulir ke bawah dan klik "Pembaruan & Keamanan“.
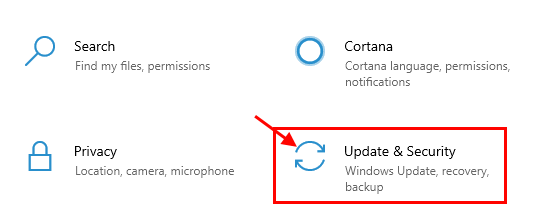
2. Sekarang, di bawah Pembaruan & Keamanan Pengaturan, klik "Pemulihan"Di panel kiri. Di panel kanan, di bawah Pemulihan opsi, di "Setel ulang PC ini", klik "Memulai“.
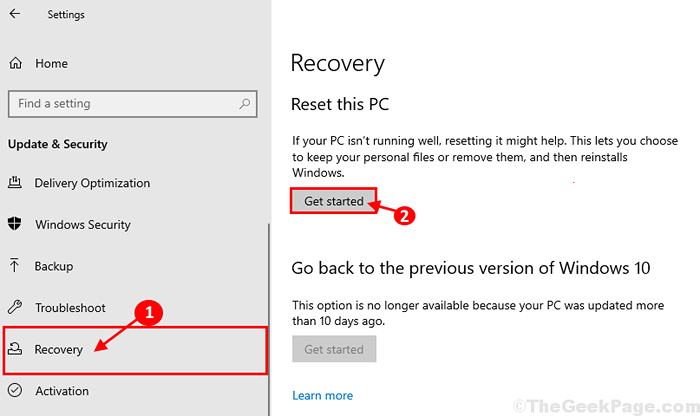
3. Di dalam Istirahat pc ini jendela, pilih "Simpan file saya" pilihan.
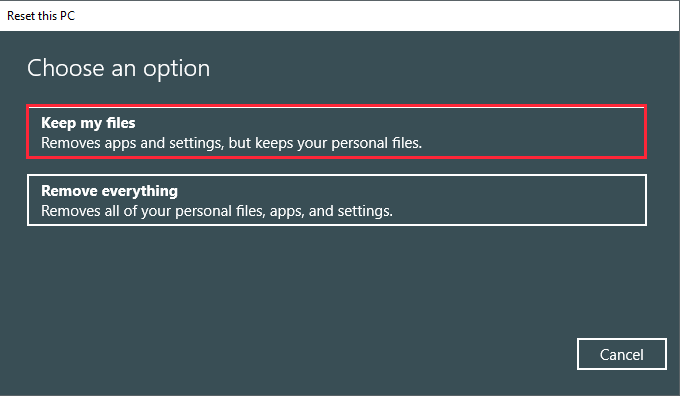
4. Masukkan drive instalasi Windows 10.
5. Sekarang, di jendela berikutnya, pilih "Hanya drive tempat windows diinstal"Dan kemudian klik"Hapus saja file saya"Di jendela berikutnya.
6. Klik "Mengatur ulang”Untuk memulai proses pengaturan ulang. Ikuti instruksi di layar untuk mengatur ulang perangkat Anda.
- « Perbaiki kesalahan korupsi struktur kritis di Windows 10
- Perbaiki file penyalinan kesalahan atau folder kesalahan yang tidak ditentukan di windows 11/10 »

