Perbaiki file penyalinan kesalahan atau folder kesalahan yang tidak ditentukan di windows 11/10

- 801
- 190
- Hector Kuhic
Menyalin dan menempelkan file atau folder dari satu drive ke drive lainnya adalah proses bebas termudah dan kesalahan di Windows 11 atau Windows 10. Tetapi setelah menerima pembaruan utama Windows 10 ini di komputer mereka, pengguna mengalami masalah aneh mengenai transfer file/folder di komputer mereka. Ketika mereka mencoba menyalin-pasta file atau folder dari satu drive ke drive lainnya, mereka terjebak dengan pesan kesalahan yang mengatakan “Kesalahan Menyalin File atau Folder: Kesalahan yang Tidak Ditentukan."Kesalahan ini biasanya terjadi saat satu set .File DLL tidak terdaftar dari komputer. Jika Anda mengalami masalah yang sama di pihak Anda, tidak perlu khawatir. Ada perbaikan yang tersedia, mengikutinya Anda dapat dengan mudah menyelesaikan masalah ini. Tetapi sebelum melanjutkan solusi, Anda harus mencoba solusi ini pada awalnya untuk mencoba beberapa solusi yang lebih sederhana untuk masalah Anda.
Solusi-
1. Cobalah untuk menyalin-pasta file atau jenis file lain. Jika Anda dapat mentransfer file ini tanpa masalah, maka ada beberapa masalah dengan file sebelumnya itu sendiri. Jika tidak, jika Anda mengalami masalah yang sama lagi, ada beberapa masalah perangkat lunak yang menyebabkan masalah ini.
2. Jika Anda mengalami masalah ini untuk pertama kalinya di komputer Anda, sederhana menyalakan ulang dapat memperbaiki masalah untuk Anda. Setelah reboot, cobalah untuk menyalin dan menempel file atau folder dan periksa apakah Anda mengalami kesalahan yang sama atau tidak.
3. Nonaktifkan sementara antivirus di komputer Anda. Setelah menonaktifkannya, cobalah untuk mentransfer file lagi. Periksa apakah Anda mendapatkan kesalahan yang sama atau tidak.
Jika salah satu dari solusi ini tidak berhasil untuk Anda, lakukan perbaikan ini-
Daftar isi
- Fix-1 mendaftar ulang JScript.DLL & VBScript.dll -
- FIX-2 Ubah kepemilikan file atau folder-
- Fix-3 kompres file lalu transfer-
- FIX- 4 Nonaktifkan Perlindungan Waktu Nyata-
- Fix-5 Ubah jenis format tujuan-
- Perbaiki-6 Hapus status baca saja dari driver tujuan-
- Fix- 7 Buat partisi format NTFS-
Fix-1 mendaftar ulang JScript.DLL & VBScript.dll -
1. Tekan Kunci Windows+R peluncuran Berlari. Sekarang, ketik "cmd”Dan tekan Ctrl+Shift+Enter. Klik "Ya“Untuk mengizinkan Kontrol Akun Pengguna. Command prompt Jendela akan dibuka dengan hak administrasi.

2. Sekarang, di Command prompt jendela, menyalin Dan tempel Perintah ini satu per satu dan tekan Memasuki untuk mengeksekusi masing -masing dari mereka.
REGSVR32 JScript.DLL REGSVR32 VBScript.dll
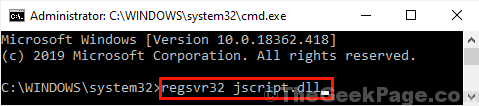
Menutup Command prompt jendela.
Menyalakan ulang komputer Anda. Setelah reboot, cobalah untuk menyalin-paste file atau folder apa pun, dan periksa apakah Anda mengalami kesalahan yang sama lagi di perangkat Anda atau tidak.
FIX-2 Ubah kepemilikan file atau folder-
Hanya memiliki administratif di atas file atau folder yang tidak dapat memastikan kepemilikan atau izin untuk menyalin-pasta file atau folder itu di drive lain. Ikuti langkah -langkah mudah ini untuk memeriksa dan memberikan kontrol penuh atas file yang bermasalah ke akun administratif Anda.
1. Klik kanan pada file atau folder yang bermasalah. Sekarang, klik "Properti“. Properti Jendela akan dibuka.
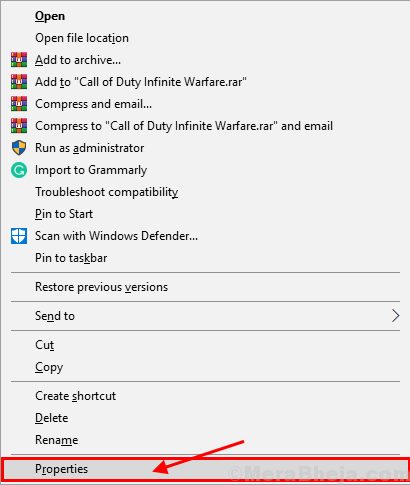
2. Dalam Properti jendela, pergi ke “KeamananTab dan kemudian klik "Edit”Untuk perubahan izin.
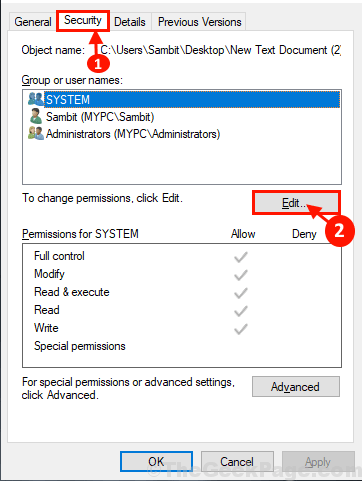
3. Di dalam Keamanan jendela, di bawah Nama grup atau pengguna: Pilih akun administratif yang Anda gunakan. Kemudian, di Izin untuk administrator kotak, centang semua kotak untuk izin (khususnya "Kontrol penuh"). Sekarang, klik "Menerapkan" Dan "OKE”Untuk menyimpan perubahan di komputer Anda.
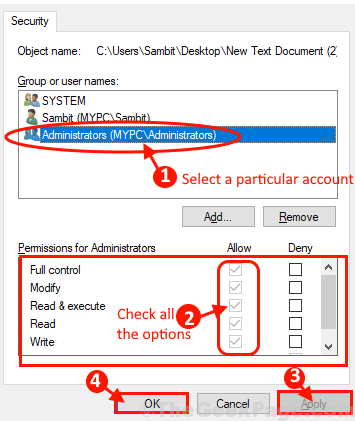
4 - Jika Anda tidak dapat memodifikasi izin, klik Tambah.
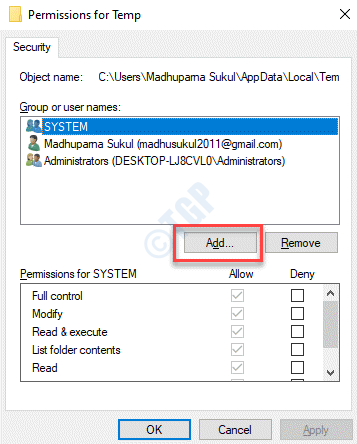
5 - Sekarang, tulis setiap orang di bidang teks dan klik OKE.
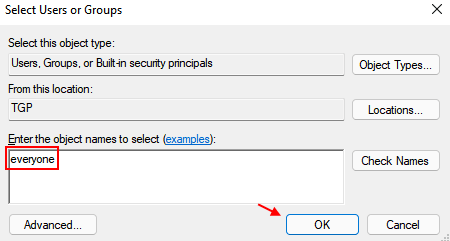
6 - Sekarang, pilih Setiap orang dan pilih setiap izin (penuh. kontrol, ubah dll)
7- Klik Menerapkan Dan OKE.
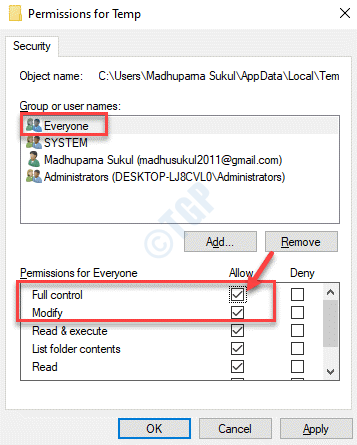
Sekarang, cobalah untuk menyalin-pasta file/folder lagi di komputer Anda dan periksa apakah Anda masih mengalami masalah serupa di ujung Anda.
Fix-3 kompres file lalu transfer-
Mengompres file atau folder tertentu akan memperpendek ukuran file secara signifikan. Kompres file atau folder bermasalah dan kemudian coba transfernya.
1. Klik kanan Pada file/folder yang bermasalah, klik "Kirim ke"Dan kemudian klik"Folder terkompresi (zip)“.
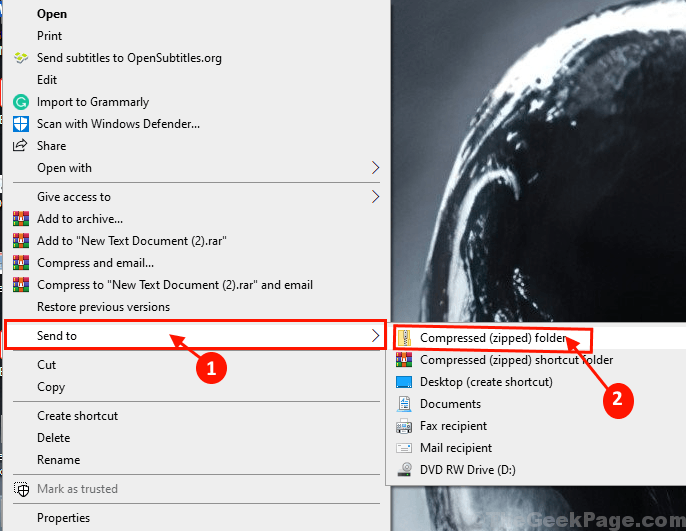
2. Sekarang coba Copy- menempel File/folder zip ini alih -alih file/folder asli. Periksa apakah Anda mengalami masalah yang sama atau tidak.
CATATAN- Setelah transfer jangan lupa untuk membuka ritsleting file/folder di drive tujuan.
Pergi untuk perbaikan berikutnya jika masalahnya masih berlanjut.
FIX- 4 Nonaktifkan Perlindungan Waktu Nyata-
1. Tekan Kunci Windows+R peluncuran Berlari. Sekarang, ketik "WindowsDefender:“Dan kemudian tekan Memasuki. Windows Security Jendela akan diluncurkan.
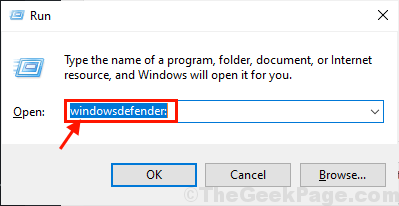
2. Sekarang di Windows Security jendela, klik "Perlindungan Virus & Ancaman“.
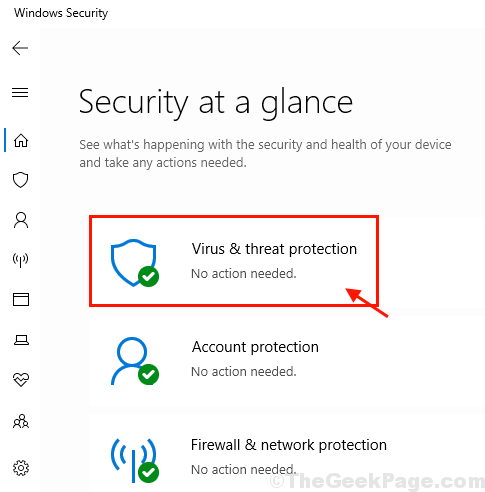
3. Di dalam Pengaturan Virus & Perlindungan Ancaman, di dalam "Perlindungan waktu nyata"Opsi, beralihlah ke"Mati“.
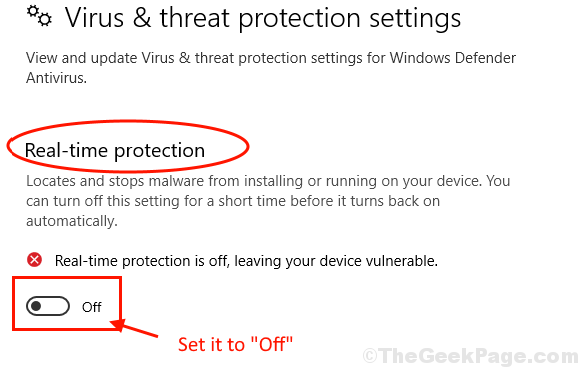
Menyalakan ulang komputer Anda. Setelah me-reboot, coba salin-mencentang file/folder lagi.
CATATAN:
Perlindungan real-time melindungi komputer Anda dari potensi ancaman dan risiko. Mematikannya akan membuat perangkat Anda rentan terhadap ancaman itu. Kami menyarankan Anda untuk mengubah perlindungan waktu nyata "Pada”Segera setelah mencoba solusi di komputer Anda.
Fix-5 Ubah jenis format tujuan-
Jika Anda mentransfer file/ folder ke kartu SD/ drive eksternal lain, maka ada kemungkinan bahwa drive eksternal atau kartu SD memiliki format yang berbeda dari drive sumber. Memformatnya dalam format NTFS dapat menyelesaikan masalah untuk Anda.
Penting-Memformat drive akan menghapus semua file dan folder secara permanen. Jika ada sesuatu yang penting dalam drive, buat cadangan file penting dan simpan di drive lain pilihan Anda.
1. Tekan Kunci Windows+E untuk membuka File Explorer. Sekarang, di File Explorer jendela, pergi ke “PC ini“Untuk melihat semua drive di komputer Anda.
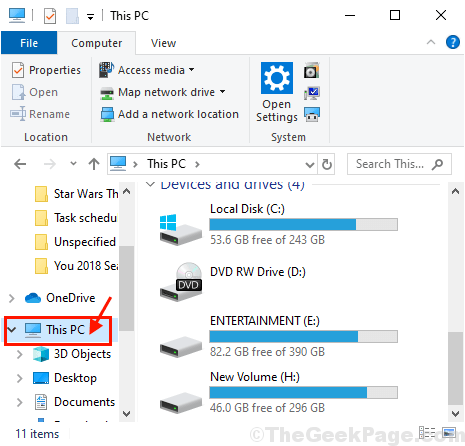
2.Sekarang, klik kanan di drive tujuan. Klik "Format”Untuk mulai memformat drive.
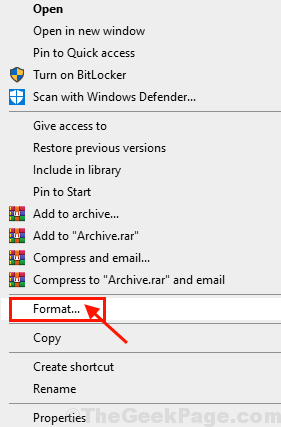
3. Sekarang, di bawah Berkas sistem opsi, pilih “NTFS (default)“. Sekarang, klik "Awal”Untuk memulai proses pemformatan.
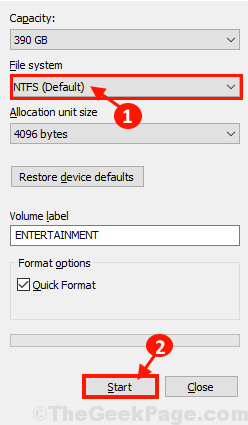
4. Setelah format, klik "Menutup”Untuk menyelesaikan proses pemformatan.
Menyalakan ulang Komputer Anda, setelah reboot, cobalah transfer file/folder ke direktori tujuan yang diformat ini. Masalah Anda harus diselesaikan.
Perbaiki-6 Hapus status baca saja dari driver tujuan-
Jika Anda memindahkan file atau folder ke drive lain yang merupakan drive read-only (di mana Anda tidak dapat melakukan perubahan apa pun), maka Anda dapat menghadapi masalah kesalahan yang tidak ditentukan ini. Ikuti langkah-langkah ini untuk mengubah status read-only drive-
1. Tekan Kunci Windows+R peluncuran Berlari. Sekarang, ketik "cmd”Dan tekan Ctrl+Shift+Enter. Klik "Ya“Untuk mengizinkan Kontrol Akun Pengguna. Command prompt Jendela akan dibuka dengan hak administrasi.

2. Sekarang, di Command prompt jendela, ketik perintah ini satu per satu dan tekan Memasuki untuk masing -masing dari mereka untuk mengeksekusi mereka.
Diskpart Daftar Volume Pilih Volume X Atribut Disk Clear Readonly
(Ganti "X" dengan surat drive hard drive yang dilindungi tulis Anda.)
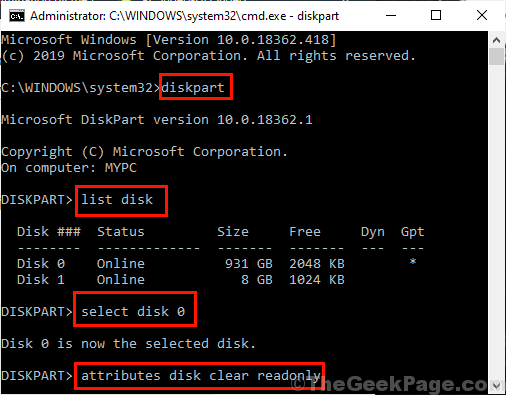
Sekarang, menyalakan ulang komputer Anda untuk menyimpan perubahan. Setelah reboot, cobalah untuk mentransfer file ke drive.
Fix- 7 Buat partisi format NTFS-
Namun jika Anda mencari solusi untuk masalah Anda, Anda dapat mempertimbangkan untuk membuat partisi format NTFS baru dari hard drive Anda.
Penting-Membersihkan/memformat drive akan menghapus semua file dan folder secara permanen. Jika ada sesuatu yang penting dalam drive, buat cadangan file penting dan simpan di drive lain dari komputer Anda.
1. Tekan Kunci Windows+R peluncuran Berlari. Sekarang, ketik "cmd”Dan tekan Ctrl+Shift+Enter. Klik "Ya“Untuk mengizinkan Kontrol Akun Pengguna. Command prompt Jendela akan dibuka dengan hak administrasi.

2. Sekarang, di Command prompt jendela, ketik perintah ini satu per satu dan tekan Memasuki untuk masing -masing dari mereka untuk mengeksekusi mereka.
Volume Daftar Diskpart Volume Pilih Volume X
membersihkan
Buat Partisi Primer
Catatan- Mengganti "X”Dengan surat drive drive tujuan.
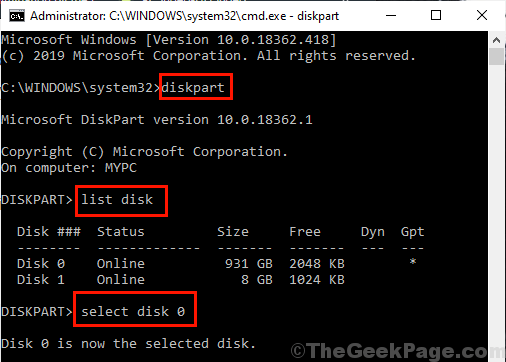
3. Sekarang, sekali lagi ketikkan perintah ini satu per satu dan tekan Memasuki setelah masing -masing dari mereka untuk menjalankannya satu per satu.
Daftar Disk Pilih Partisi 1 Aktif
Catatan- Ganti "1"Sebagai disk"nomor"Dari drive tujuan (Anda mendapatkan daftar disk dengan perintah 'Daftar Disk') Anda ingin mentransfer file atau folder Anda ke.
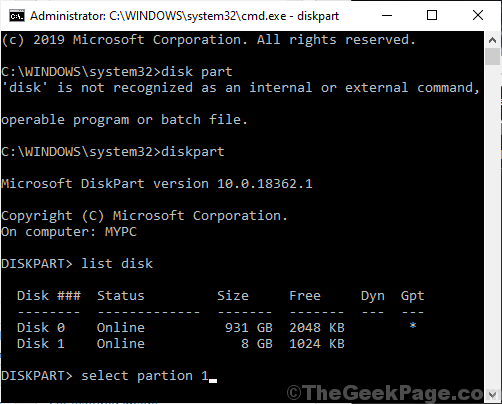
4. Ketik perintah ini dan tekan Memasuki, Untuk memformat drive tujuan dalam format NTFS, dan beri label sebagai nama pilihan Anda.
Format FS = Label NTFS =Y
Catatan- Ganti "Y“Sebagai label disk pilihan Anda.
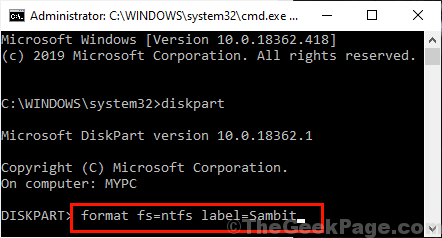
5. Pada langkah terakhir proses, tetapkan partisi yang baru dibuat surat drive pilihan Anda. (Seharusnya berbeda dari semua huruf drive yang ada di komputer Anda. Anda dapat memeriksa huruf drive yang ada di File Explorer.) Hanya copy-paste perintah ini di Command prompt jendela, dan tekan Memasuki untuk menjalankan perintah.
Tetapkan huruf =G
Catatan- Ganti "G“Sebagai surat disk pilihan Anda. (Seharusnya berbeda dari semua huruf drive yang ada di komputer Anda. Anda dapat memeriksa huruf drive yang ada di File Explorer> PC ini.)
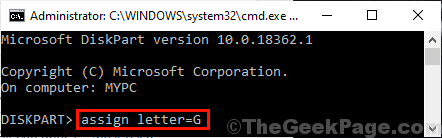
Menutup Command prompt jendela. Sekarang, menyalakan ulang komputer Anda. Setelah reboot, coba transfer file/folder ke partisi baru yang baru saja Anda buat. Tidak akan ada masalah kesalahan lebih lanjut selama transfer file atau folder.
Tips-
Namun jika masalahnya terus mengganggu Anda, maka berikut adalah beberapa tips tambahan untuk membantu Anda-
1. Coba mentransfer file/folder di komputer dengan akun pengguna/administrator lain.
2. Jika Anda menghadapi masalah ini mengekstraksi jenis file atau folder terkompresi tertentu, pertimbangkan untuk menggunakan alat pengekstraksi lain. (Contoh- Suka, jika Anda menghadapi masalah yang membuka ritsleting file dengan WinRar, maka Anda dapat mengekstrak file menggunakan .7z Extractor.)
- « Perbaiki PC Anda akan secara otomatis restart dalam kesalahan loop satu menit di Windows 10
- Perangkat lunak manajemen klaim asuransi terbaik untuk tahun 2020 »

