Perbaiki jam Anda ada di depan / jam Anda ada di belakang kesalahan di windows 10/11
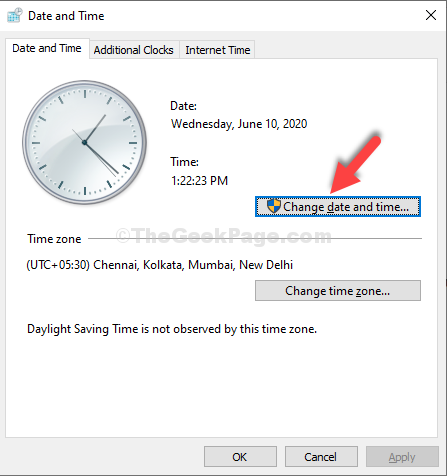
- 2869
- 884
- Karl O'Connell DDS
Anda menjelajah internet dan ingin membuka situs web, ketika tiba -tiba Anda melihat pesan kesalahan, “Jam Anda ada di depan", atau "Jam Anda ada di belakang“. Gagal memuat situs web karena kesalahan ini yang dapat disebabkan oleh pengaturan tanggal dan waktu yang salah pada PC Anda, atau mungkin menunjukkan kesalahan meskipun tanggal dan waktu benar.
Ini bisa membuat frustrasi, terutama saat Anda ingin menelusuri sesuatu yang sangat penting. Namun, ini bisa diperbaiki dengan mudah. Mari kita lihat caranya.
Daftar isi
- Metode 1: Pastikan Anda berada di zona waktu & waktu yang benar
- Metode 2: Nyalakan Opsi Set Waktu Secara Otomatis
- Metode 3: Perbarui melalui server waktu yang berbeda
- Metode 4: Dengan mencoba dengan zona waktu yang berbeda
- Metode 5: Data Penjelajahan Chrome Clear
Metode 1: Pastikan Anda berada di zona waktu & waktu yang benar
Langkah 1: tekan Kunci Windows + R bersama di keyboard Anda untuk membuka Berlari kotak perintah. Sekarang, ketik Timeedate.cpl di bidang pencarian dan tekan Memasuki.
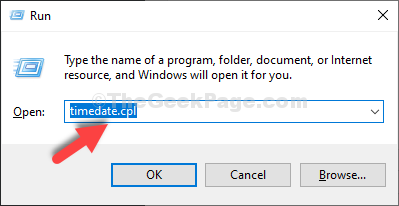
Langkah 2: Dalam Tanggal dan waktu jendela yang terbuka, Anda dapat memeriksa apakah Zona waktu, Tanggal Dan Waktu benar. Jika Zona waktu menunjukkan salah, klik pada Ubah zona waktu Tombol untuk memilih zona waktu yang benar.
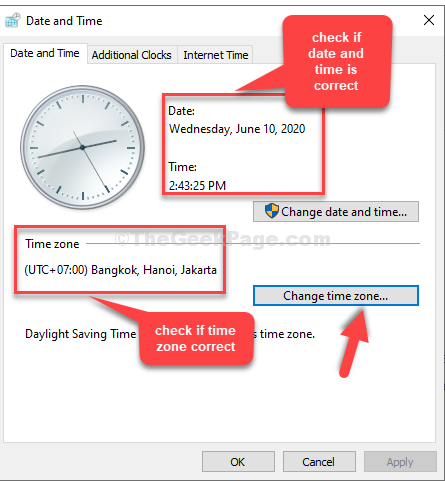
Langkah 3: Dalam kasus kami, tanggal, waktu, dan zona waktu menunjukkan salah. Pilih zona waktu yang benar dari daftar drop-down dan tekan OKE.
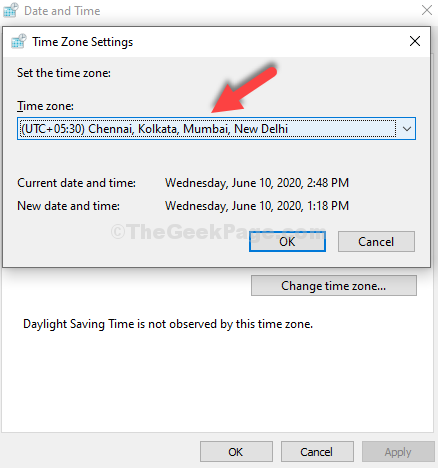
Langkah 4: Sekarang, kembali ke Tanggal dan waktu jendela, klik pada Ubah Tanggal dan Waktu tombol.
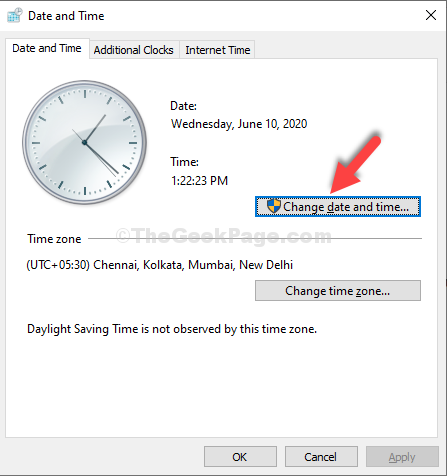
Langkah 5: Sekarang, atur tanggal dan waktu negara Anda saat ini di sini. Tekan OKE untuk menyimpan perubahan.
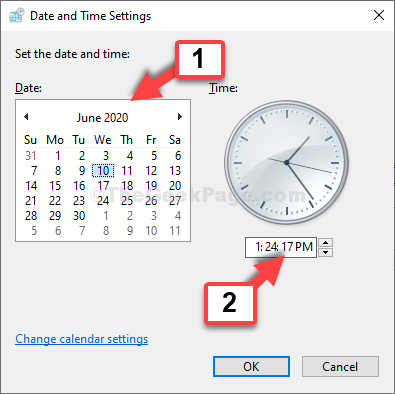
Sekarang, Anda dapat kembali dan mencoba memuat situs web lagi. Itu harus bekerja dengan baik. Tapi, jika masalah tetap ada metode ke -2.
Metode 2: Nyalakan Opsi Set Waktu Secara Otomatis
1 - tekan Kunci Windows + R kunci bersama untuk dibuka BERLARI kotak perintah.
2 - Ketik MS-Settings: DataAnDtime di bidang ext dan klik OKE.
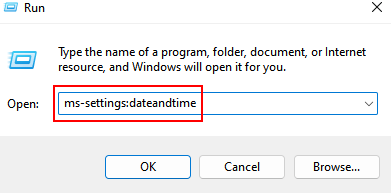
3 -How, hidupkan Atur waktu secara otomatis.
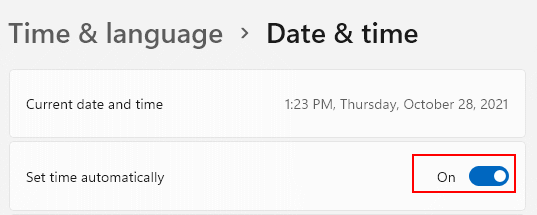
Metode 3: Perbarui melalui server waktu yang berbeda
Langkah 1: Ikuti Langkah 1 di dalam Metode 1 untuk membuka hal yang sama Tanggal dan waktu jendela. Sekarang, klik pada Waktu internet tab.
Klik pada Ubah pengaturan tombol.
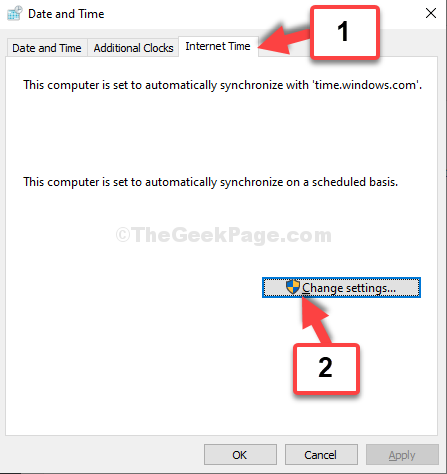
Langkah 2: Dalam Pengaturan Waktu Internet jendela, centang kotak di sebelah Sinkronisasi dengan server waktu internet, dan atur Server bidang ke waktu.windows.com. Perhatikan bahwa, jika waktu.windows.com sudah dipilih di sana, pilih waktu.nist.pemerintah.
Langkah 3 - Klik Memperbarui sekarang.
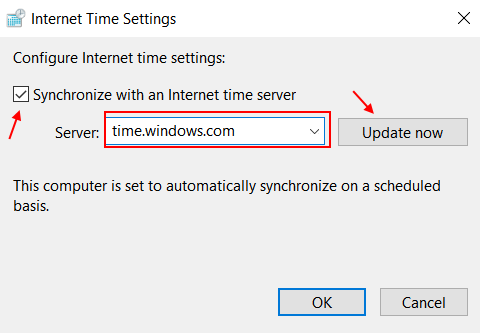
Langkah 4 - Klik OKE untuk menyimpan perubahan. Klik OKE lagi di jendela tanggal dan waktu untuk keluar.
Metode 4: Dengan mencoba dengan zona waktu yang berbeda
Langkah 1: Ulangi Langkah 1 Dan Langkah 2 seperti yang ditunjukkan Metode 1. Sekarang, pilih zona waktu yang berbeda dari daftar drop-down yang paling dekat dengan negara Anda.
Misalnya, kami memilih di sini (UTC-08: 00) Waktu Pasifik (AS & Kanada).
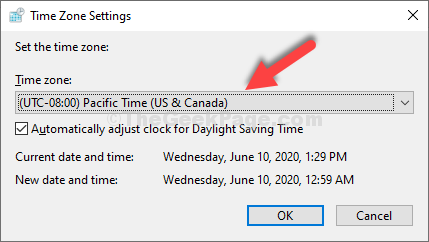
Sekarang, ubah pengaturan tanggal dan waktu seperti yang ditunjukkan pada Langkah 4 Dan Langkah 5 di dalam Metode 1.
Anda juga dapat mencoba metode ke -3 untuk otomatis Tanggal, Waktu, dan Zona Waktu Pengaturan.
Metode 5: Data Penjelajahan Chrome Clear
1 -open Chrome Browser
2 -How, tekan Ctrl + shift + hapus Kunci dari keyboard Anda sekaligus.
3 -How, pilih Sepanjang waktu dari rentang waktu dan klik Hapus data.
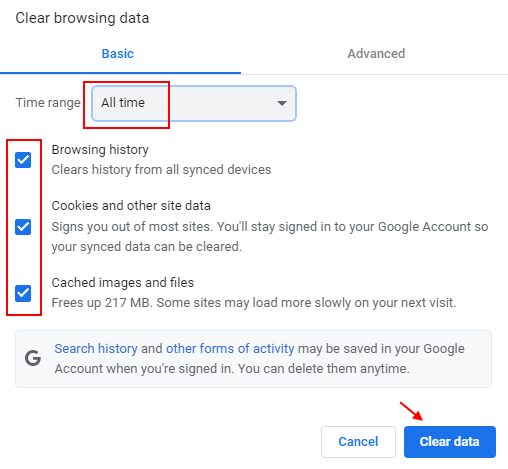
Itu dia. Tanggal, waktu, dan zona waktu Anda diatur ke pengaturan yang benar untuk sistem Anda dan Anda harus dapat menjelajah tanpa masalah sekarang.
- « Cara Memperbaiki Pengaturan Proxy LAN Masalah Greyed Out Di Windows 10/11
- Hak administrasi yang hilang di Windows 10, 11 »

