Hak administrasi yang hilang di Windows 10, 11
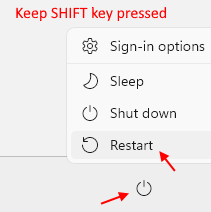
- 3784
- 602
- Ricardo Gottlieb
Apakah Anda kehilangan hak administrasi di komputer Windows 11 atau Windows 10 Anda? Jika Anda memang kehilangannya, Anda tidak dapat menjalankan program apa pun sebagai administrator di komputer Anda atau tidak akan dapat membuat perubahan tingkat administratif di komputer Anda. Cukup ikuti perbaikan mudah ini dan masalahnya akan diselesaikan dalam waktu singkat.
Daftar isi
- Fix-1 Jalankan perintah dalam mode aman
- Keanggotaan Perubahan Grup FIX-2
- FIX-3 Ubah Pengaturan Akun dari Registry Editor-
Fix-1 Jalankan perintah dalam mode aman
1 - tekan Menggeser tombol dari keyboard Anda dan menyimpannya cukup klik restart .
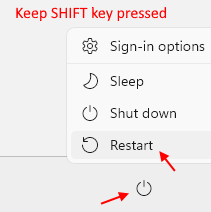
Catatan: - Jika Anda tidak dapat masuk ke sistem, tekan tombol shift dan klik restart pada layar login.
Sekarang, di layar berikutnya klik Opsi lanjutan.
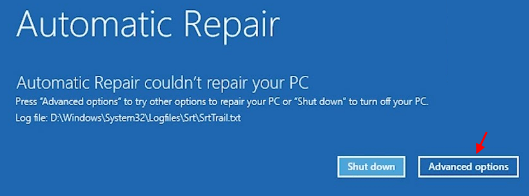
5. Sekarang, klik pemecahan masalah.
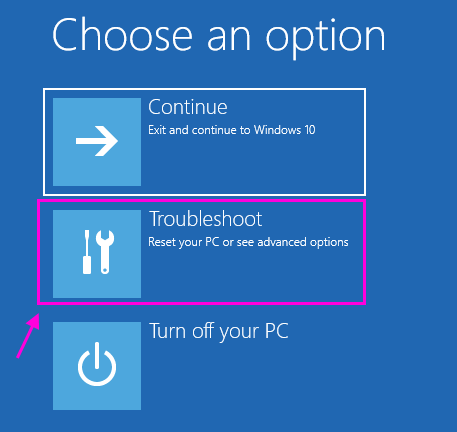
6. Sekarang, klik opsi lanjutan.
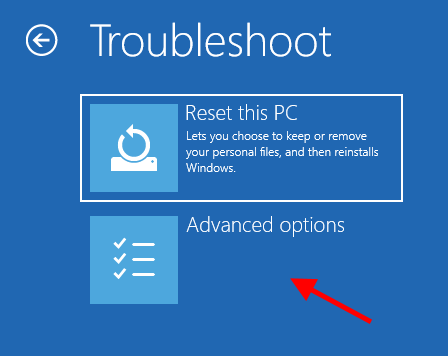
7. Sekarang, klik Pengaturan Startup.
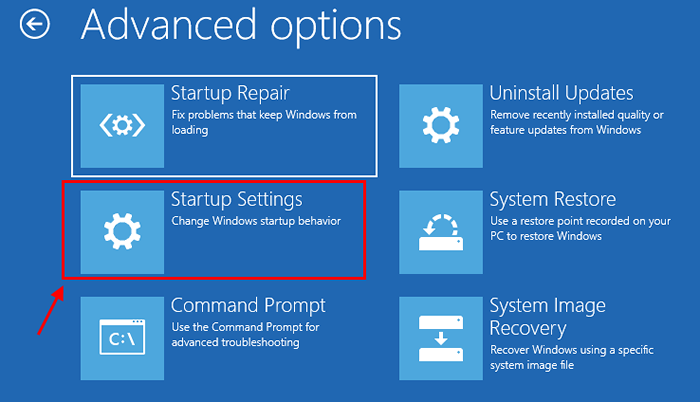
8. Klik Mengulang kembali.
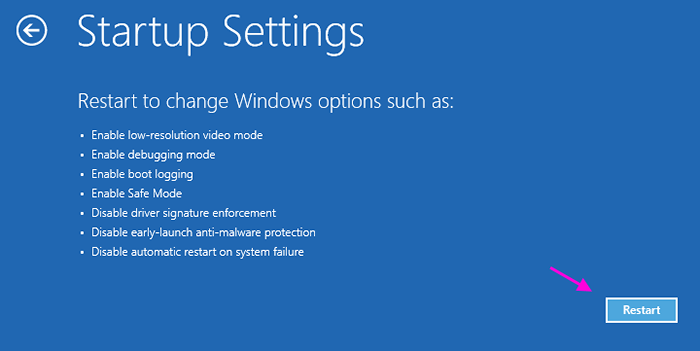
9. Tekan 4 Dari keyboard untuk memilih mode aman.
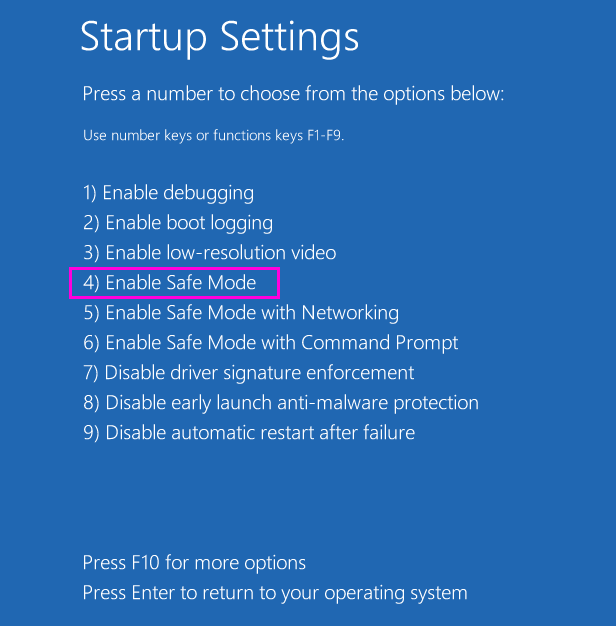
10. Setelah Anda masuk ke sistem dalam mode aman, buka command prompt. Cukup cari CMD di kotak pencarian Windows 10 dan klik ikon CMD.
11. Sekarang, jalankan perintah yang diberikan di bawah ini dalam prompt perintah.
Administrator pengguna bersih /aktif: ya
12. Sekarang, jalankan perintah yang diberikan di bawah ini.
administrator net localgroup type_in_your_new_username_here /add
13. Tutup jendela CMD dan mulai PC dalam mode normal dan periksa lagi.
Keanggotaan Perubahan Grup FIX-2
1 - Cari Netplwiz di SearchBox dan klik di atasnya.
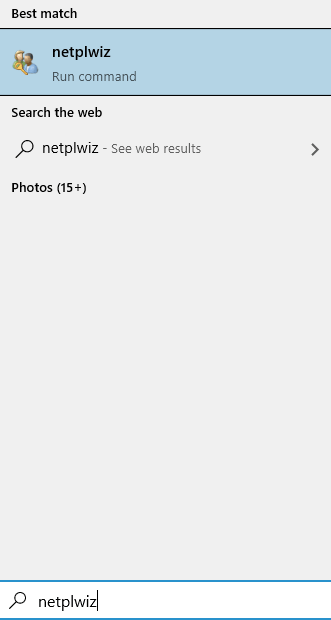
2 - Sekarang, klik dua kali pada nama pengguna Anda .
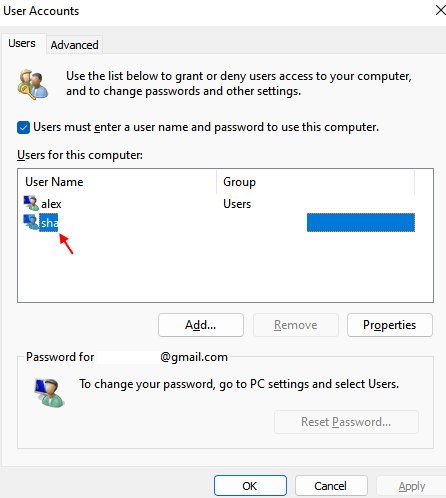
3 - Klik Keanggotaan Grup Tab.
4 - Sekarang, klik Administrator.
5 - Klik Menerapkan.
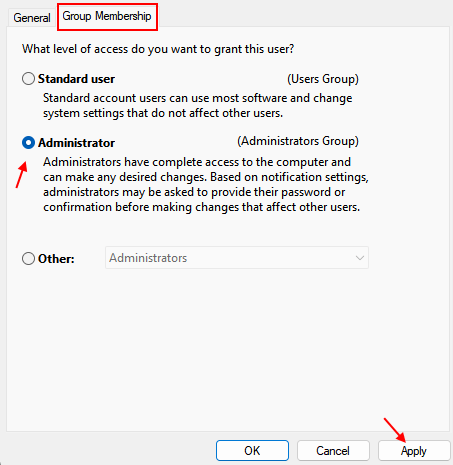
FIX-3 Ubah Pengaturan Akun dari Registry Editor-
1 - tekan Menggeser tombol dari keyboard Anda dan menyimpannya cukup klik restart .
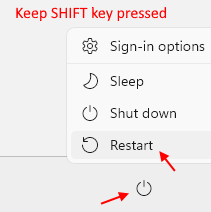
2. Selanjutnya, langkah adalah mengklik “Pemecahan masalah“.
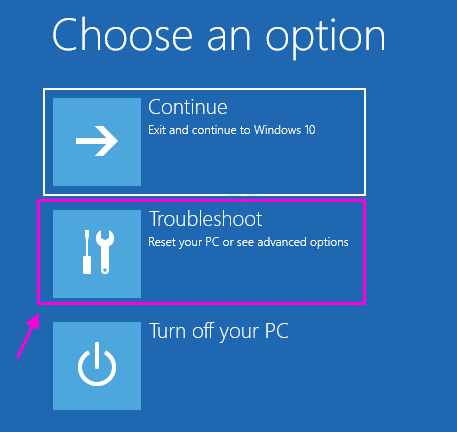
3. Untuk melihat lebih banyak opsi yang tersedia, Anda harus mengklik “Opsi lanjutan“.
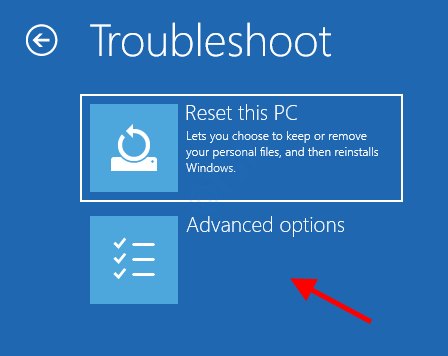
4. Anda perlu mengakses “Command prompt“. Jadi, klik di atasnya.
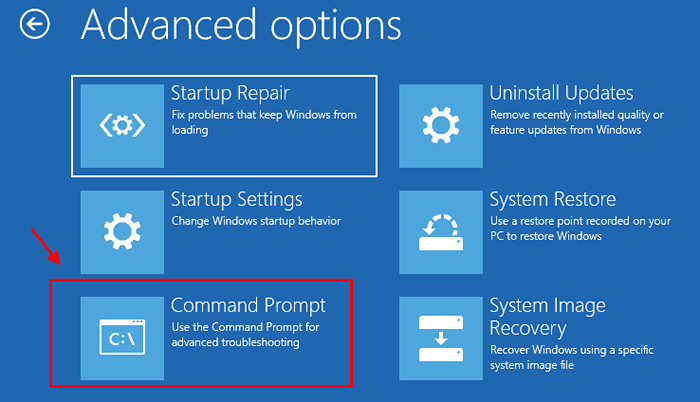
5. Masukkan kata sandi akun Anda untuk melewati terminal CMD. Klik "Melanjutkan“.
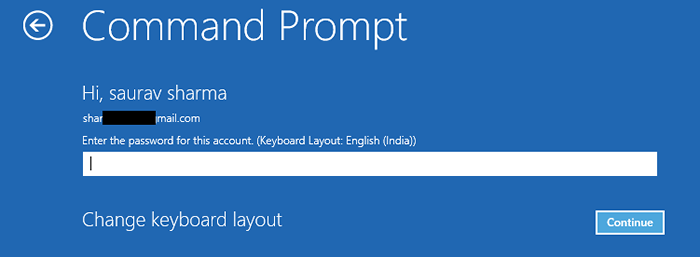
6. Di dalam Command prompt jendela, ketik atau copy-paste "Regedit”Dan tekan Memasuki membuka Editor Registri di komputer Anda.
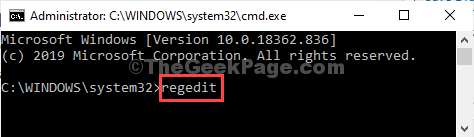
CATATAN-
Anda harus membuat cadangan registri Anda. Setelah Anda membuka Editor Registri, Anda harus mengklik “Mengajukan"Dan kemudian pada"Ekspor“Dari bilah menu.
10. Dalam Editor Registri jendela, pilih " Hkey_local_machineCabang untuk menyorotnya.
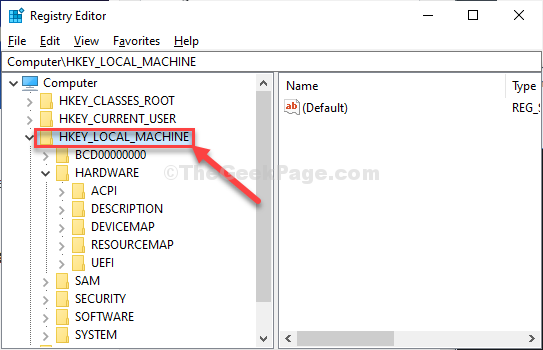
11. Sekarang, klik "Mengajukan"Dari bilah menu dan kemudian klik"Muat sarang“.
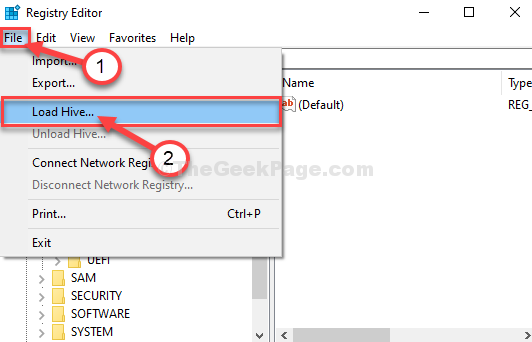
12. Di dalam Muat sarang jendela, arahkan ke lokasi ini-
drive root sistem > Windows > Sistem32
13. Dalam Sistem32 map, klik dua kali di “konfigurasiFolder.
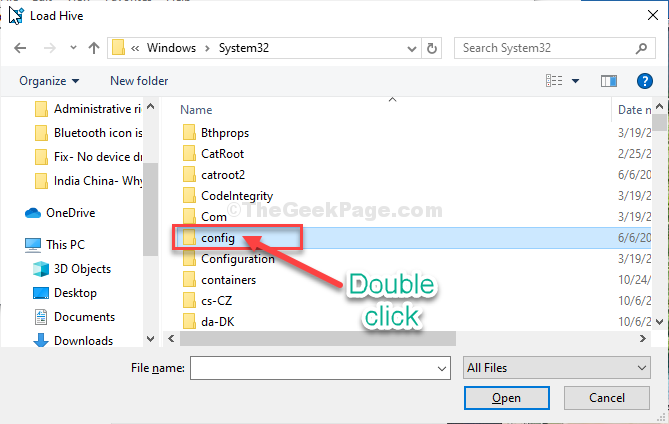
13. Dalam Konfigurasi folder, gulir ke bawah untuk menemukan dan memilih “SamFile.
14. Sekarang, klik "Membuka”Untuk memuat sarang di bawah cabang registri*.
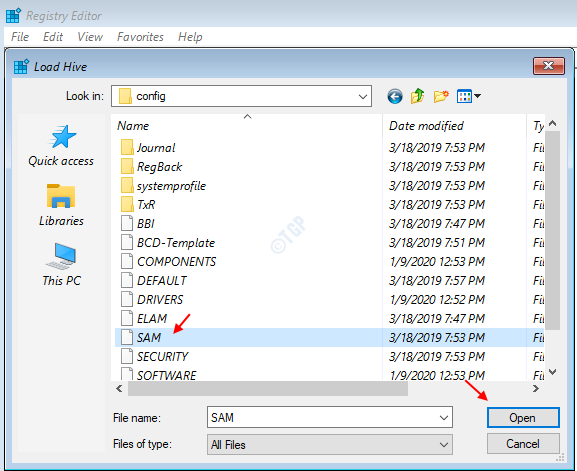
15. Anda perlu memberikan nama untuk sarang.
16. Sebutkan kuncinya "Rem_sam“. Klik "OKE“.
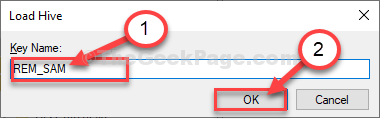
17. Di dalam Editor Registri jendela, di sisi kiri, navigasikan ke lokasi ini-
Hkey_local_machine \ rem_sam \ sam \ domain \ akun \ penggunaHkey_local_machine \ rem_sam \ sam \ domain \ akun \ users \ 000001f40001f4
18. Sekarang, di jendela yang sama, di sisi kanan, klik dua kali pada "FNilai biner untuk memodifikasinya.
19. Di dalam Edit nilai biner jendela, pergi ke garis "00000038“.
20. Tempatkan kursor Anda di sisi kanan "11"Dan tekan"Menghapus“Dari keyboard Anda.
21. Sekarang, ketik "10”Untuk mengubah nilainya.
22. Akhirnya, klik "OKE”Untuk menyimpan perubahan di komputer Anda.
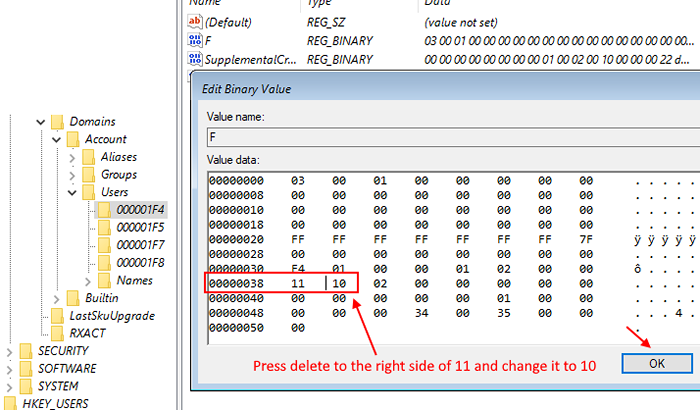
Menutup Editor Registri jendela.
Menutup Command prompt jendela.
23. Kembali ke Pilih opsi jendela, klik "Matikan komputer Anda“Untuk mematikannya.
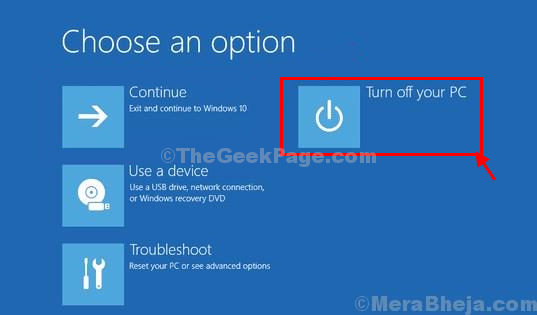
Mulai Komputer Anda Lagi.
Setelah me -reboot PC Anda, Anda akan mendapatkan hak administrasi untuk akun Anda.
Masalah Anda akan terpecahkan.
*CATATAN-
Mencoba membuka “Sam"File Anda dapat melihat pesan kesalahan ini"Proses tidak dapat mengakses file yang digunakan oleh proses lain"Atau yang ini"File sedang digunakan“.
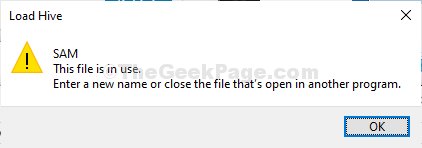
Untuk menyelesaikan masalah, ikuti langkah -langkah ini-
1. Dalam Editor Registri jendela, pilih " Hkey_local_machineCabang untuk menyorotnya.
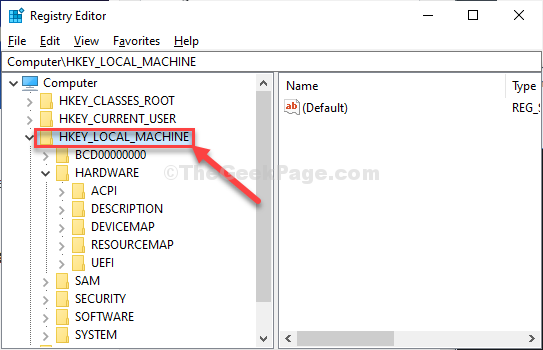
2. Sekarang, klik "Mengajukan"Dari bilah menu dan kemudian klik"Muat sarang“.
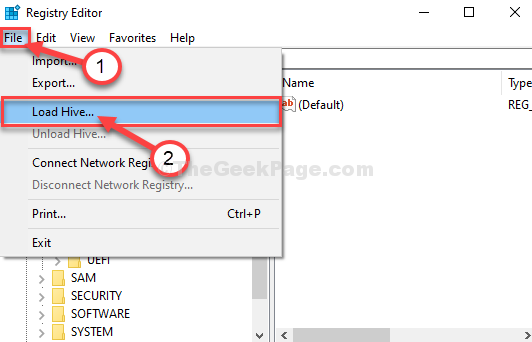
3. Sekarang, klik pada “Lihat kedalam:Bagian untuk membuka drop-down.
Anda menghadapi masalah karena Anda memilih “Boot (x :)"Drive tempat CMD itu sendiri berjalan.
4. Pilih drive root sistem di komputer Anda.(Untuk komputer ini "Disk lokal (D :)"Drive, biasanya Disk lokal (c :) ) Dan kemudian klik "Membuka“.
5. Sekarang, gulir ke bawah dan klik dua kali di “WindowsFolder.
6. Cara yang sama, gulir ke bawah dan temukan “Sistem32Folder untuk mengaksesnya.
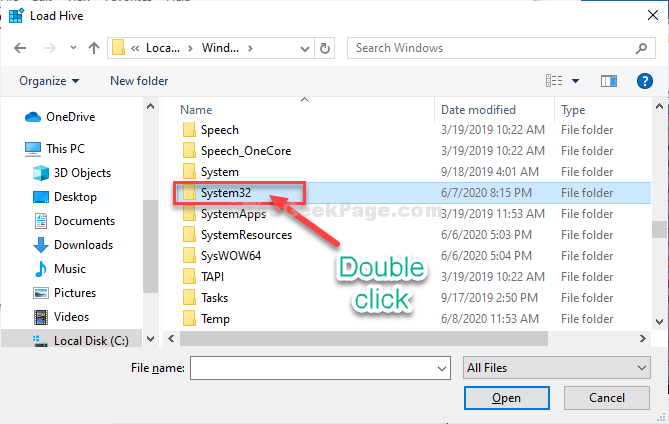
7. Sekarang, klik dua kali di “KonfigurasiFolder untuk mengaksesnya.
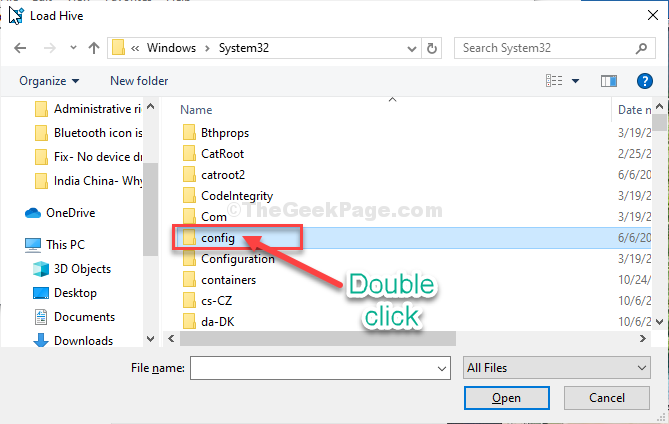
Kemudian ikuti instruksi lainnya (dari langkah-13) untuk memodifikasi nilai biner dan menyelesaikan masalah.
- « Perbaiki jam Anda ada di depan / jam Anda ada di belakang kesalahan di windows 10/11
- Cara mengaktifkan mode gelap untuk google chrome »

