Perbaiki Anda perlu izin untuk melakukan tindakan ini
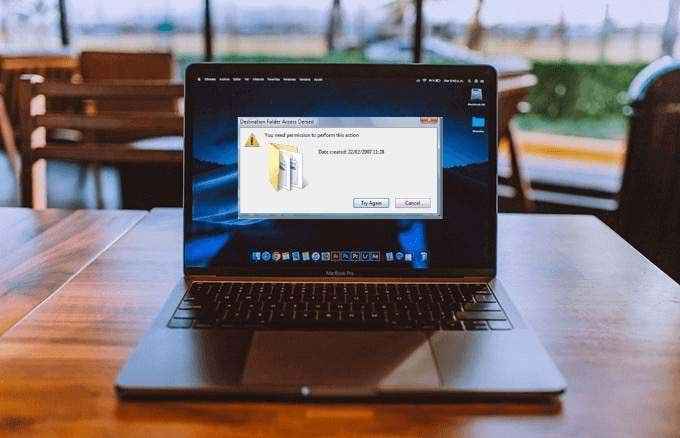
- 1165
- 70
- Dr. Travis Bahringer
Microsoft menawarkan beberapa cara untuk mencegah file atau data Anda dari dihapus, diganti namanya atau dimodifikasi di Windows untuk memastikan bahwa informasi Anda tidak masuk ke tangan yang salah.
Namun, beberapa dari perlindungan ini bisa lepas kendali, yang menyebabkan kesalahan seperti "Anda perlu izin untuk melakukan tindakan ini". Ini dapat terjadi saat Anda mencoba membuka file, menghapus folder, atau menjalankan aplikasi. Terkadang Windows bahkan dapat mengunci tugas atau tindakan tertentu apakah Anda seorang administrator atau tidak.
Daftar isiJika Anda menemukan kesalahan ini, pelajari cara memperbaikinya menggunakan solusi dalam panduan ini.
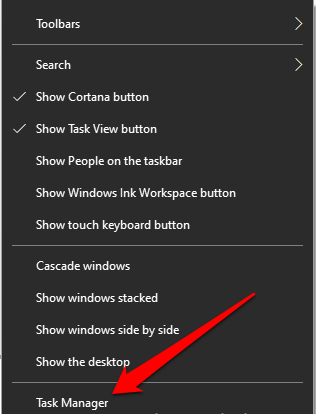
Di Task Manager, klik Rintisan tab dan periksa aplikasi yang dimulai saat komputer Anda diluncurkan. Pilih aplikasi antivirus pihak ketiga Anda, dan klik Cacat untuk mengubah statusnya.
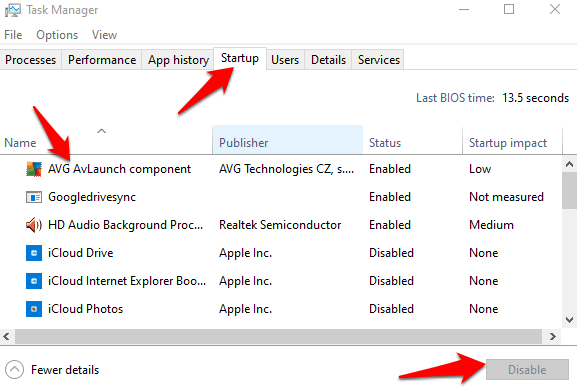
Lakukan hal yang sama untuk setiap aplikasi antivirus pihak ketiga lainnya di PC Anda dan mulai ulang. Periksa apakah kesalahan menghilang, jika tidak, coba perbaikan berikutnya di bawah ini. Jika membantu, Anda dapat mematikan Windows Defender dan mengaktifkan kembali perangkat lunak antivirus Anda.
Jalankan pemindaian malware dengan bek windows
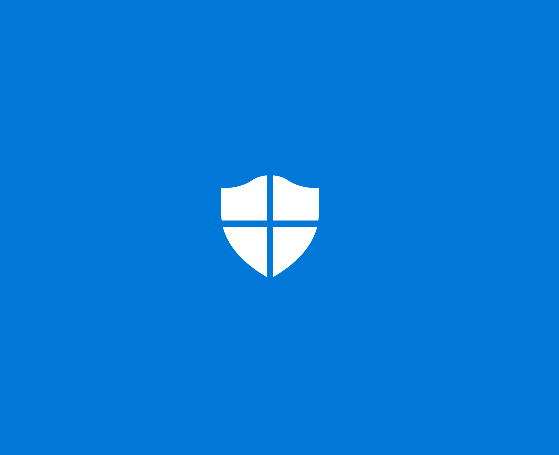
PC Anda dapat terinfeksi virus atau malware yang menyebabkan kesalahan “Anda perlu izin untuk melakukan tindakan ini”. Menjalankan pemindaian malware menggunakan Windows Defender akan memeriksa komputer untuk malware seperti itu dan menghapusnya, setelah itu Anda dapat memeriksa apakah kesalahan menghilang.
Untuk melakukan ini, klik Mulai> Pengaturan dan pilih Pembaruan & Keamanan.
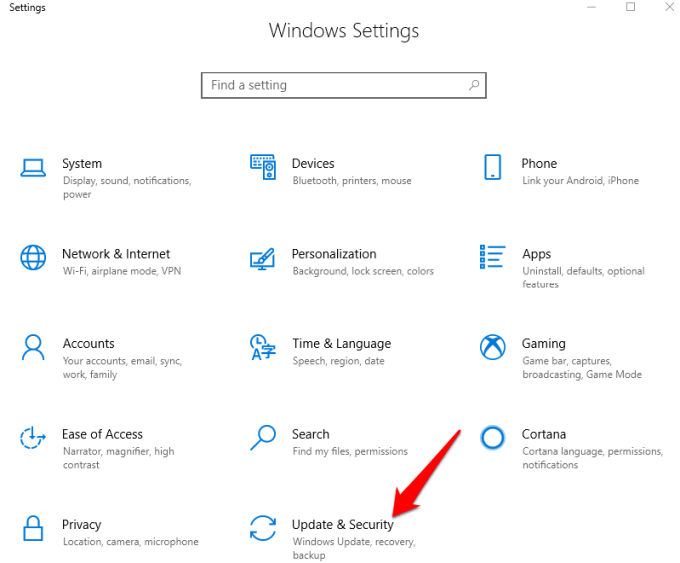
Klik Windows Security dari menu kiri dan pilih Perlindungan Virus & Ancaman.
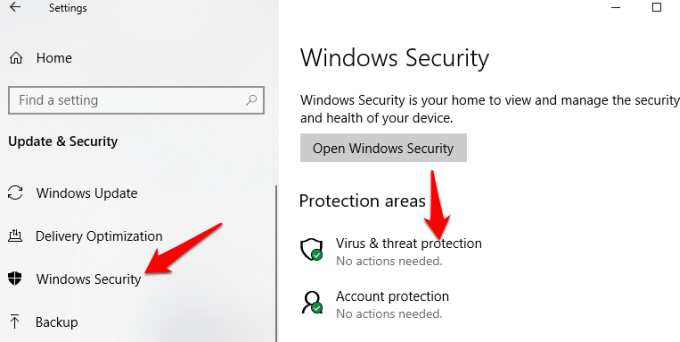
Di jendela baru, klik Opsi pemindaian tautan, dan pilih Memindai keseluruhan. Ini kemungkinan besar akan memancing dan nuklir virus licik atau malware yang bersembunyi di PC Anda, meskipun membutuhkan waktu lebih lama dari pemindaian cepat.
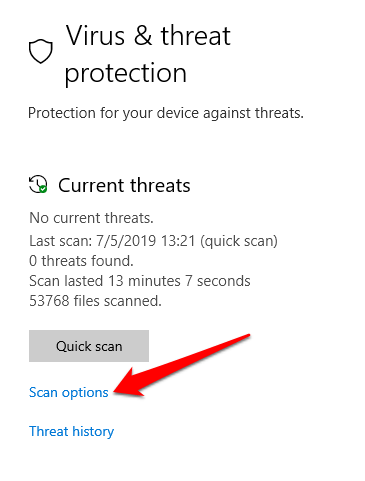
Jika pemindaian menemukan ancaman, ambil tindakan yang tepat setelah pemindaian selesai, dan periksa apakah kesalahan menghilang setelah pemindaian.
Jalankan pemindaian SFC
Pemeriksa File Sistem (SFC) adalah salah satu alat pemecahan masalah yang memindai, mendeteksi, dan memecahkan berbagai masalah sistem di PC Anda.
Buka prompt perintah yang ditinggikan dengan mengetik Cmd di kotak pencarian dan pilih Jalankan sebagai administrator.
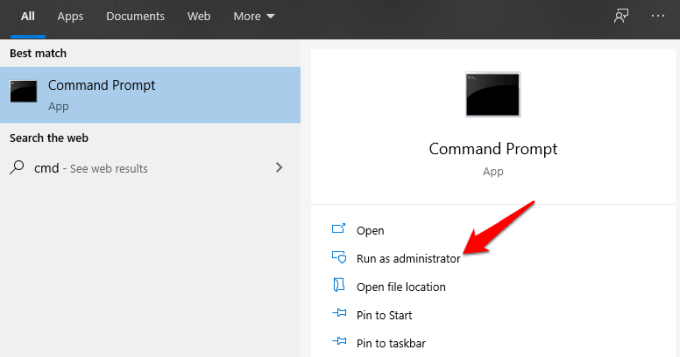
Masukkan perintah ini: SFC /SCANNOW
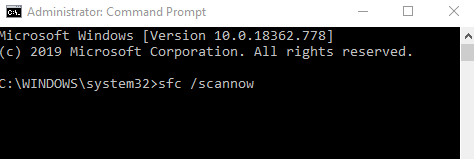
Saat pemindaian selesai, pemindai SFC akan mencoba memperbaiki masalah yang diidentifikasi secara otomatis. Anda dapat memeriksa apakah kesalahan menghilang saat Anda mencoba melakukan tindakan yang sama di komputer Anda.
Tambahkan akun Anda ke grup administrator
Jika ada beberapa akun administrator dan Anda mencoba mengakses konten admin lainnya, Anda bisa mendapatkan pesan kesalahan “Anda perlu izin untuk melakukan tindakan ini”.
Klik kanan Awal dan pilih Manajemen Komputer.
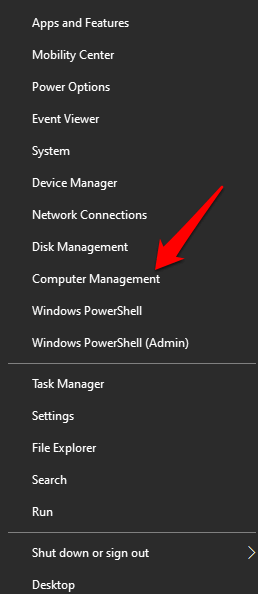
Pergi ke Pengguna dan Grup Lokal dan klik dua kali Pengguna map.
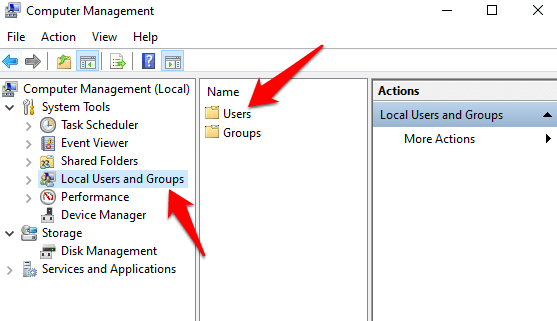
Klik dua kali pada akun Anda di panel kiri.
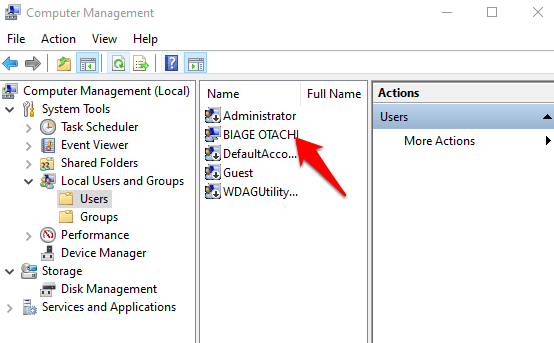
Klik Menambahkan tombol pada Anggota dari tab.
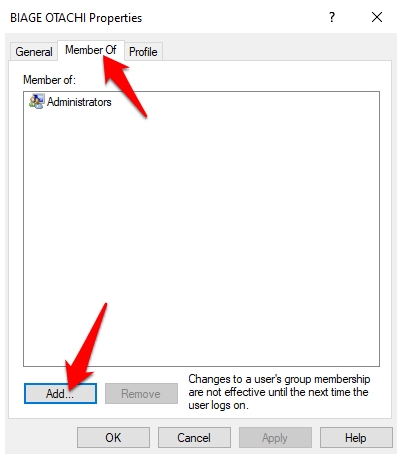
Jenis Administrator dalam Masukkan Nama Objek memilih bidang, lalu klik Periksa nama> ok. Pilih Administrator, klik Terapkan> OK.
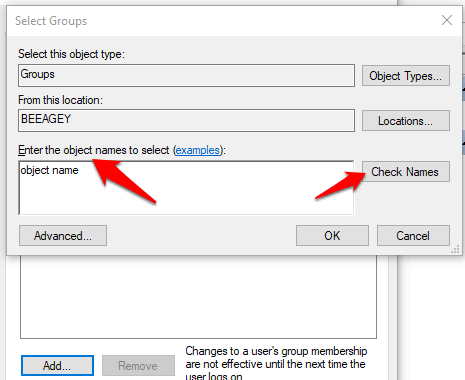
Setelah akun Anda ada di grup admin, periksa apakah kesalahan masih muncul saat melakukan tindakan yang Anda inginkan.
Periksa apakah folder/file berada di bawah akun admin yang berbeda
Klik kanan Mulai> Jalankan Untuk membuka utilitas run, ketik Netplwiz dan tekan Memasuki.
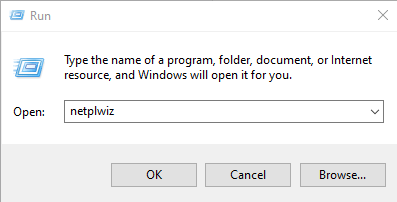
Di jendela baru, Anda akan melihat akun pengguna dan jenis akunnya. Untuk mengubah jenis akun untuk akun lain yang Anda miliki dengan hak istimewa admin, klik Pengguna tab dan pilih akun yang ingin Anda ubah di bawah Pengguna komputer ini bagian.
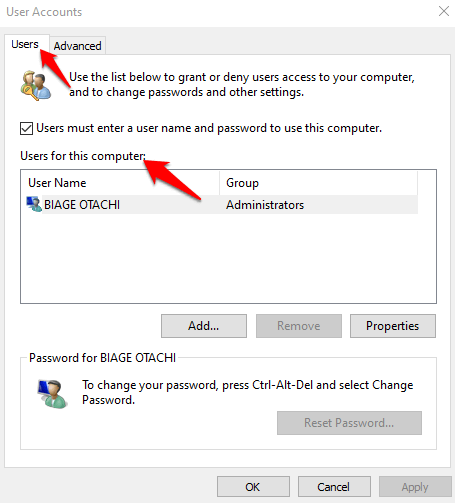
Klik Properti.
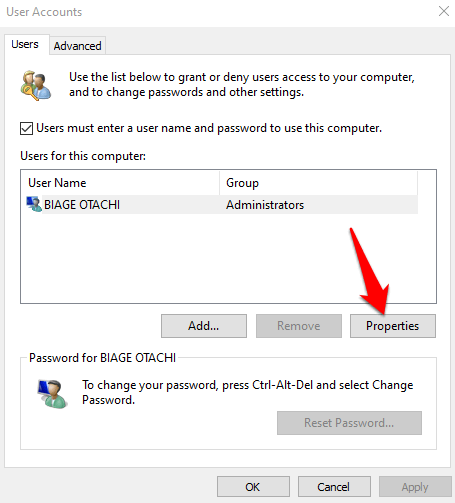
Klik Keanggotaan Grup tab dan pilih salah satunya Standar atau Administrator untuk jenis akun pengguna. Klik Terapkan> OK untuk menyelesaikan prosesnya.
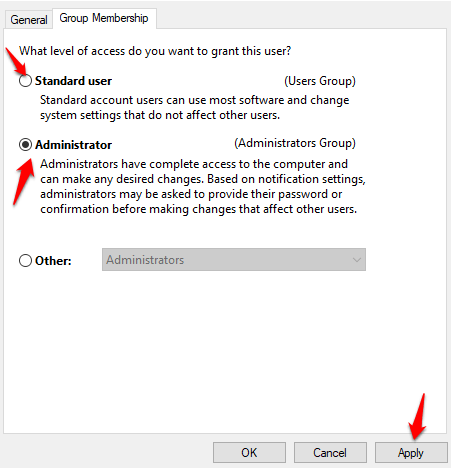
Coba tindakan yang Anda inginkan lagi dan lihat apakah kesalahannya menghilang. Jika tidak pindah ke solusi berikutnya.
Restart dalam mode aman
Sebelumnya, pengguna Windows menekan tombol fungsi F8 untuk memasuki Safe Mode, tetapi itu berubah karena menu boot F8 telah dihapus di Windows 10 untuk meningkatkan waktu boot sistem. Anda dapat mempelajari lebih lanjut tentang ini dalam panduan kami tentang mengapa F8 tidak berfungsi di Windows 10, tetapi berikut adalah langkah -langkah yang harus diambil untuk memulai kembali PC Anda dalam mode aman.
Klik Mulai> Kekuatan, tahan Menggeser kunci dan klik Menyalakan ulang untuk membuka Pemecahan masalah layar.
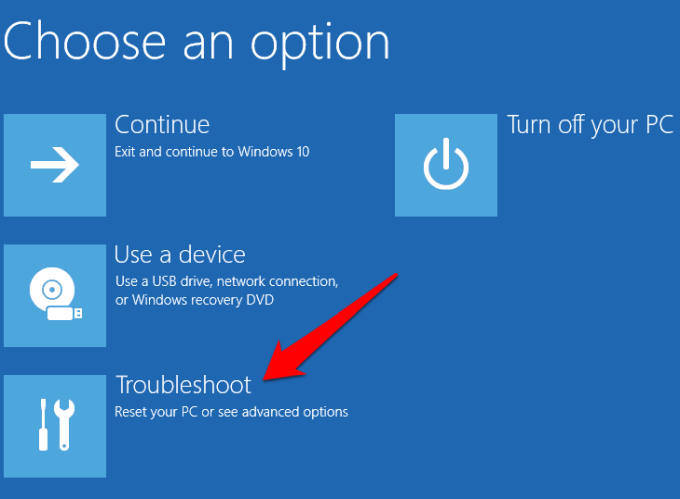
Klik Canggih pilihan.
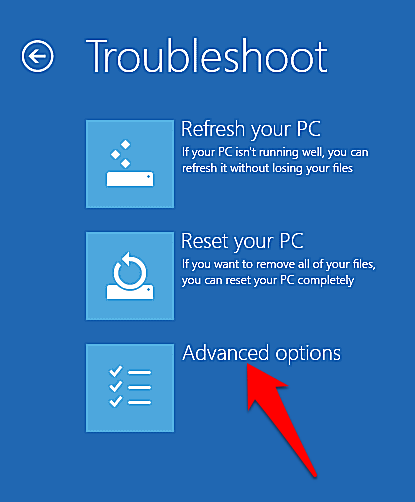
Selanjutnya, klik Pengaturan Startup.
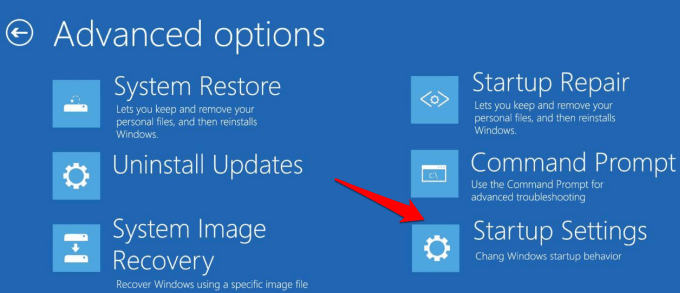
Pilih Mengulang kembali.
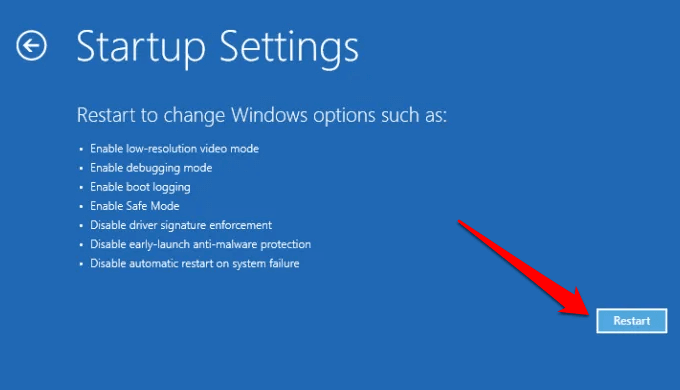
Setelah PC Anda reboot, tekan F4 Kunci untuk mengaktifkan mode aman, dan kemudian coba tindakan lagi untuk memeriksa apakah kesalahan menghilang saat dalam mode ini.
Gunakan Unlocker untuk menghapus folder/file yang terkunci
Jika Anda mencoba membuka folder dan kesalahan ini muncul, Anda dapat menggunakan program Unlocker gratis untuk mengidentifikasi program atau proses yang mengunci folder Anda.
Catatan: Saat menginstal Unlocker, klik Melewati Beberapa kali ketika Anda meminta Anda untuk menginstal program lain.
Instal Unlocker, klik Canggih dan hapus centang Instal Delta Toolbar. Setelah instalasi selesai, buka foldernya File Explorer, klik kanan di atasnya dan pilih Unlocker. Anda akan melihat jendela pop-up dengan daftar proses atau program yang mengunci folder. Jika tidak ada, itu akan memberi tahu Anda bahwa tidak ada kunci.
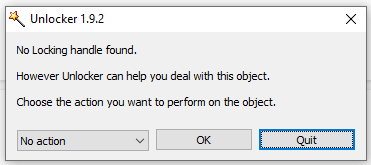
Jika ada daftar, Anda memiliki tiga opsi: bunuh prosesnya, buka kunci item tertentu, atau buka semua untuk melepaskan semua kunci di folder.
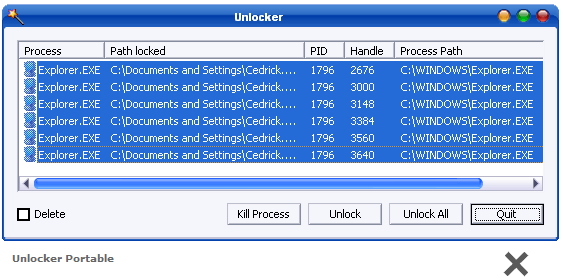 Kredit Gambar: Majorgeeks
Kredit Gambar: Majorgeeks Dapatkan izin kontrol penuh melalui file/folder
Klik kanan pada file atau folder yang ingin Anda hapus atau buka dan pilih Properti.
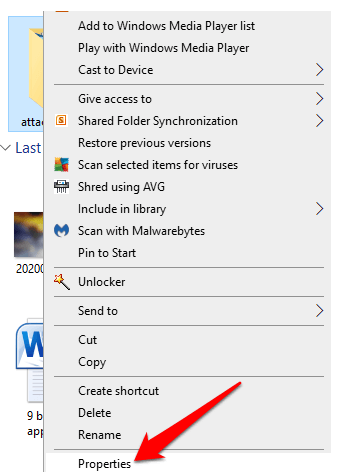
Klik Keamanan tab, klik Canggih.
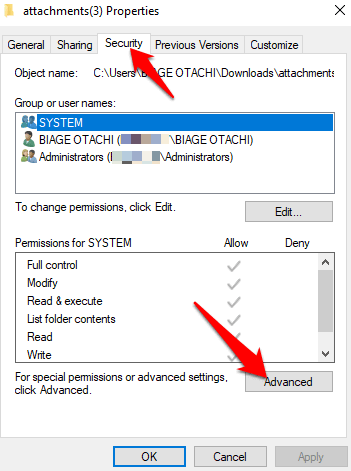
Di sebelah Pemilik, klik Mengubah.
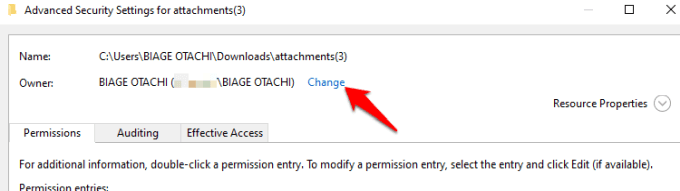
Dalam Masukkan nama objek untuk dipilih, Ketik Nama Akun Pengguna Anda dan Klik Periksa nama.
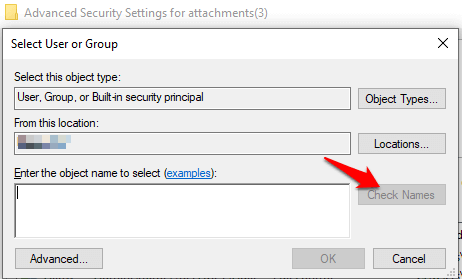
Selanjutnya, klik OKE dan periksa Ganti pemilik pada subkontain dan objek kotak centang.
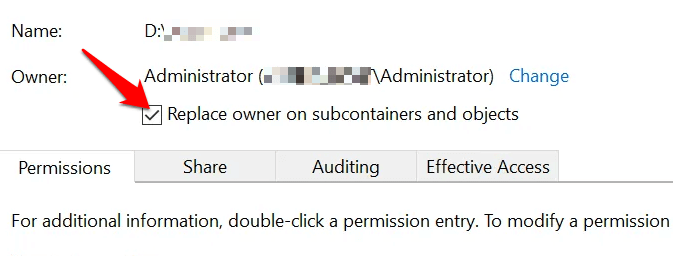
Kembali ke Properti folder dan klik OKE.
Jika Anda ingin mengubah izin tanpa mengambil kepemilikan file/folder, klik kanan file atau folder, pilih Properti dan pergi ke Keamanan tab dan klik Canggih.
Di bawah Mengakses kolom, periksa apakah akun pengguna Anda memiliki Kontrol penuh.
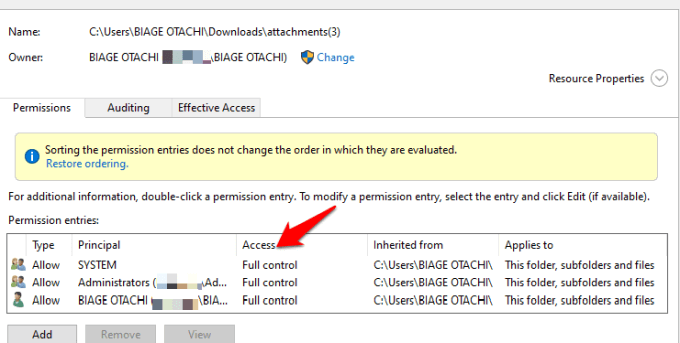
Jika tidak, atau jika akun pengguna Anda tidak ada dalam daftar, klik Menambahkan dan kemudian klik Pilih Kepala Sekolah tautan.
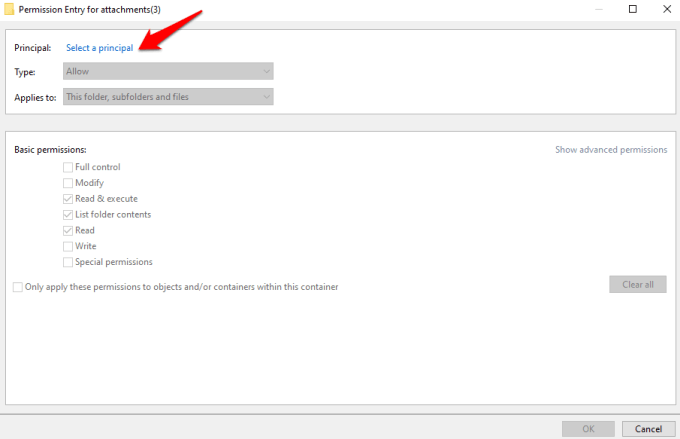
Ketik nama pengguna lokal Anda di Masukkan nama objek untuk dipilih bidang.
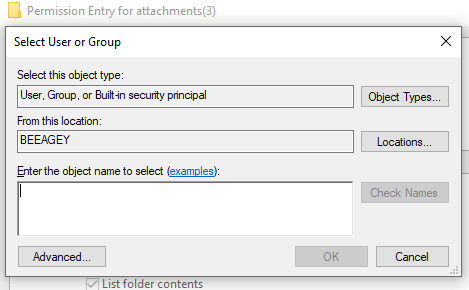
Klik Periksa nama untuk memvalidasi nama akun pengguna Anda dan pilih OKE. Tandai kotak centang di sebelah Kontrol penuh sehingga setiap tindakan kecuali izin khusus ditandai.
Lihat apakah Anda dapat melakukan tindakan yang Anda inginkan tanpa kesalahan muncul.
Menginstal ulang aplikasi yang terpengaruh
Jika aplikasi tertentu memiliki masalah izin yang menyebabkan kesalahan izin ini, instal ulang dan lihat apakah itu menyelesaikan masalah.
Klik Mulai> Pengaturan> Aplikasi.
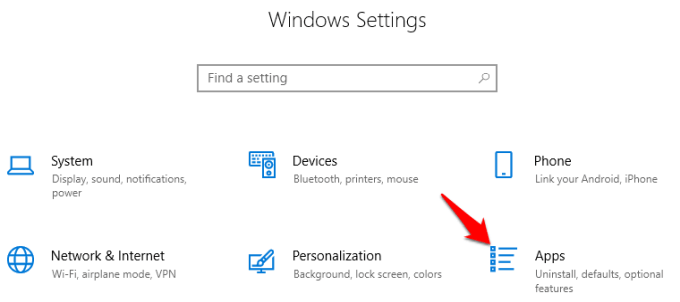
Temukan aplikasi yang ingin Anda hapus instalan, pilih dan klik Uninstall. Setelah dihapus, instal ulang aplikasi dan lihat apakah kesalahan menghilang.
Jika tidak satu pun dari solusi ini berhasil, Anda mungkin harus melakukan pemasangan kembali sistem Anda yang bersih tetapi hanya sebagai pilihan terakhir karena tindakan ini sepenuhnya membersihkan drive Anda. Jika Anda menempuh rute ini, cadangkan file pribadi Anda dan data lainnya terlebih dahulu. Anda dapat memilih opsi cadangan lain seperti penyimpanan cloud, menggunakan hard drive eksternal atau memigrasi file Anda ke komputer yang berbeda.
Apakah salah satu dari perbaikan ini membantu menyelesaikan kesalahan “Anda perlu izin untuk melakukan tindakan ini” di komputer Anda? Beri tahu kami dalam komentar di bawah ini.
- « 99 cara untuk membuat komputer Anda sangat cepat berkobar
- Tidak dapat melihat komputer lain di jaringan? Perbaikan untuk Windows, Mac, dan Linux »

