Tidak dapat melihat komputer lain di jaringan? Perbaikan untuk Windows, Mac, dan Linux
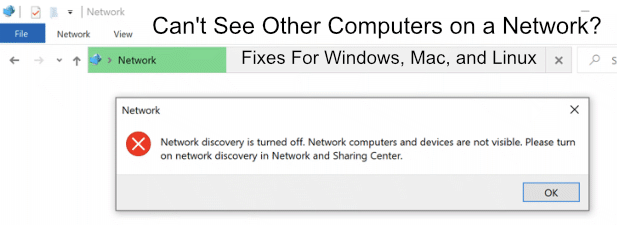
- 1515
- 378
- Daryl Hermiston DVM
Jika Anda mencoba berbagi file antar PC di jaringan lokal, tetapi Anda tidak dapat membuat koneksi, itu bisa menunjukkan masalah dengan konfigurasi jaringan Anda. Anda mungkin terhubung ke jaringan Anda, tetapi mengakses PC dan perangkat lain di jaringan Anda mungkin diblokir.
Ini seringkali karena pengaturan yang salah pada perangkat Anda atau koneksi jaringan yang rusak. Untungnya, biasanya proses yang mudah diperbaiki jika Anda tidak dapat melihat komputer lain di jaringan. PC Windows, MacOS, dan Linux semuanya menderita masalah ini dari waktu ke waktu, tetapi berikut adalah beberapa perbaikan cepat yang dapat Anda gunakan untuk menyelesaikan masalah.
Daftar isi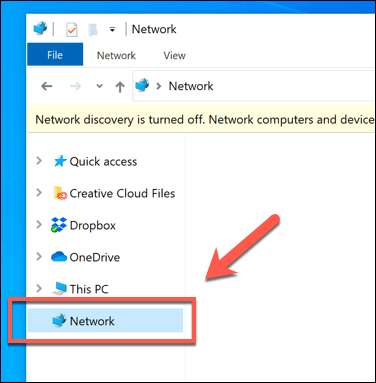
- Windows akan segera mengingatkan Anda jika penemuan jaringan dinonaktifkan. Anda bisa pergi ke Pengaturan> Jaringan & Internet> Opsi Berbagi> Nyalakan Penemuan Jaringan Untuk mengaktifkan kembali ini, tetapi Windows akan membantu menyediakan jalan pintas untuk mengaktifkannya di bagian atas jendela File Explorer. Tekan bar kuning yang muncul di bagian atas untuk memunculkan menu opsi cepat.
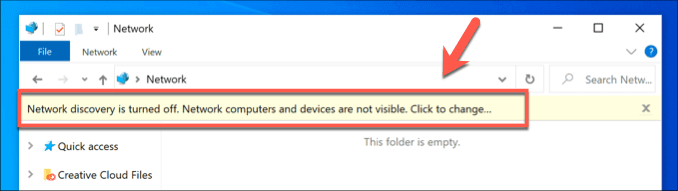
- Di menu opsi yang muncul, tekan Nyalakan Penemuan Jaringan dan Berbagi File.
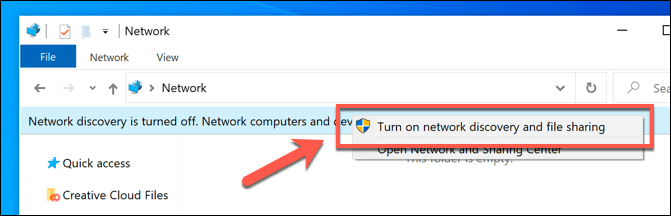
- Jika jaringan Anda saat ini ditetapkan sebagai jaringan publik, Windows akan bertanya apakah Anda ingin mengalihkan jaringan Anda ke pribadi, atau mengizinkan penemuan jaringan di jaringan publik. Ini biasanya tidak disarankan-jika Anda berada di jaringan Anda sendiri, pilih Tidak, buat jaringan yang saya terhubung ke jaringan pribadi Opsi sebagai gantinya.
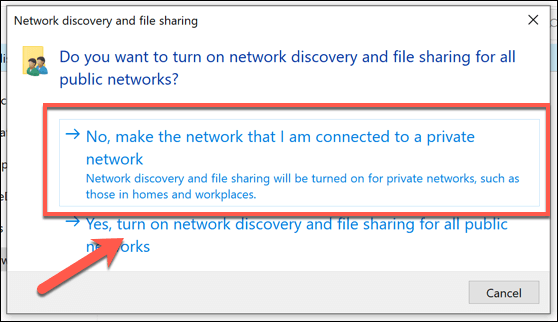
Setelah penemuan jaringan diaktifkan, Anda harus dapat melihat komputer lain di Jaringan tab-tapi hanya jika perangkat itu juga diaktifkan penemuan jaringan. Anda juga dapat mengakses perangkat secara langsung dengan mengetik alamat IP atau nama host di bilah alamat di bagian atas File Explorer jendela.
Mengkonfigurasi Firewall Anda untuk Mengizinkan Berbagi File dan Printer
Windows Firewall dirancang untuk memblokir lalu lintas yang tidak perlu ke dan dari PC Anda. Jika penemuan jaringan diaktifkan, tetapi Anda masih tidak dapat melihat komputer lain di jaringan, Anda mungkin perlu membuat daftar putih Berbagi file dan printer dalam aturan firewall Anda.
- Untuk melakukan ini, klik kanan Windows Start Menu dan tekan Pengaturan. Di menu Pengaturan Windows, tekan Pembaruan & Keamanan> Keamanan Windows> Perlindungan Firewall & Jaringan.
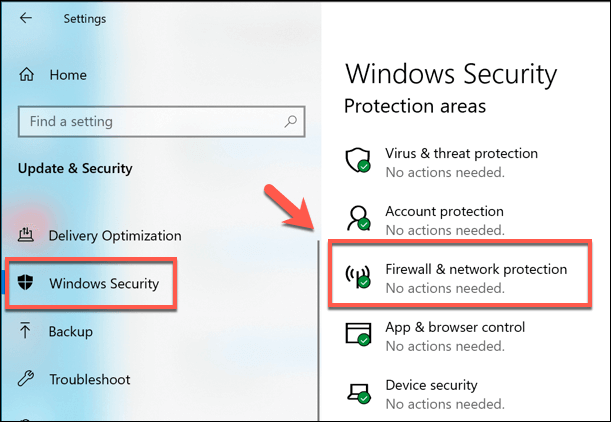
- Dalam Perlindungan Firewall & Jaringan menu, klik Izinkan aplikasi melalui firewall pilihan.
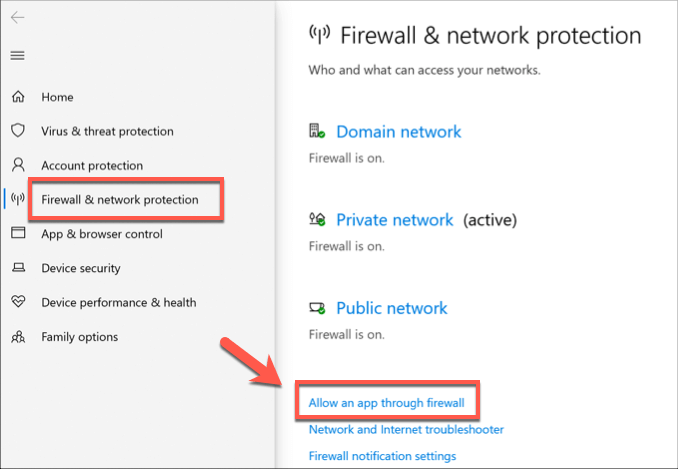
- Dalam Izinkan aplikasi untuk berkomunikasi melalui Windows Defender Firewall jendela, tekan Ubah pengaturan untuk memungkinkan akses. Menelusuri daftar sampai Anda menemukan Isi dan berbagi printer Dan File dan berbagi printer melalui SMBDirect opsi dan klik kotak centang untuk setiap opsi di bawah Pribadi kolom untuk memungkinkan ini melalui firewall.
Anda juga dapat mengaktifkan kotak centang di bawah Publik Kolom Jika Anda ingin mengizinkan akses jaringan publik, tetapi ini tidak disarankan. Tekan OKE untuk menyimpan setelah Anda selesai.
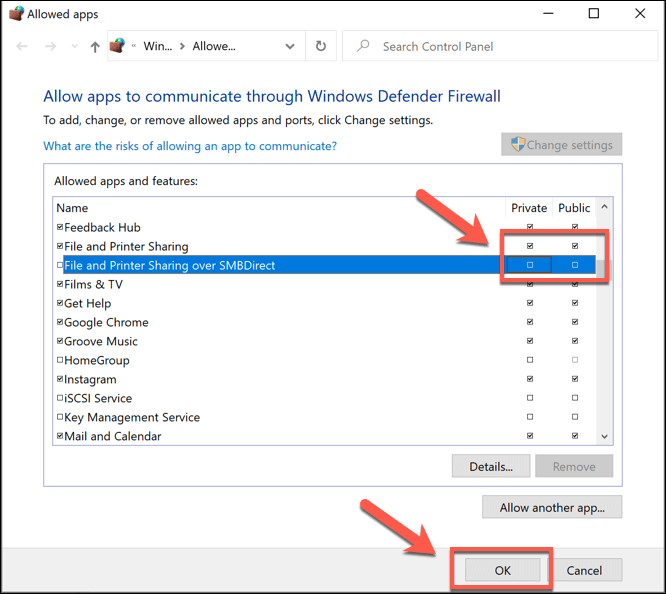
Anda harus mengulangi proses ini untuk firewall pihak ketiga lainnya yang mungkin Anda gunakan, termasuk firewall jaringan (jika Anda menggunakan satu).
Mengaktifkan Layanan Browser Komputer di Windows 10
Ini tidak mungkin menjadi penyebab masalah Anda, tetapi jika Anda kehabisan solusi perangkat lunak untuk dicoba, Anda harus melihat apakah Browser komputer Layanan sistem diaktifkan dan dijalankan di PC Anda. Ini digunakan oleh Windows untuk mendaftarkan PC lokal di jaringan Anda di File Explorer.
- Untuk memulai, tekan Kunci Windows + R di keyboard Anda. Dalam Berlari kotak dialog, ketik jasa.MSC, lalu tekan OKE peluncuran.
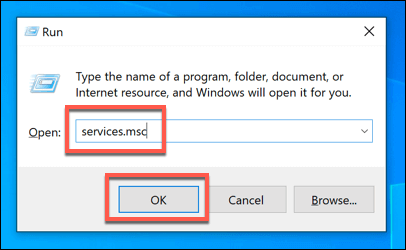
- Dalam Jasa Jendela konsol manajemen, temukan Browser komputer layanan dan lihat status saat ini untuk itu di bawah Status kolom. Jika statusnya saat ini Berhenti atau Dengan disabilitas, Anda harus mengaktifkan kembali klik kanan-TI dan menekan Properti pilihan.
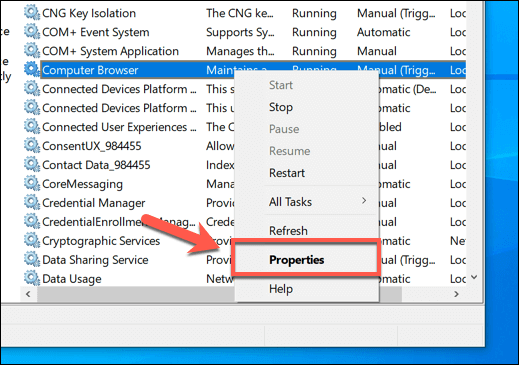
- Klik Awal tombol untuk mengaktifkannya di Properti Browser Komputer jendela, lalu pilih Otomatis di bawah Jenis startup menu tarik-turun untuk memastikannya dimulai secara otomatis di masa mendatang. Tekan OKE untuk menyimpan.
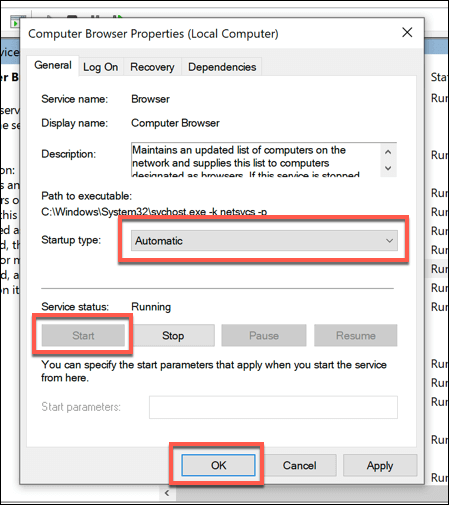
Memeriksa konfigurasi jaringan lokal Anda
Jika Anda masih tidak dapat melihat komputer lain di jaringan, Anda harus memeriksa ulang jika PC Anda terhubung dengan benar ke jaringan lokal Anda. Jalankan pemeriksaan fisik pada kabel router Anda jika Anda berada di jaringan kabel, dan jika Anda berada di jaringan nirkabel, pastikan koneksi Anda ke titik akses nirkabel aktif dan stabil.
Salah satu cara untuk memeriksa ini adalah dengan menggunakan ping Perintah dari PowerShell atau baris perintah. Ini akan memungkinkan Anda untuk melihat apakah PC Anda terhubung ke jaringan Anda dengan benar dan dapat mendeteksi perangkat jaringan lokal lainnya, tetapi untuk melakukannya, Anda harus mengetahui IP lokal atau nama host untuk PC lokal lainnya.
- Menggunakan ping, Klik kanan pada Menu Start Windows dan tekan Windows PowerShell atau Windows PowerShell (Admin). Dari terminal PowerShell, ketik ping X.X.X.X atau Ping Hostname, menggantikan X.X.X.X Dan nama host dengan alamat IP lokal atau nama host PC.
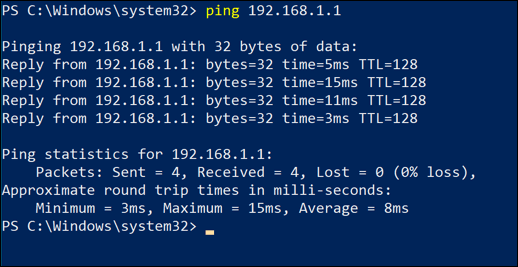
Jika ping Perintah merespons dengan balasan, maka masalah koneksi jaringan seharusnya tidak mencegah Anda melihat komputer lain di jaringan Anda. Ini kemungkinan akan menyarankan masalah konfigurasi perangkat lunak atau jaringan di tempat lain.
- Anda dapat menguji konfigurasi jaringan Anda untuk masalah di pengaturan windows Anda-klik-kanan menu mulai dan tekan Pengaturan untuk mengakses ini. Dari sana, tekan Pembaruan & Keamanan> Pemecahan Masalah> Adaptor Jaringan dan klik Jalankan Pemecah Masalah.
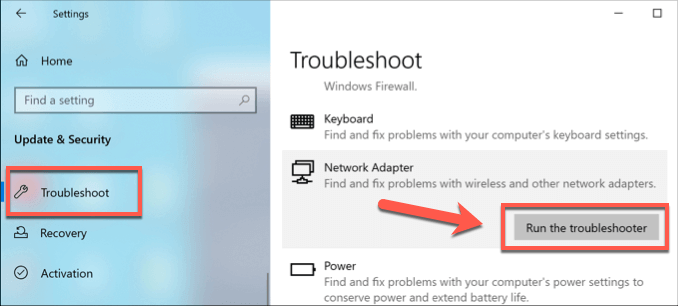
Jika Windows mendeteksi masalah dengan konfigurasi jaringan Anda, itu akan secara otomatis mencoba memperbaikinya. Ini mungkin mendeteksi, misalnya, bahwa alamat IP statis digunakan untuk perangkat jaringan Anda-jika ini diatur secara tidak benar, Anda tidak akan dapat berinteraksi dengan perangkat lain di jaringan Anda.
- Untuk mengubah ini, klik kanan tombol Mulai dan tekan Pengaturan. Dari menu Pengaturan Windows, tekan Jaringan & Internet> Status> Ubah Opsi Adaptor.
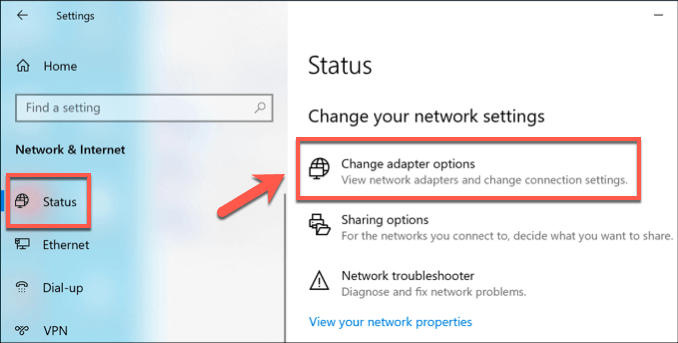
- Dalam Koneksi jaringan menu, klik kanan pada perangkat jaringan Anda dan tekan Properti. Dalam Properti jendela, klik Protokol Internet Versi 4 (TCP/IPv4) dan tekan Properti.
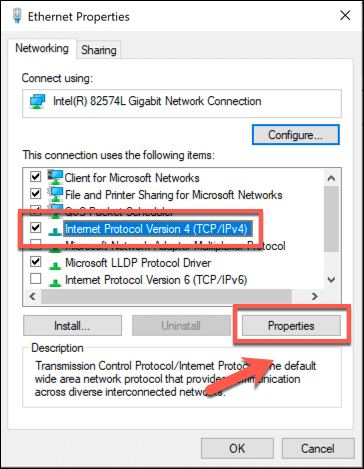
- Dalam Properti IPv4 jendela, pastikan itu Dapatkan alamat IP secara otomatis Dan Dapatkan alamat server DNS secara otomatis dipilih dan diaktifkan, lalu tekan OKE > Menutup untuk menyimpan.
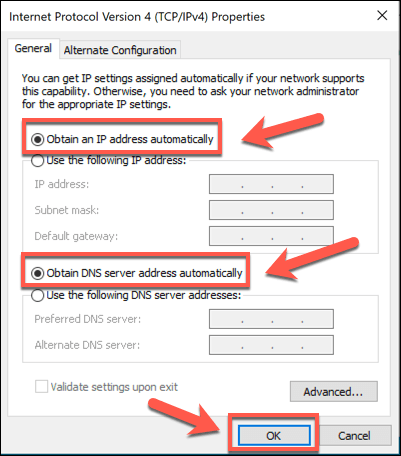
Anda mungkin juga menemukan bahwa masalahnya bukan dengan konfigurasi PC Anda, tetapi dengan jaringan Anda. Misalnya, fitur yang disebut Isolasi nirkabel (Terkadang dipanggil isolasi klien atau Isolasi AP) pada beberapa router akan menyembunyikan perangkat nirkabel satu sama lain di jaringan lokal, mencegah Anda menghubungkannya dari PC Anda.
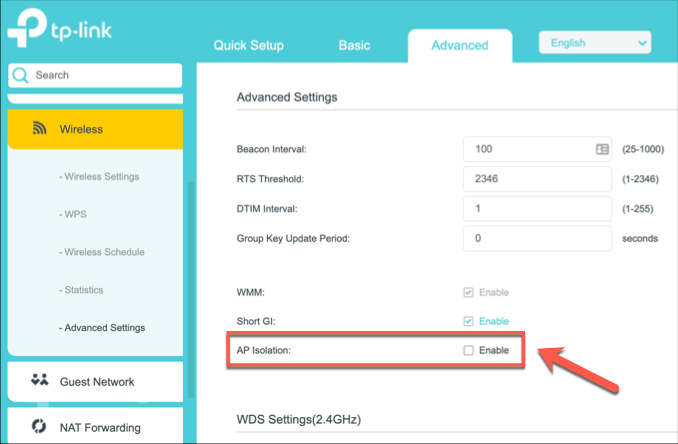
Anda mungkin perlu berkonsultasi dengan manual pengguna untuk router nirkabel Anda untuk menentukan cara menonaktifkan fitur ini, tetapi Anda harus dapat menemukannya di bawah pengaturan nirkabel router lokal Anda.
Cara melihat komputer lain di jaringan dengan macOS
Perangkat Apple biasanya sangat bagus dalam mendeteksi perangkat Apple lainnya, berkat layanan jaringan Apple Bonjour, dan biasanya dapat mendeteksi Windows dan PC Linux lainnya juga. Jika Anda ingin melihat komputer lain di macOS, Anda dapat melakukan ini dengan mengklik Jaringan tab di inti macOS Penemu aplikasi.
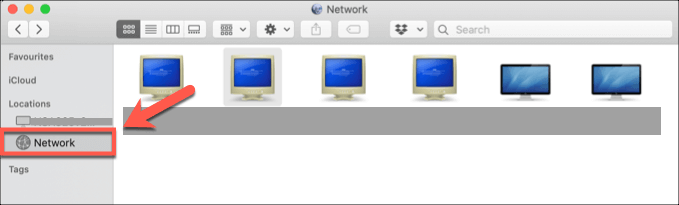
- Jika Anda tidak dapat melihat komputer lain di jaringan Anda pada saat ini, Anda mungkin perlu menghubungkannya secara manual. Untuk melakukan ini, buka Penemu aplikasi dan tekan Pergi> Sambungkan ke Server.
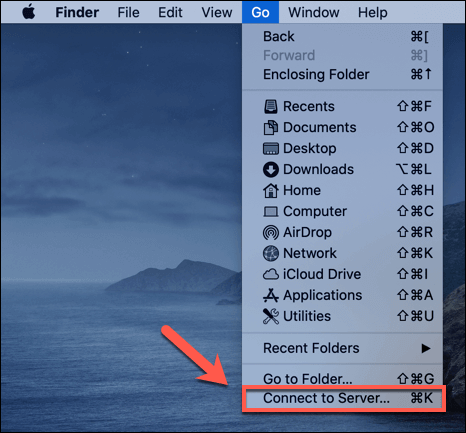
- Dalam Sambungkan ke server jendela, ketik alamat IP atau nama host untuk PC yang ingin Anda sambungkan di Alamat server kotak. Tekan Menghubung Untuk terhubung ke server, mengikuti instruksi di layar untuk memberikan kredensial yang benar untuk membuat koneksi.
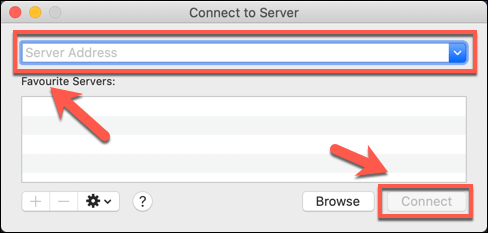
- Jika Anda tidak dapat melihat PC jaringan setelah membuat koneksi langsung, Anda harus memastikan opsi untuk melihatnya diaktifkan di Finder. Untuk melakukan ini, tekan Finder> Preferensi Dari bilah menu.
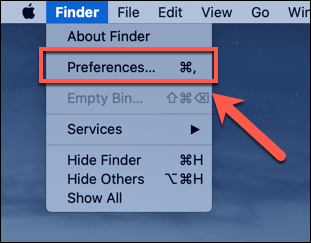
- Dalam Preferensi pencari jendela, pastikan itu Server yang terhubung kotak centang diaktifkan di Bilah sisi tab.
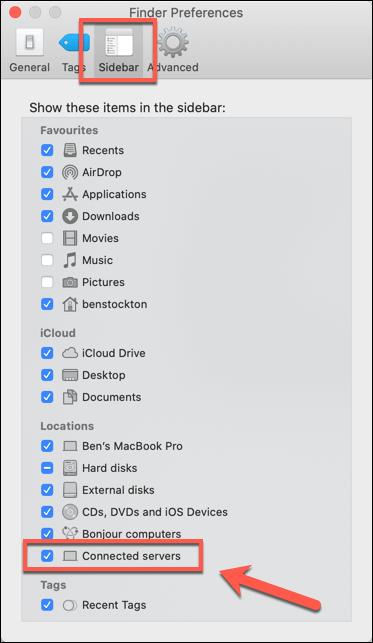
Setelah diperiksa, Anda harus dapat melihat a Server yang terhubung tab di Finder, di mana PC Anda yang terhubung akan ditampilkan untuk Anda akses. Jika Anda tidak dapat melihat atau menghubungkan ke PC atau Mac lain, atau jika tidak ada perangkat yang terlihat di Jaringan Tab di Finder, mungkin disebabkan oleh masalah dengan koneksi jaringan macOS Anda.
Anda dapat memeriksa ulang ini dengan mengklik Menu apel> Preferensi Sistem> Jaringan. Dalam Jaringan Menu Pengaturan, Periksa Jenis Koneksi Anda Di Menu Kiri-Ikon di sebelah koneksi Anda harus hijau.
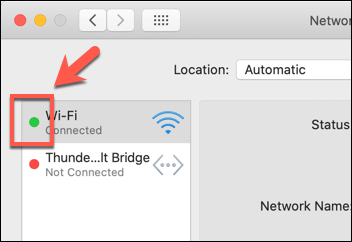
Jika tidak, Anda harus menjalankan beberapa pemeriksaan yang jelas (kabel fisik, konektivitas wifi, dll) untuk mengembalikan koneksi Anda, lalu ulangi langkah -langkah di atas.
Cara melihat komputer lain di Linux
Paket perangkat lunak Linux bervariasi dari distribusi ke distribusi, jadi tidak ada pendekatan satu ukuran untuk semua jika Anda tidak dapat melihat komputer lain di jaringan dari Linux PCS-setidaknya dengan antarmuka pengguna grafis.
Untuk memeriksa apakah PC Anda dapat melihat perangkat lain, Anda dapat menggunakan Arp-scan Alat pemindaian jaringan untuk memindai jaringan Anda untuk perangkat sebagai gantinya. Ini akan mencantumkan semua perangkat yang tersedia di jaringan Anda.
- Pertama -tama Anda harus menginstal Arp-scan Paket untuk menjalankan pemindaian ini. Pada sistem operasi yang berbasis di Ubuntu dan Debian, Anda dapat melakukan ini dengan membuka a terminal dan mengetik sudo apt instal arp-scan.
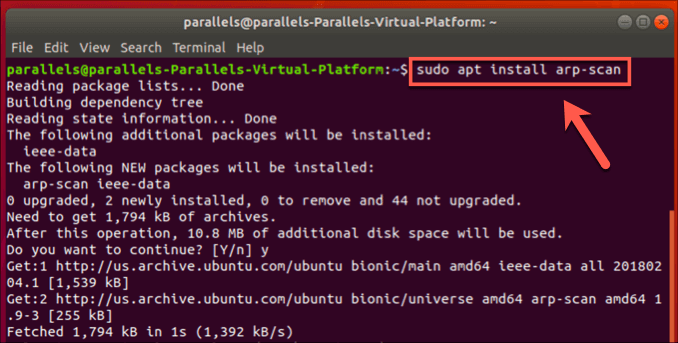
- Sekali Arp-scan dipasang, ketik Arp -scan -l dalam terminal dan tekan memasuki. Jika tidak berhasil, coba sudo arp -scan -l alih-alih.
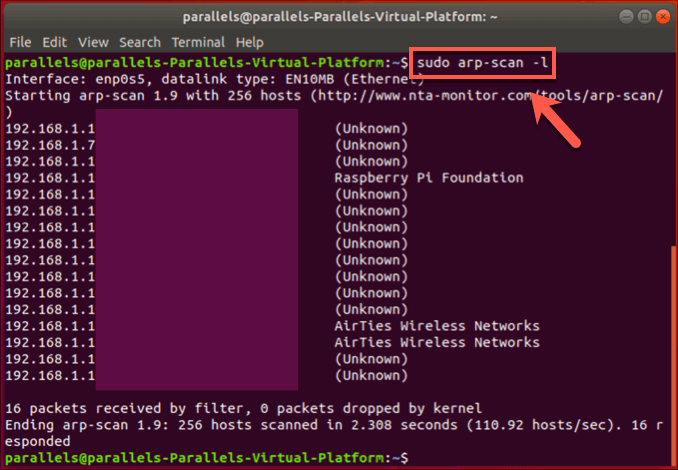
Daftar perangkat yang tersedia di jaringan Anda akan terdaftar, dengan alamat IP, alamat MAC, dan jenis perangkat yang ditampilkan. Jika perintah ini berfungsi, maka penemuan jaringan dimungkinkan dari PC Linux Anda, dan Anda harus dapat melihat dan terhubung ke PC lain menggunakan alat manajemen file distribusi Linux Anda atau dengan menggunakan terminal.
Jika gagal, itu kemungkinan akan menunjukkan masalah dengan konfigurasi jaringan atau firewall Anda secara keseluruhan. Anda dapat mengambil langkah biasa (pemeriksaan fisik dan tes koneksi) untuk mencoba menyelesaikannya.
Jika Anda menggunakan Ubuntu, Anda dapat dengan cepat melihat dan terhubung ke perangkat jaringan yang terdeteksi dengan membuka Manajer File aplikasi dan mengklik Lokasi lain tab.
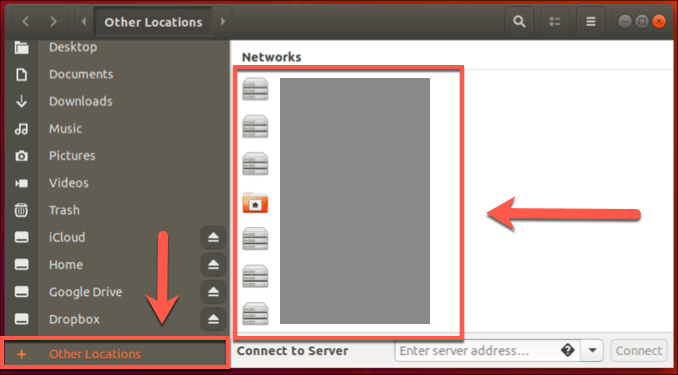
Menyiapkan jaringan Anda dengan benar
Seperti yang ditunjukkan oleh perbaikan di atas, ada beberapa cara untuk memecahkan masalah koneksi jaringan jika Anda tidak dapat melihat komputer lain di jaringan. Sebagian besar masalah dapat diselesaikan dengan pengaturan jaringan yang lebih baik, termasuk memeriksa perangkat Anda berada dalam posisi yang baik untuk wifi atau, jika Anda menggunakan Ethernet, bahwa kabel Anda terhubung dengan benar.
Jika konektivitas WiFi Anda menyebabkan masalah, beralih ke jaringan yang serba bisa dapat menyelesaikan masalah dalam jangka panjang. Ethernet lebih baik dari wifi untuk situasi tertentu-tapi itu bukan perbaikan ajaib.
Beri tahu kami tips dan perbaikan Anda sendiri untuk masalah jaringan di komentar di bawah.
- « Perbaiki Anda perlu izin untuk melakukan tindakan ini
- 5 program perangkat lunak terbaik untuk mengelola monitor ganda »

