Perbaiki waktu yang salah pada jam Windows 10/11 [diselesaikan]
![Perbaiki waktu yang salah pada jam Windows 10/11 [diselesaikan]](https://ilinuxgeek.com/storage/img/images_5/fix-wrong-time-on-windows-10-11-clock-[solved]_10.png)
- 914
- 178
- John Ratke
Masalah yang diketahui yang mengganggu banyak waktu yang salah pada jam Windows 10. Sementara itu bisa luput dari perhatian sebagian besar waktu, kita perlu memahami bahwa jam windows mewakili waktu sistem dan perbedaan apa pun dengan hal yang sama akan menyebabkan kesalahan dalam sistem dan browser web. Misalnya. Kesalahan yang menunjukkan kurangnya sertifikat akan terjadi pada browser web yang menandakan bahwa sertifikat untuk situs belum diperbarui. Namun, faktanya adalah bahwa jam sistem Anda akan ditetapkan di masa lalu atau masa depan sehingga mereka tidak mengenali sertifikat.
Menyebabkan
Kita tidak bisa mempersempit penyebabnya menjadi satu karena masalahnya bisa banyak.
Namun, kami dapat mencoba solusi berikut langkah demi langkah dan berharap itu menyelesaikan masalah.
Daftar isi
- Alasan yang mungkin - baterai CMOS mungkin mati
- Solusi 1 - Periksa Pengaturan Zona Waktu
- Solusi 2 - Ubah Server Sinkronisasi
- Solusi 3 - Periksa Layanan Waktu Jendela
- Solusi 4 - Mendaftar ulang Windows Time Menggunakan Perintah Prompt
- Solusi 5 - Perbaikan Level Registri
Alasan yang mungkin - baterai CMOS mungkin mati
Motherboard memiliki baterai yang membuat jam sistem berdetak saat tidak ada daya yang diberikan. Mungkin terjadi bahwa, baterai ini sudah mati dan perlu diganti. Jika ini masalahnya, ganti baterai.

Solusi 1 - Periksa Pengaturan Zona Waktu
1 - Buka Pengaturan dengan memukul Windows Dan SAYA kunci
2 - Sekarang, klik Waktu & Bahasa
3 - Sekarang, pastikan zona waktu itu benar dan Setel zona waktu secara otomatis diputar PADA
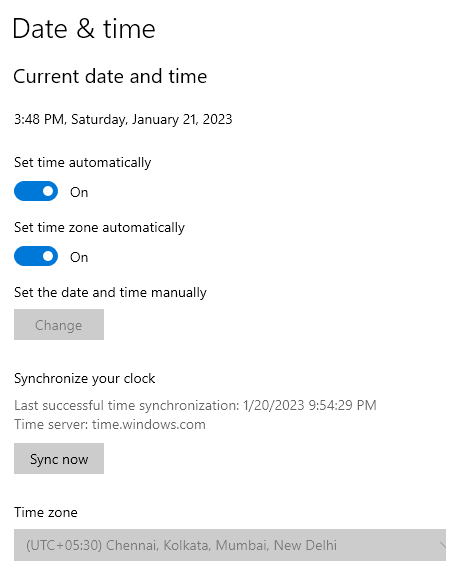
Solusi 2 - Ubah Server Sinkronisasi
Kami dapat menyinkronkan jam sistem dengan server waktu yang berbeda, jika sistem terhubung ke internet.
1] tekan Menang + r untuk membuka Berlari jendela dan ketik perintah Timeedate.cpl dan klik OK.
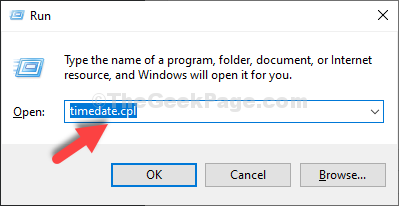
2] Pilih Waktu internet tab dan kemudian
3] Klik Ubah pengaturan.
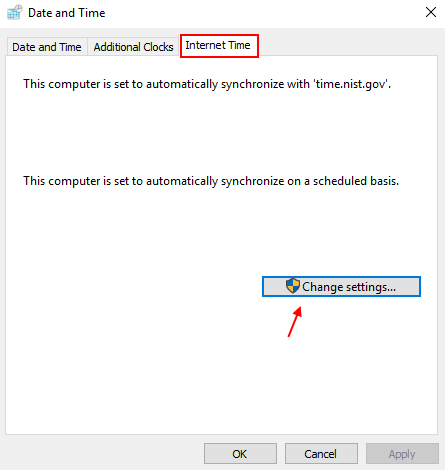
4] centang kotak di sebelah Sinkronisasi dengan server waktu internet.
5] Pilih waktu.nist.pemerintah dari menu drop down server.
6] Klik Memperbarui sekarang dua kali untuk Sinkronisasi pengaturan.
Catatan: Pastikan itu Sinkronisasi dengan server waktu internet diperiksa. Jika tidak diperiksa, silakan periksa.
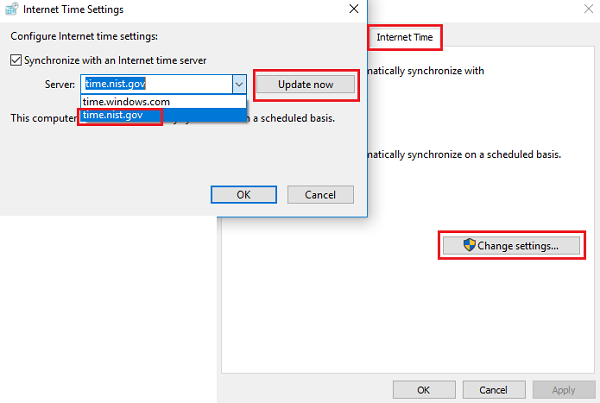
7] Pilih OKE untuk menyimpan pengaturan.
8] Sekarang tekan Kunci Windows +i untuk membuka pengaturan. Sekarang, pergi ke Waktu & Bahasa dan pastikan zona waktu Anda benar.
9] Jika tidak, maka matikan Setel zona waktu secara otomatis dan kemudian pilih benar zona waktu.
Solusi 3 - Periksa Layanan Waktu Jendela
Jika layanan Windows Time dihentikan atau tidak diatur ke otomatis, sistem tidak akan memperbarui waktu dengan sendirinya. Dengan demikian, kita perlu memastikannya aktif dan berjalan.
1] tekan Menang + r Untuk membuka jendela jalankan. Jenis jasa.MSC dan tekan ENTER untuk membuka jendela Layanan.
2] Gulir daftar untuk menemukan Waktu Windows melayani. Periksa apakah statusnya berjalan.
3] Klik kanan pada Layanan dan pilih Properties.
4] Ubah Jenis startup ke Otomatis dan klik Mulai jika tidak berjalan.
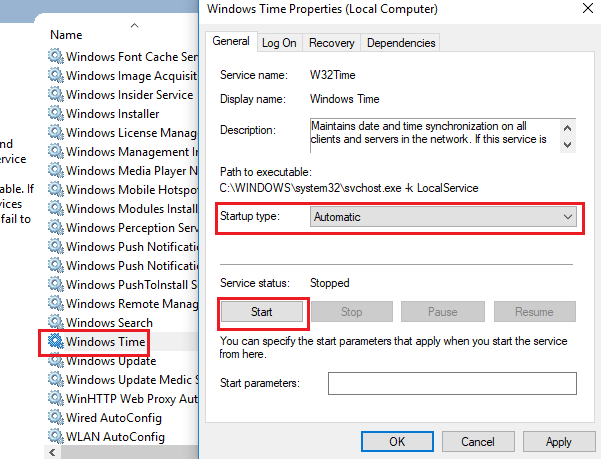
Sebagai langkah yang ditambahkan, buka tab Log On di jendela yang sama dan periksa apakah tombol radio harus dipilih pada akun sistem lokal dan Layanan Izinkan untuk berinteraksi dengan kotak centang desktop harus diperiksa.
Solusi 4 - Mendaftar ulang Windows Time Menggunakan Perintah Prompt
1] tekan Menang + r untuk membuka jendela run dan ketik perintah cmd. Tekan Ctrl + Shift + Enter untuk membuka jendela Command Prompt dengan Hak Admin.
2] Ketik perintah berikut satu per satu di jendela prompt perintah dan tekan Enter:
W32TM /BUKAN Register W32TM /Daftar W32TM /RESYNC
3] Jika Anda tidak masuk sebagai administrator sistem, Anda dapat menggunakan perintah tersebut Waktu /domain bersih alih-alih.
Solusi 5 - Perbaikan Level Registri
Catatan: Harap cadangkan data sistem Anda sebelum mencoba perbaikan tingkat registri.
1] tekan Menang + r untuk membuka jendela run dan ketik perintah Regedit. Tekan enter dan itu akan membuka jendela editor registri.
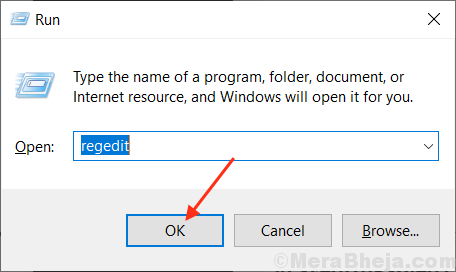
2] Navigasikan ke kunci berikut:
Hkey_local_machine \ system \ currentControlset \ control \ timeZoneInformation \
3] Di panel kanan, klik kanan di mana saja pada ruang kosong dan pilih nilai DWORD (32-bit), jika Anda memiliki sistem 32-bit dan nilai QWord (64-bit) jika Anda memiliki sistem 64-bit.
4] Ini akan meminta nama nilainya. Tulis sebagai RealTimeIsUniversal dan tekan Enter. Nilai akan muncul sebagai entri baru di panel kanan.
5] Klik kanan pada RealTimeIsUniversal nilai dan pilih Memodifikasi.
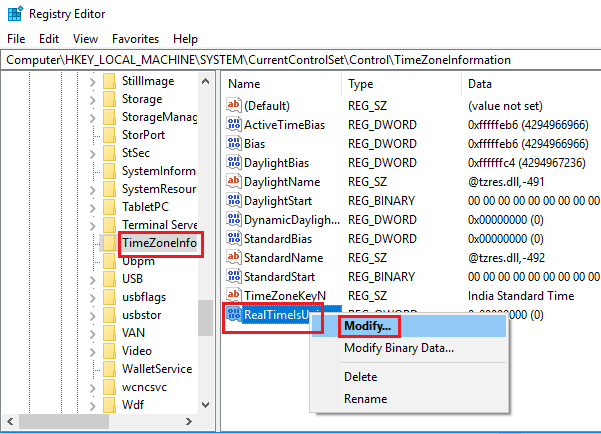
6] Ubah nilai data nilai menjadi 1.
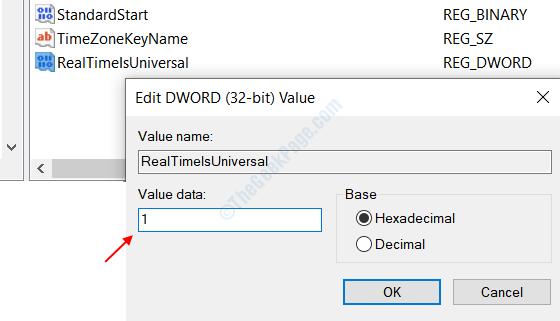
7] Sekarang ubah zona waktu sebagaimana disebutkan dalam Solusi 1.
Semoga membantu!
- « Perbaiki perangkat atau sumber daya jarak jauh tidak akan menerima koneksi di Windows 10 /11
- Perbaiki kesalahan aplikasi 0xc000007b di windows 10 »

