Perbaiki perangkat atau sumber daya jarak jauh tidak akan menerima koneksi di Windows 10 /11

- 4687
- 1519
- Dwayne Hackett
Dari banyak kesalahan yang diketahui dengan konektivitas jaringan, salah satu yang terkenal adalah:
“Perangkat atau sumber daya jarak jauh tidak akan menerima koneksi."
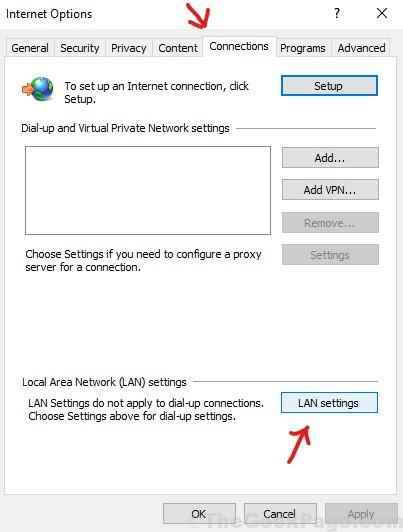
Menyebabkan
Penyebab kesalahan adalah konfigurasi/konfigurasi yang salah dari pengaturan jaringan sistem. Baik gerbang proxy dapat diaktifkan atau pengaturan lain mungkin dikonfigurasi secara salah.
Menariknya, sementara pengaturan proxy ditetapkan pada browser, mereka tidak spesifik browser. Perubahan disimpan pada sistem dan sama untuk semua browser. Dengan demikian, mengatur ulang browser Anda tidak akan membantu menyelesaikan masalah.
Coba solusi berikut untuk menyelesaikan masalah ini:
Daftar isi
- Solusi 1 - Nonaktifkan Pengaturan Proxy
- Solusi 2 - Menggunakan Command Prompt
- Solusi 3 - Reset Pengaturan Internet Explorer
- Kasus 1 - Jika menggunakan Chrome
- Kasus 2 - Jika menggunakan Microsoft Edge
- Solusi 4 - Nonaktifkan mekanisme keamanan sementara
- Solusi 4 - Menggunakan Command Prompt
Solusi 1 - Nonaktifkan Pengaturan Proxy
1] Cari Intecpl.Cpl di kotak pencarian windows.
2] Klik Intecpl.Cpl dari hasil pencarian.
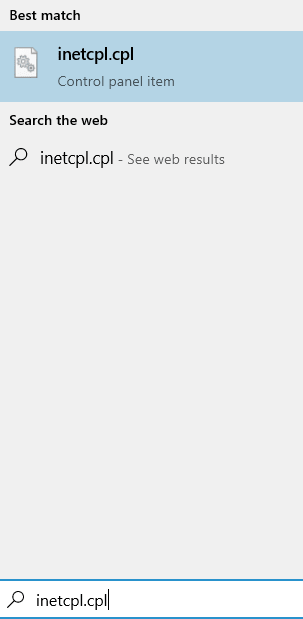
3] Klik Koneksi Tab.
4] Klik Pengaturan LAN.
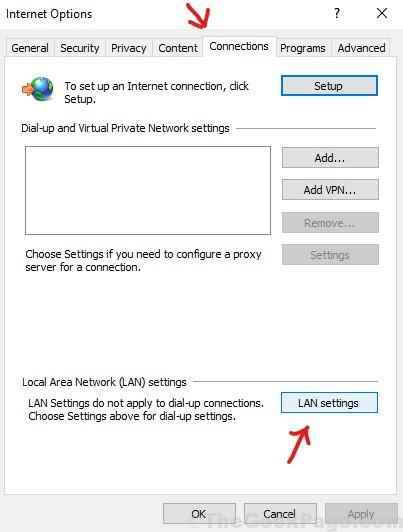
6] Hapus centang opsi Secara otomatis mendeteksi pengaturan.
7] Juga, hapus centang pada mengatakan Gunakan server proxy untuk LAN.
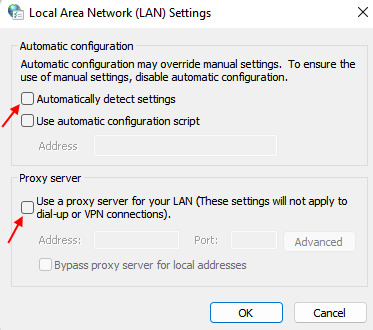
8] Klik OK dan tutup semua jendela dengan mengklik OK / Terapkan.
Solusi 2 - Menggunakan Command Prompt
1. Mencari Cmd dalam pencarian Windows.
2. Klik Jalankan sebagai administrator.
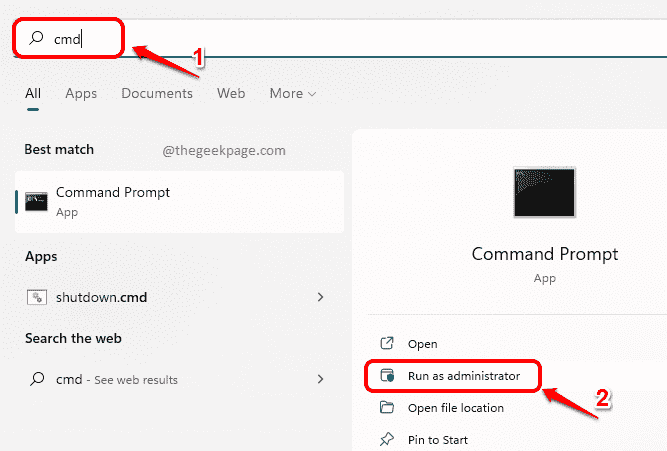
3. Sekarang, jalankan dua perintah ini satu per satu dalam prompt perintah.
ipconfig/rilis ipconfig/renew
4. Tutup jendela prompt perintah dan coba lagi.
Solusi 3 - Reset Pengaturan Internet Explorer
Mengatur ulang pengaturan pribadi untuk penjelajah internet berbeda dari mengatur ulang browser itu sendiri. Yang terakhir tidak akan mengubah pengaturan yang dimodifikasi pada browser dan ditetapkan pada sistem itu sendiri (misalnya. pengaturan proxy).
1] Cari Internet Explorer di kotak pencarian Windows 10.
Klik kanan dan Jalankan sebagai administrator.
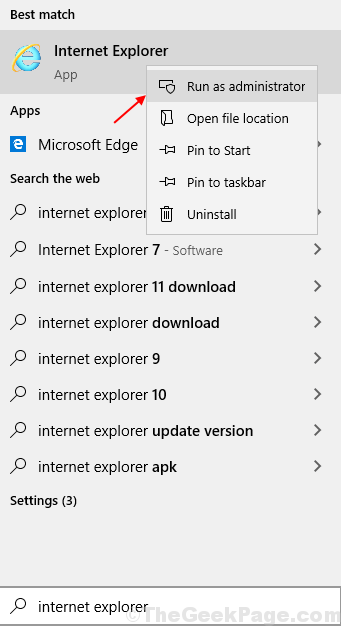
Klik Ikon gigi di kanan atas dan buka Pilihan internet seperti yang ditunjukkan.
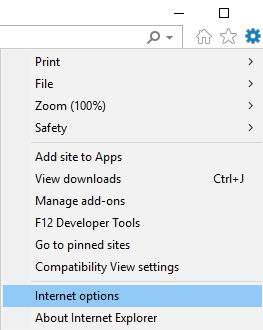
2] Pergi ke Canggih tab.
3] Pilih Mengatur ulang… Opsi di bagian bawah jendela. Periksa opsi Hapus Pengaturan Pribadi dan kemudian menyala Mengatur ulang.
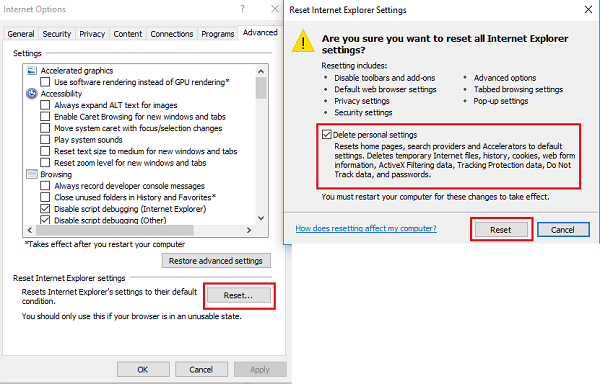
Restart sistem dan periksa apakah ini membantu menyelesaikan masalah.
Kasus 1 - Jika menggunakan Chrome
1. Buka browser chrome
2. Klik 3 Titik Vertikal di kanan atas dan pilih Pengaturan.
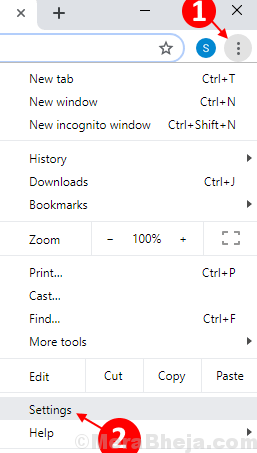
3. Sekarang, cari Buka Pengaturan Proxy di kotak pencarian.
4. Klik Buka Pengaturan Proxy untuk membuka pengaturan proxy chrome.
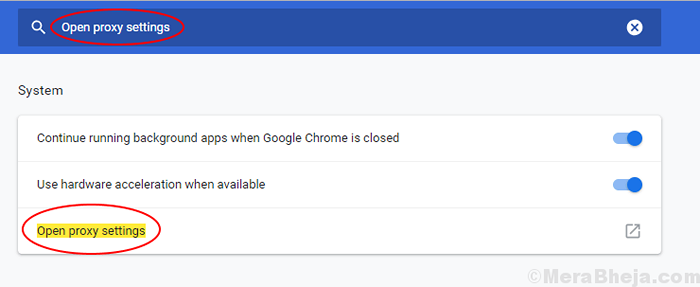
5. Sekarang, klik Koneksi Tab.
6. Sekarang, klik Pengaturan LAN.
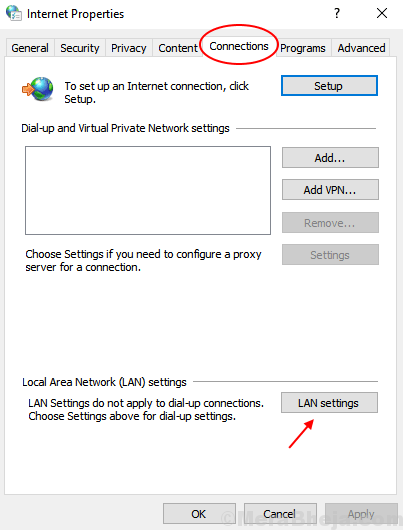
7. Sekarang, pastikan itu Secara otomatis mendeteksi pengaturan Opsi diperiksa. Jika tidak terkendali, tolong Memeriksa dia.
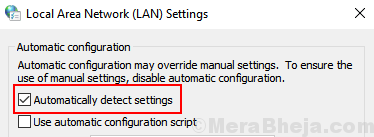
8. Klik OK.
Kasus 2 - Jika menggunakan Microsoft Edge
1] Buka Internet Explorer dan klik simbol seperti gigi (Pengaturan) di sudut kanan atas jendela.

2] Pilih opsi Internet dari menu untuk membuka Pengaturan Internet Explorer dan kemudian pergi ke Koneksi tab.
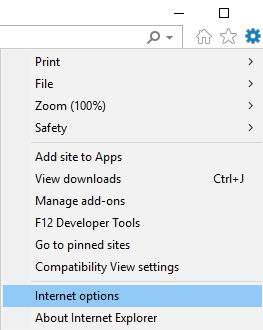
3] Klik Pengaturan LAN dan buka jendela.
4] Hapus centang kotak “Gunakan server proxy untuk LAN Anda."
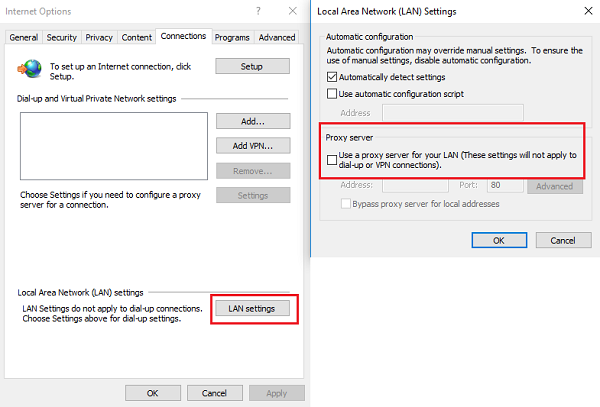
Solusi 4 - Nonaktifkan mekanisme keamanan sementara
Perangkat lunak anti-virus, firewall, dan blocker konten dapat menyebabkan kesalahan ini bahkan jika semua pengaturan jaringan lainnya sempurna.
1] Buka perangkat lunak antivirus Anda dan hentikan sementara atau nonaktifkan.
2] tekan Menang + r Untuk membuka jendela dan ketik Kontrol dan tekan Enter untuk membuka panel kontrol.
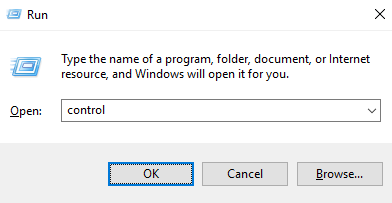
3] Cari firewall dan klik “Firewall”Dalam daftar dan klik Firewall Windows Defender untuk membukanya.
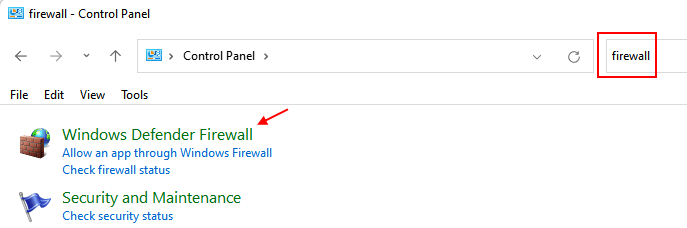
4] Di daftar di sisi kiri, pilih Menghidupkan atau mematikan firewall bek windows.
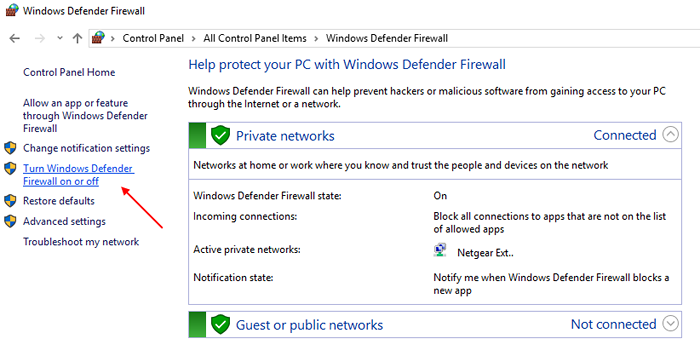
5] Pilih tombol radio "Matikan Firewall Windows Defender (tidak disarankan) untuk kedua tab.
Restart sistem dan periksa apakah ini membantu memperbaiki masalah.
Solusi 4 - Menggunakan Command Prompt
Untuk sistem yang dikelola perusahaan dan domain, masalah ini mungkin karena pengaturan kebijakan kelompok tertentu. Anda dapat menghubungi administrator jaringan untuk membahas hal yang sama, dan memperbarui kebijakan grup setelah diselesaikan. Jaga agar sistem Anda terhubung ke jaringan yang sulit dipecahkan saat memperbarui kebijakan grup.
1] tekan Menang + r Untuk membuka jendela jalankan dan kemudian ketik cmd. Tekan Enter untuk membuka jendela prompt perintah.
2] Ketik Perintah gpupdate /force dan tekan Enter.
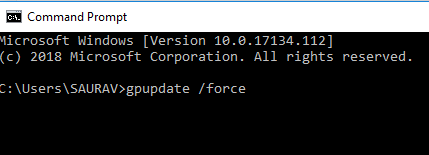
3] Mengulang kembali sistem
Kami berharap bahwa pada saat solusi ini habis, masalah ini akan diselesaikan.
- « Bagaimana menyelesaikan masalah windows 10 menunjukkan waktu yang salah?
- Perbaiki waktu yang salah pada jam Windows 10/11 [diselesaikan] »

