Perbaiki kata, excel atau powerpoint telah mengalami kesalahan yang mencegahnya bekerja dengan benar
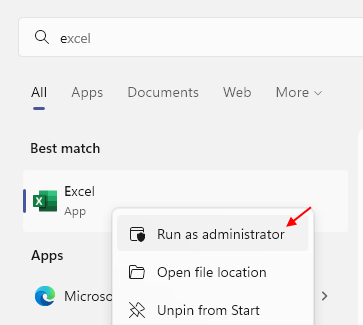
- 3492
- 123
- Dominick Barton
Banyak pengguna telah melaporkan mengalami kesalahan saat mencoba mengakses MS Word, Excel, atau PowerPoint yang mengatakan telah mengalami kesalahan. Pesan kesalahan lengkap yang dilihat oleh pengguna saat mengakses kata adalah seperti di bawah ini:
Kami minta maaf, tetapi Word telah mengalami kesalahan yang mencegahnya bekerja dengan benar. Kata perlu ditutup sebagai hasilnya.
Apakah Anda ingin kami memperbaikinya sekarang?
Di bawah pesan ini, Anda akan melihat tombol Perbaikan Sekarang. Bahkan saat menjalankan tugas perbaikan, masalahnya tidak akan diselesaikan. Saat meluncurkan excel dan powerpoint juga pesan kesalahan yang sama terlihat, hanya kata itu diganti dengan excel dan powerpoint.
Alasan utama untuk ini Word/Excel/PowerPoint telah mengalami kesalahan yang mencegahnya bekerja dengan benar adalah saat pengguna mencoba upgrade ke aplikasi MS Office. Selama pembaruan, aplikasi ini mulai mengonfigurasi diri mereka untuk bekerja dalam mode kompatibilitas.
Jika Anda juga menghadapi ini dengan MS Word, Excel, atau PowerPoint maka silakan dan baca artikel ini. Di sini, kami telah mendaftarkan beberapa perbaikan yang dapat diikuti satu per satu untuk membantu mengatasi kesalahan ini.
Daftar isi
- Perbaiki 1 -Run Aplikasi Kantor dengan Hak Admin
- Perbaiki 2 - Perbaiki Microsoft Office
- Perbaiki 3 - Hapus semua add -in
- Perbaiki 4 - Edit Registry
- Perbaiki 5 - Perbarui Keamanan Windows
- Perbaiki 6 - Perbarui Microsoft Office
- Perbaiki 7 - Lakukan Pembaruan Windows
- Perbaiki 8 - Hapus instalan dan instal ulang MS Office
Perbaiki 1 -Run Aplikasi Kantor dengan Hak Admin
1 -Search Aplikasi kantor di pencarian Windows Taskbar.
2 -do a klik kanan pada ikon hasil pencarian dan kemudian klik Jalankan sebagai administrator.
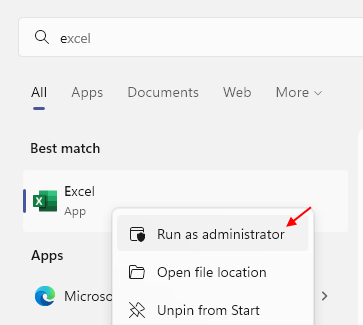
Perbaiki 2 - Perbaiki Microsoft Office
1. Tekan saja Windows dan r Kombinasi kunci untuk membuka Berlari kotak.
2. Jenis MS-Settings: AppSfeatures membuka Aplikasi & Fitur halaman masuk Pengaturan.
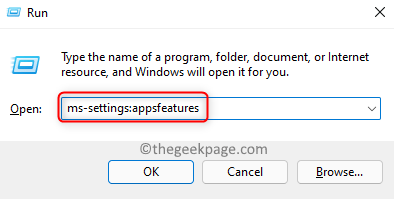
3. Pencarian untuk Microsoft 365/Microsoft Office dalam Daftar Aplikasi.
4. Klik pada tiga titik vertikal berkaitan dengan Microsoft 365/Microsoft Office dan pilih Memodifikasi.
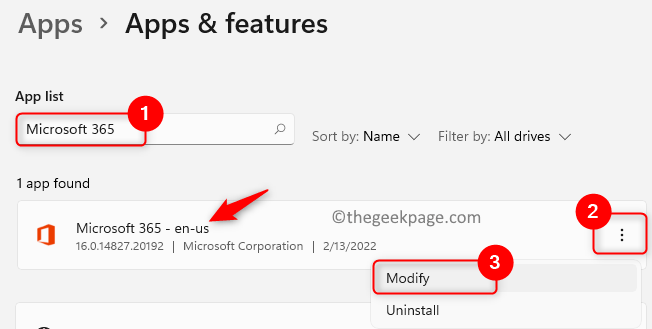
5. Saat diminta oleh Kontrol Akun Pengguna klik Ya.
6. Memilih Perbaikan cepat di prompt yang meminta Bagaimana Anda ingin memperbaiki program kantor Anda.
7. Klik pada Memperbaiki tombol.
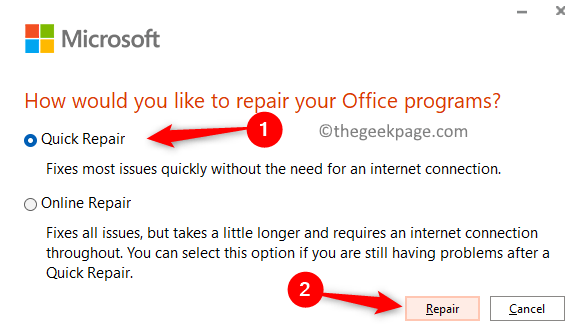
8. Konfirmasikan operasi dengan mengklik Memperbaiki lagi.
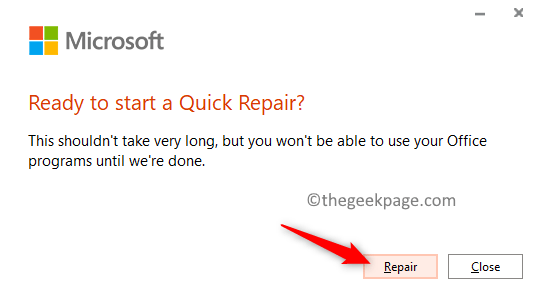
9. Mengulang kembali PC Anda dan periksa apakah masalahnya diselesaikan.
Jika masalah masih berlanjut, maka lakukan semua langkah di atas tetapi pilih Perbaikan online di dalam Langkah 6 dan lanjutkan operasi perbaikan.
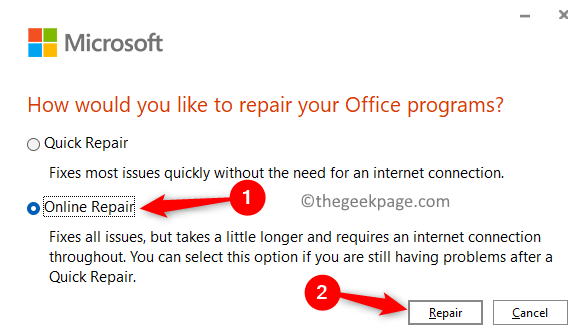
Perbaiki 3 - Hapus semua add -in
1 -Buka Excel, Word atau PowerPoint, aplikasi apa pun yang Anda selesaikan.
2 -How, klik Mengajukan , Kemudian klik Pilihan dari menu kiri yang muncul.
3 - Setelah itu, klik add -in dari menu kiri.
4 - Sekarang, klik Pergi Tombol terletak di dekat mengelola bagian add-in.
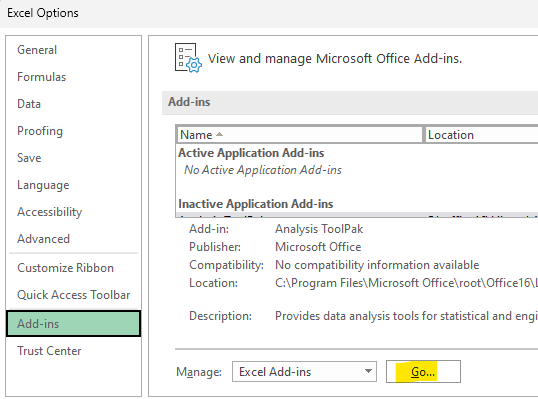
5 - Hapus centang semua tambahan dan klik OK dan tutup semua jendela.
Sekarang, coba lagi.
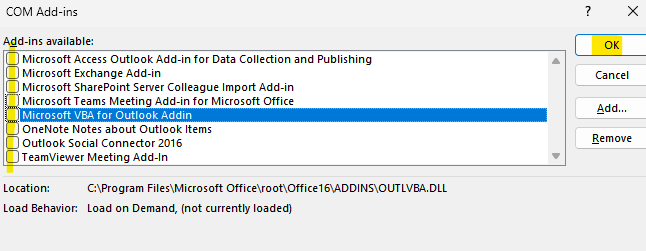
Perbaiki 4 - Edit Registry
1 - Cari Editor Registri Di kotak pencarian dan klik hasil pencarian untuk membuka editor registri.
Sebelum melakukan apapun dengan editor registri, cukup klik Mengajukan dan kemudian klik ekspor untuk menyimpan cadangan registri.
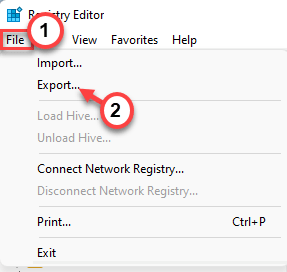
2 - Sekarang, buka jalur berikut di editor registri.
Hkey_current_user \ software \ microsoft \ office.0 \ Common \ Eksperimen
3 -How, menghapus folder berikut.
- Percobaan
- Eksperimen
- Eksperimen
- Memperluas Lisensi folder dan hapus CurrentskuidforApp folder di bawahnya.
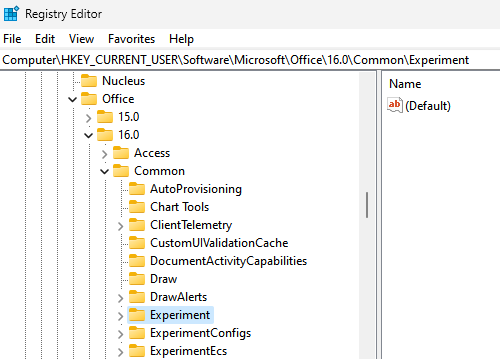
Editor registri 4 -Close dan restart PC.
Perbaiki 5 - Perbarui Keamanan Windows
1. Buka Berlari dialog menggunakan Windows dan r Kombinasi kunci.
2. Jenis MS-Settings: WindowsDefender dan memukul Memasuki membuka Windows Security.
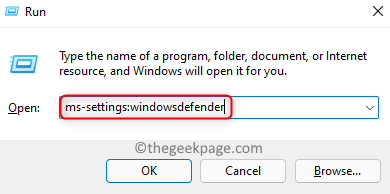
3. Klik Perlindungan Virus & Ancaman dalam daftar Area Perlindungan.
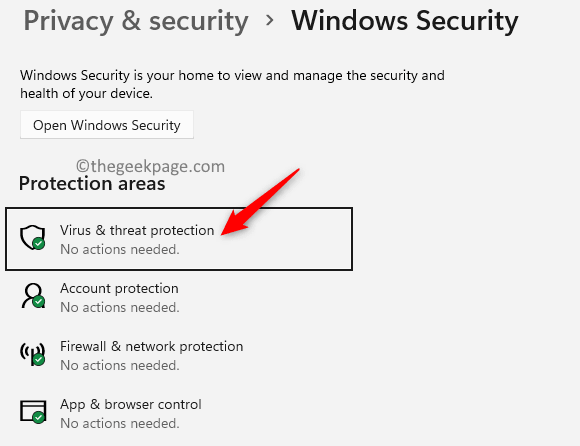
4. Gulir ke bawah untuk menemukan Pembaruan Virus & Ancaman Perlindungan.
5. Klik Pembaruan Perlindungan Di Sini.
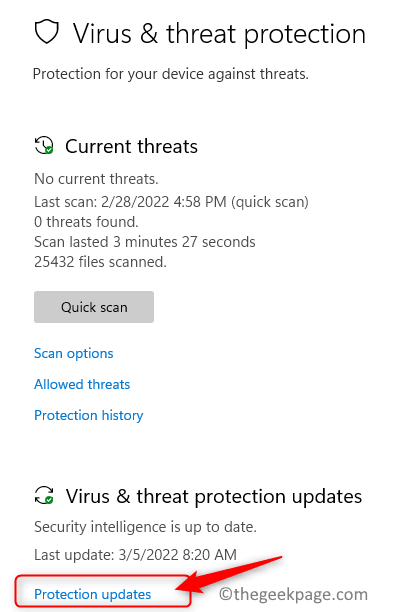
6. Sekarang, sekali lagi klik Periksa pembaruan.
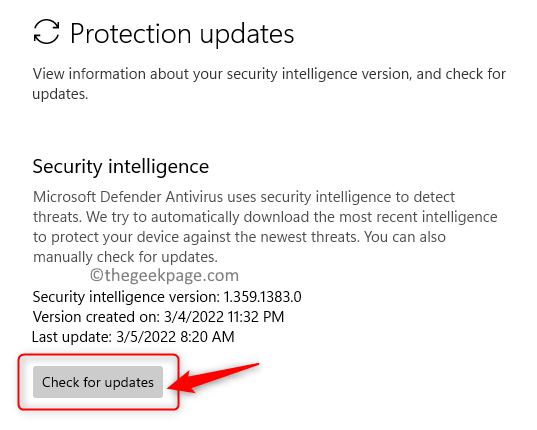
7. Setelah pembaruan selesai, tutup semua jendela terbuka dan simpan pekerjaan apa pun.
8. Mengulang kembali sistem Anda. Periksa apakah Anda dapat membuka aplikasi kantor tanpa kesalahan.
Perbaiki 6 - Perbarui Microsoft Office
1. Buka apapun Kantor Aplikasi (Word, Excel, PowerPoint, atau Outlook).
2. Tekan Windows kunci dan ketik Kata dan pilih Kata Aplikasi dalam daftar.
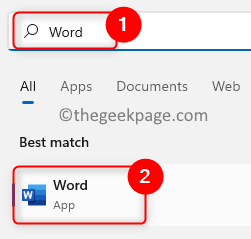
3. Klik Akun di panel kiri di bagian bawah.
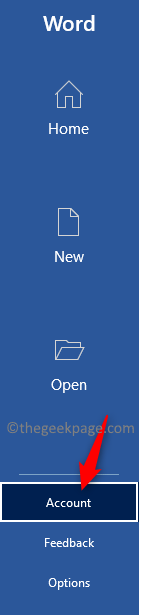
4. Di sini, klik Perbarui opsi di sebelah Pembaruan kantor.
5. Pilih opsi Memperbarui sekarang Di dropdown yang terbuka.
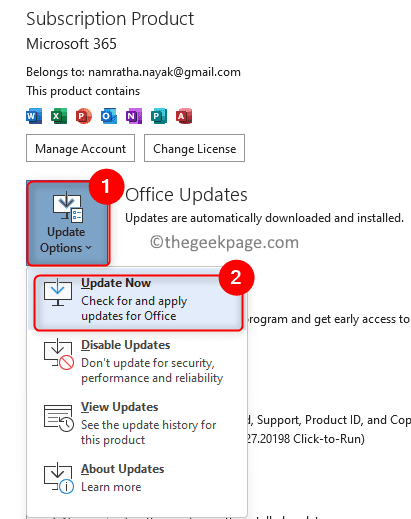
6. Ini akan memeriksa pembaruan apa pun ke aplikasi kantor. Jika ada pembaruan, mereka akan diunduh dan diinstal.
7. Setelah pembaruan selesai, mengulang kembali Aplikasi kantor Anda dan periksa apakah pesan kesalahan diselesaikan.
Perbaiki 7 - Lakukan Pembaruan Windows
1. Tekan Windows + r untuk membuka Berlari dialog.
2. Jenis MS-Settings: WindowsUpdate dan memukul Memasuki untuk membuka pembaruan Windows halaman.
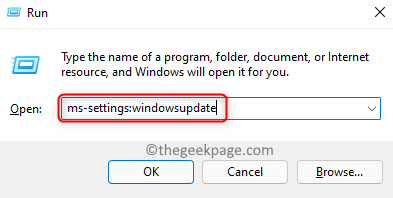
3. Di sini, klik Periksa pembaruan tombol.
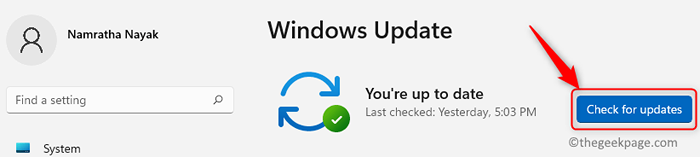
4. Windows akan mulai memeriksa pembaruan baru. Tunggu sampai pembaruan diunduh dan diinstal.
5. Setelah pembaruan selesai, mengulang kembali komputer Anda.
6. Periksa apakah Anda dapat mengakses aplikasi kantor tanpa kesalahan apa pun.
Perbaiki 8 - Hapus instalan dan instal ulang MS Office
Catatan: Simpan semua pekerjaan Anda sebelum menghapus pemasangan kantor. Pastikan Anda memiliki email akun dan kata sandi Microsoft untuk menginstal ulang unduhan Digital Office.
1. Klik tautan ini untuk mengunduh file exe yang merupakan Kantor menghapus instalasi alat pendukung.
2. Setelah diunduh di PC Anda, membuka berkas. Ini akan menginstal Microsoft Support and Recovery Assistant Aplikasi di PC Anda.
3. Di asisten dukungan dan pemulihan, pilih aplikasi sebagai Kantor dengan mana Anda mengalami masalah. Klik Berikutnya.
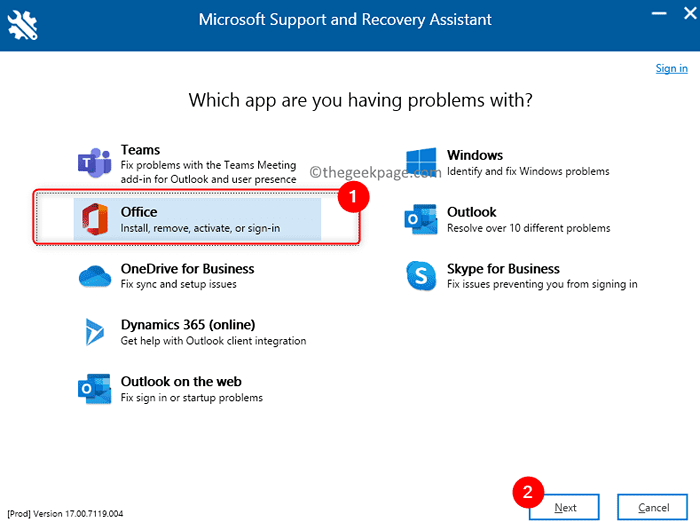
4. Pilih masalah yang tepat sebagai Saya sudah menginstal kantor, tetapi saya mengalami kesulitan menghapus pemasangannya. Klik Berikutnya.
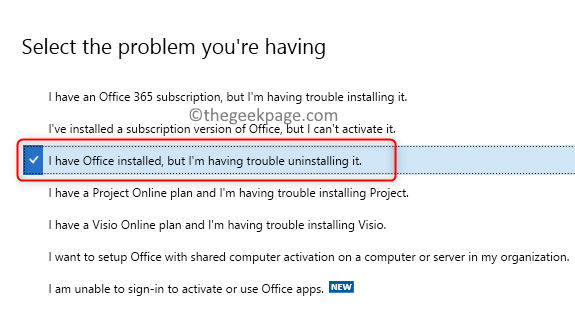
5. Memilih versi kantor bahwa Anda ingin menghapus instalasi. Klik Berikutnya.
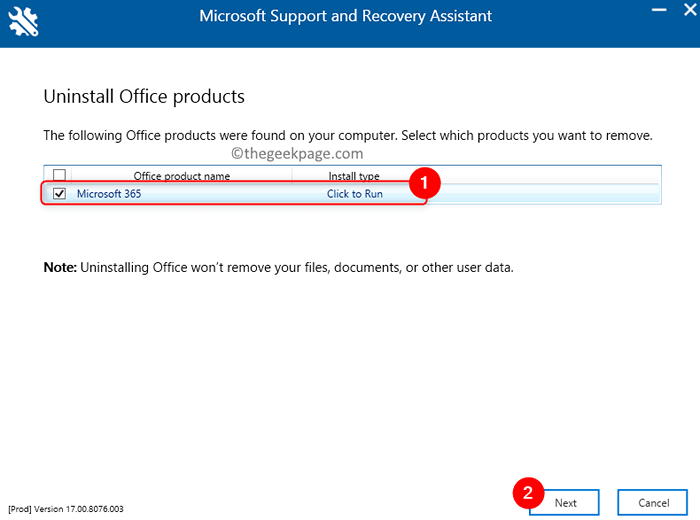
6. Mengulang kembali Komputer Anda Setelah Proses Pengasingan.
7. Sekarang, instal ulang Kantor dengan mengunduh salinan Digital Office menggunakan akun Microsoft Anda dari situs web Microsoft.
Catatan: Jika Anda memiliki hard copy of office, Anda dapat menggunakan CD/DVD. Pastikan Anda memiliki kunci lisensi kantor dan Anda harus mengaktifkan kantor setelah pemasangan kembali.
8. Masuk ke akun Microsoft Anda menggunakan kredensial Anda.
9. Buka langganan Anda untuk melihat pembelian Anda. Di sini, klik Install untuk menginstal program kantor.
Periksa apakah ini menyelesaikan kesalahan untuk Anda.
Terima kasih sudah membaca.
Kami berharap artikel ini cukup informatif dalam menyelesaikan Kantor telah mengalami kesalahan yang mencegahnya bekerja dengan benar Kesalahan di PC Windows Anda. Berkomentar dan beri tahu kami perbaikan yang berhasil untuk Anda.
- « Memperbaiki tidak dapat mengakses cloud saya di western di windows 11 atau 10
- Cara menyingkirkan 'persyaratan sistem tidak terpenuhi' tanda air di windows 11 »

