Memperbaiki tidak dapat mengakses cloud saya di western di windows 11 atau 10
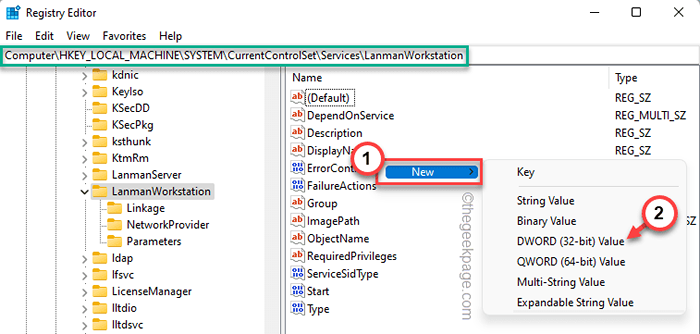
- 4501
- 894
- Dr. Travis Bahringer
Western Digital My Cloud menyediakan solusi in-house untuk semua kebutuhan multimedia Anda. Perlu tidak menyalakan laptop atau PC Anda, menendang server multimedia diganti dengan baik oleh perangkat penyimpanan cloud ini. Tetapi bagaimana jika Anda tidak dapat mengakses Western Digital saya cloud saya dari PC/Laptop Windows Anda? Jangan khawatir. Kredensial yang salah konfigurasi atau nilai registri yang hilang dapat menjadi alasan root untuk gangguan pada akses Anda ke WD cloud saya.
Solusi -
1. Mulai ulang perangkat cloud Western Digital saya. Matikan saja, tunggu beberapa detik dan kemudian aktifkan. Kemudian coba sambungkan lagi.
2. Cobalah untuk mengakses WD cloud saya dari ponsel cerdas Anda. Periksa apakah Anda dapat mengaksesnya atau tidak.
Daftar isi
- Perbaiki 1 - Tambahkan kredensial baru
- Perbaiki 2 - Tambahkan nilai yang hilang di editor registri
- Perbaiki 3 - Aktifkan SMB 1.Protokol Berbagi File 0/CIFS
- Perbaiki 4 - Aktifkan NetBIOS melalui TCP/IP
Perbaiki 1 - Tambahkan kredensial baru
Kredensial yang hilang dapat menyebabkan gangguan ini sehubungan dengan cloud digital barat Anda.
1. Jenis "Mandat"Di kotak pencarian.
2. Selanjutnya, ketuk "Manajer credential”Untuk mengakses Manajer Kredensial.
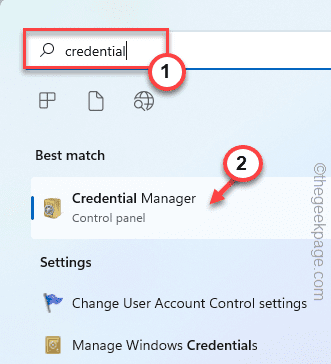
3. Nanti, ketuk "Kredensial Windows“Untuk memilihnya.
4. Setelah itu, klik "Tambahkan Kredensial Windows”Untuk menambahkan kredensial baru ke sistem Anda.
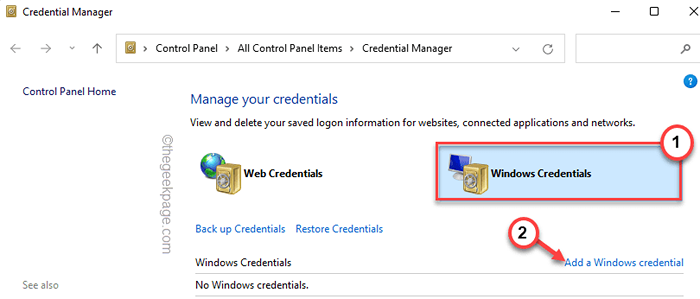
4. Di sini, Anda akan melihat tiga kotak tertentu -
Internet atau alamat jaringan - Masukkan perangkat cloud wd saya kami
Nama belakang - Letakkan nama pengguna WD Cloud Account saya
Kata sandi - Tulis kata sandi cloud wd saya di dalam kotak.
5. Akhirnya, ketuk "OKE“Untuk menyimpan perubahan ini.
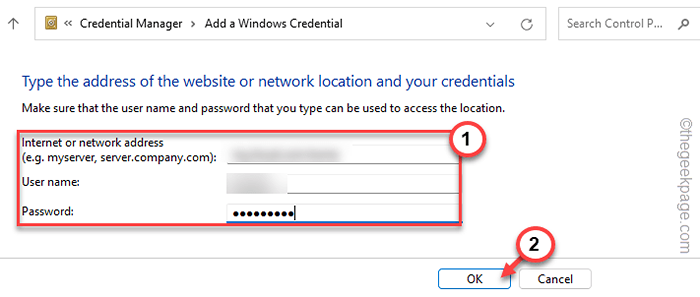
Setelah melakukan ini, tutup layar panel kontrol. Kemudian, mengulang kembali komputer sekali. Setelah memulai ulang perangkat Anda, uji apakah Anda dapat terhubung ke WD cloud saya atau tidak.
Jika ini tidak berhasil, lakukan perbaikan berikutnya.
Perbaiki 2 - Tambahkan nilai yang hilang di editor registri
CATATAN - Kami akan melakukan modifikasi registri yang memungkinkan otentikasi tamu, yang bukan metode yang aman. Kami menyarankan Anda harus melakukan ini jika dan hanya jika Anda melakukan ini di sistem jaringan pribadi (rumah atau yang diketahui).
1. Setelah menekan tombol Windows, ketik "Regedit"Di kotak pencarian.
2. Nanti, klik pada “Editor Registri”Untuk membuka editor registri.
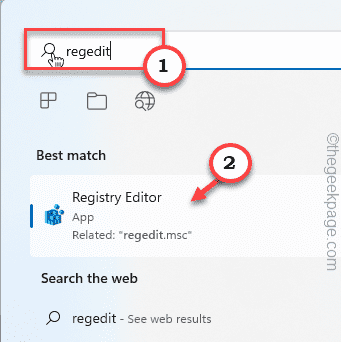
CATATAN -
Kami akan menambahkan nilai baru ke sistem untuk memungkinkan otentikasi tamu. Sekarang, sebelum Anda membuat perubahan dalam registri sistem, kami sarankan Anda mengambil cadangan registri.
A. Di bilah menu editor registri, ketuk "Mengajukan"Dan ketuk"Ekspor… "
Kemudian, berikan cadangan ini nama dan simpan di tempat yang aman.
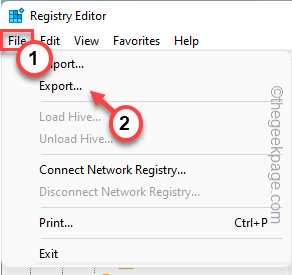
3. Setelah itu, ikuti jalan ini -
Hkey_local_machine \ system \ currentControlset \ services \ lanmanworkstation \
4. Setelah Anda mencapainya, periksa apakah Anda dapat menemukan nilai bernama "Izinkan IninsecureguestAuth”Di panel kanan.
5. Jika Anda tidak dapat menemukan nilai seperti itu, Anda harus membuat yang baru.
A. Pergi ke sisi kanan, klik kanan di ruang dan ketuk "Baru>"Dan ketuk"Nilai dword (32-bit)“.
B. Tetapkan nama nilai sebagai "Izinkan IninsecureguestAuth“.
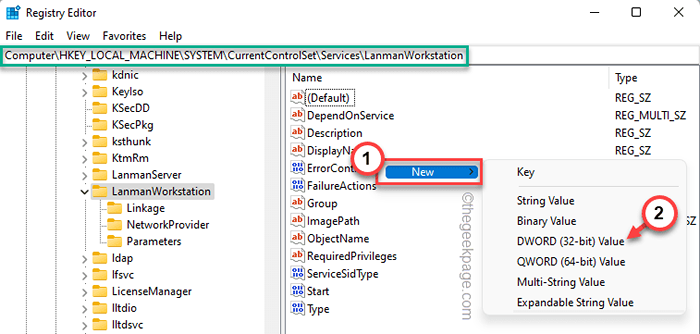
6. Setelah menciptakan nilai, klik dua kali itu untuk lebih memodifikasinya.
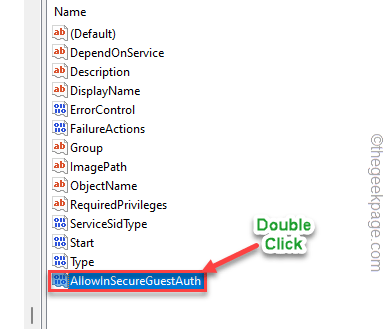
7. Hanya, atur nilainya ke “1“.
8. Akhirnya, ketuk "OKE”Untuk menyimpan modifikasi ini.
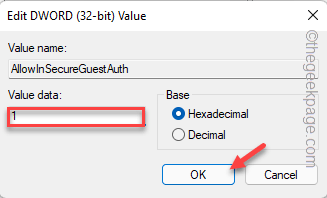
Kemudian, tutup editor registri dan menyalakan ulang sistem Anda.
Setelah sistem restart, cobalah untuk mengakses cloud saya lagi dari komputer atau laptop Anda.
Perbaiki 3 - Aktifkan SMB 1.Protokol Berbagi File 0/CIFS
SMB 1.0 Protokol berbagi file, meskipun sistem transfer file yang lebih lama, dapat menyelesaikan masalah ini jika diaktifkan.
1. Pertama -tama, tekan Kunci Windows+R untuk mengakses terminal lari.
2. Hanya, ketik kode ini di terminal run dan tekan Memasuki kunci untuk mengakses fitur Windows.
fitur pilihan
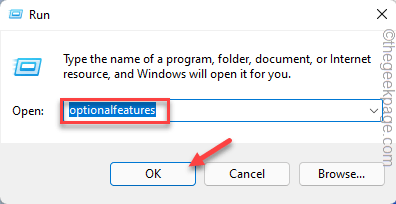
Ini akan membuka fitur Windows.
3. Sekarang, turun melalui daftar fitur opsional dan tanda centang The "SMB 1.Dukungan Berbagi File 0/CIFS“.
4. Lalu, ketuk "OKE“Untuk melangkah lebih jauh.
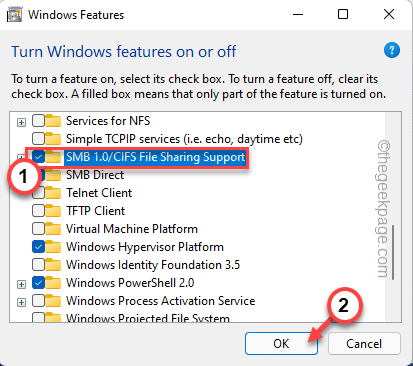
Ini akan memungkinkan SMB 1.Sistem Dukungan Berbagi File 0/CIFS.
Tunggu sampai Windows Aktifkan fitur ini di sistem Anda.
5. Akhirnya, ketuk "Restart sekarang… ”Untuk mem -boot ulang sistem Anda.
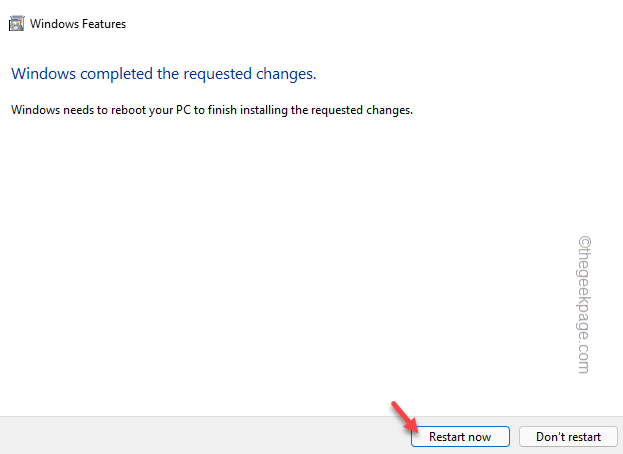
Ini akan memulai ulang mesin Anda.
Perbaiki 4 - Aktifkan NetBIOS melalui TCP/IP
Jika alamat IP statis digunakan oleh WD cloud saya, memungkinkan NetBIOS melalui TCP/IP harus menyelesaikan masalah ini.
1. tekan Windows kunci Bersama dengan R kunci.
2. Lalu, ketik saja "NCPA.cpl“Di terminal dan memukul Memasuki.
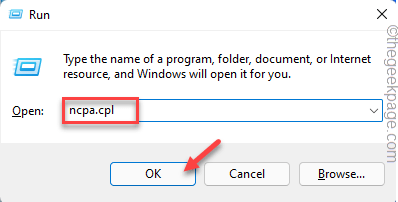
3. Saat Anda muncul di halaman Koneksi Jaringan, akan ada beberapa adaptor jaringan.
4. Carilah yang saat ini terhubung. Jadi, klik kanan pada adaptor jaringan dan ketuk "Properti“.
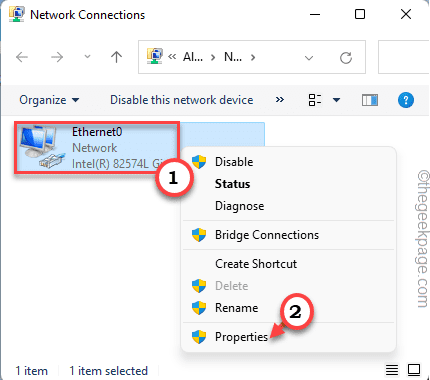
5. Selanjutnya, adil klik dua kali di “Protokol Internet Versi 4 (TCP/IPv4)“Untuk mengaksesnya.
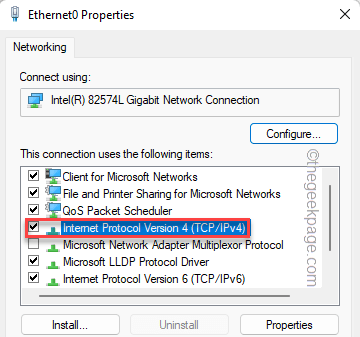
6. Selanjutnya, pergi ke “UmumArea.
7. Di sini, ketuk “Canggih" bagian.
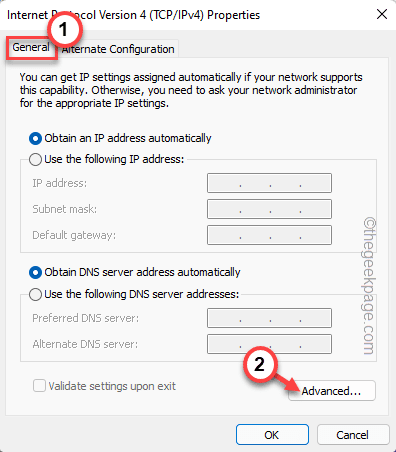
6. Sekarang, pergi ke “MenangTab.
7. Di sini Anda akan menemukan 'pengaturan netbios'. Periksa saja “Aktifkan NetBIOS melalui TCP/IP" pilihan.
8. Akhirnya, klik "OKE”Untuk menyimpan pengaturan.
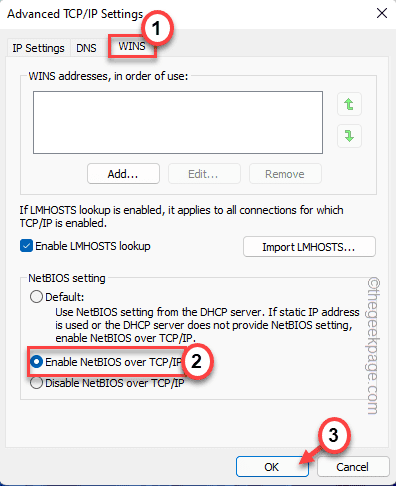
Tutup Jendela Koneksi Jaringan.
Kemudian, cobalah untuk terhubung kembali ke WD Cloud Home lagi. Kali ini Anda tidak akan menghadapi masalah lagi.
- « Cara memutar arah teks di MS PowerPoint
- Perbaiki kata, excel atau powerpoint telah mengalami kesalahan yang mencegahnya bekerja dengan benar »

