Perbaiki Kode Kesalahan Pembaruan Windows 0x800F0922
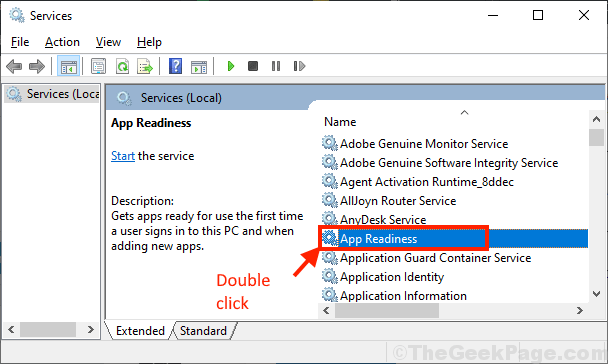
- 4687
- 1426
- Simon Cormier
Beberapa pengguna Windows 10 menghadapi masalah ketika mereka mencoba memperbarui perangkat Windows 10 mereka. Menurut mereka, pembaruan Windows 10 macet menunjukkan kode kesalahan di komputer mereka. Jika Anda berada dalam situasi yang sama, jangan khawatir. Dalam artikel ini, kita akan membahas 'Kode Kesalahan Pembaruan Windows: 0x800F0922'. Alasan utama di balik kesalahan ini adalah tidak adanya beberapa fitur net dot penting di komputer Anda. Tapi, sebelum melanjutkan solusi yang lebih kompleks, kami akan menyarankan untuk mencoba solusi yang lebih sederhana ini untuk menyelesaikan masalah ini.
Solusi awal-
1. Menyalakan ulang komputer Anda. Kadang-kadang pembaruan Windows membutuhkan restart untuk menyelesaikan proses pembaruan. Periksa apakah Anda dapat memperbarui perangkat Anda tanpa masalah atau tidak.
2. Periksa apakah koneksi internet di komputer Anda berfungsi atau tidak. Lepaskan koneksi internet dari komputer Anda. Tunggu beberapa menit. Kemudian hubungkan koneksi internet ke komputer Anda. Sekarang, periksa apakah Anda masih menghadapi kesalahan pembaruan Windows atau tidak.
Jika salah satu dari solusi ini tidak dapat menyelesaikan masalah di komputer Anda, lakukan perbaikan ini-
Daftar isi
- Fitur dotnet fix-1 turn 'on' di komputer Anda-
- Layanan Fix-2 Start dan Otomatis 'Kesiapan Aplikasi'-
- Fix-3 Matikan firewall sementara di komputer Anda-
- FIX-4 Jalankan Perintah SFC dan SMP
Fitur dotnet fix-1 turn 'on' di komputer Anda-
Berbalik Dotnet fitur 'PADA'Di komputer Anda akan menyelesaikan masalah.
1. Tekan Kunci Windows Dan kemudian ketik "Putar windows“.
2. Kemudian, klik pada “Menghidupkan atau mematikan fitur windows“.
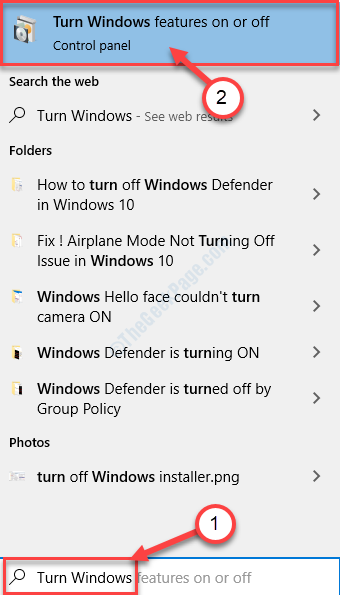
3. Ketika Fitur Windows Jendela muncul, dalam daftar fitur, memeriksa semua ".Kerangka kerja bersih"Fitur (periksa kedua opsi".Kerangka kerja net 3.5 (Termasuk .Net 2.0 dan 3.0)" Dan ".Kerangka kerja Net 4.8 Layanan Lanjutan“).
4. Sekarang, klik "OKE”Untuk menyimpan perubahan di komputer Anda.
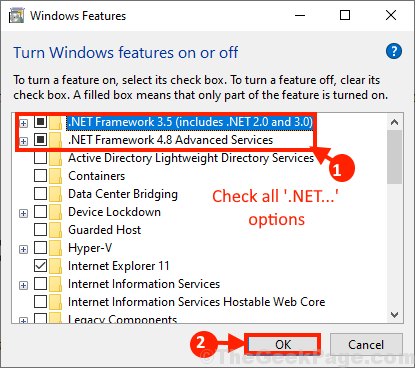
5. Windows akan menginstal fitur ini di komputer Anda.
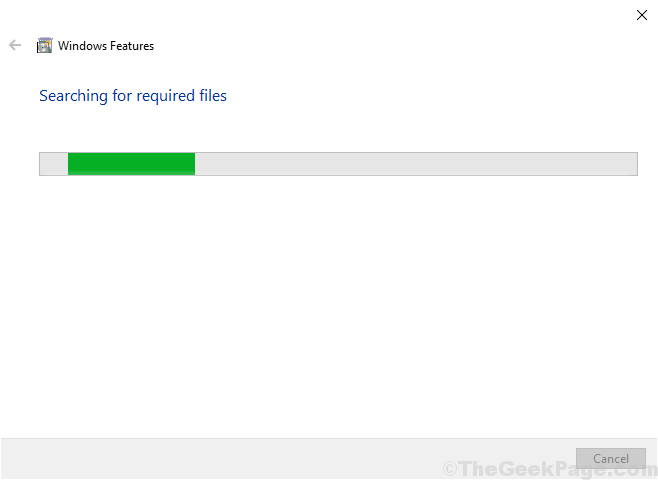
Menyalakan ulang komputer Anda setelah proses selesai.
Setelah me -reboot komputer Anda, cobalah memperbarui windows Anda lagi. Masalahnya harus diselesaikan di komputer Anda.
Layanan Fix-2 Start dan Otomatis 'Kesiapan Aplikasi'-
Memulai dan mengotomatiskan 'Kesiapan aplikasi'Layanan telah memecahkan masalah bagi banyak pengguna. Ikuti langkah ini-
1. Dengan menekan 'Kunci Windows' Dan 'R'Anda dapat dengan mudah membuka a Berlari terminal.
2. Karena Berlari terminal, penulis "jasa.MSC“. Klik "OKE“.
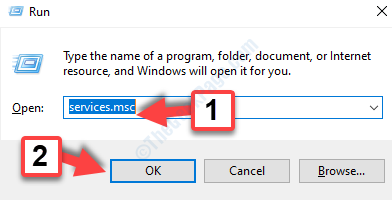
3. Dalam Jasa jendela, temukan dan klik dua kali pada "Kesiapan aplikasi”Untuk membuka propertinya.
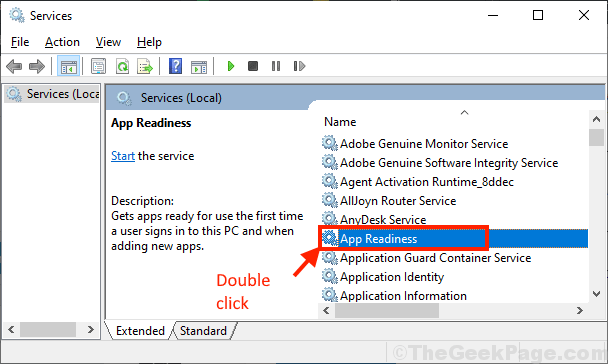
4. Dalam Properti Kesiapan Aplikasi jendela, klik "Awal“Untuk memulai layanan di komputer Anda.
5. Sekarang di "Jenis startup:"Klik dan pilih"Otomatis“Dari drop-down.
6. Akhirnya, klik "Apply "dan"OKE”Untuk menyimpan perubahan di komputer Anda.
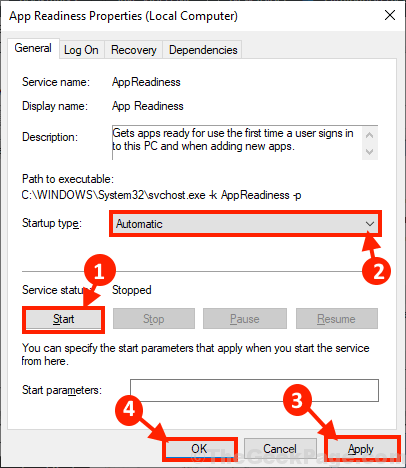
Menutup Jasa jendela.
Menyalakan ulang komputer Anda untuk menyimpan perubahan.
Fix-3 Matikan firewall sementara di komputer Anda-
[CATATAN-Coba perbaiki ini hanya jika Anda menggunakan a Pribadi jaringan. Jika Anda aktif Publik jaringan, Anda harus beralih ke jaringan pribadi terlebih dahulu dan kemudian mencoba perbaikan ini. ]
Memutar firewall 'MATI'sementara di komputer Anda dapat menyelesaikan masalah ini di komputer Anda.
1. Mendesak Kunci Windows+ R akan diluncurkan Berlari.
2. Ketik perintah ini di dalamnya Berlari jendela dan tekan Memasuki.
Kontrol Firewall.cpl
Ini akan terbuka Windows Defender Firewall Pengaturan di Panel kendali.
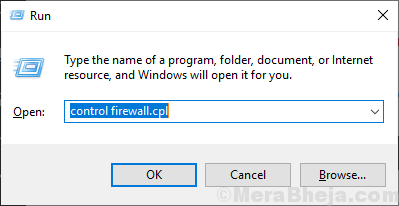
3. Sekarang, di Windows Defender Firewall jendela, di panel kiri, klik "Menghidupkan atau mematikan firewall bek windows“.
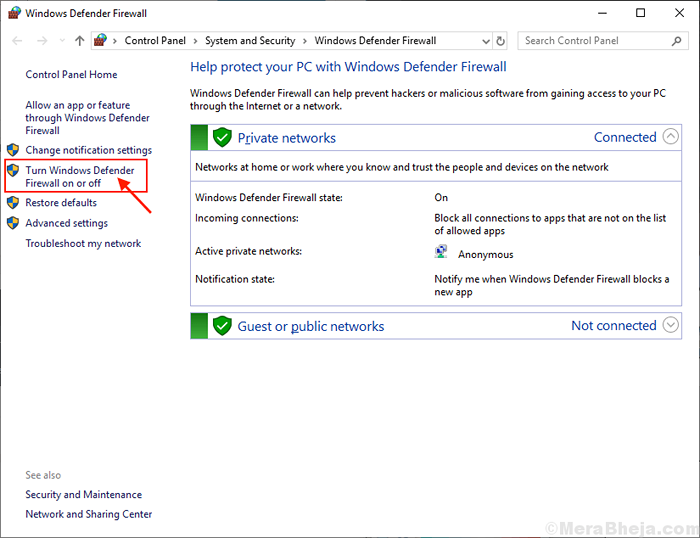
4. Sekarang, di bawah Jaringan pribadi Pengaturan, klik "Matikan Windows Defender Firewall (tidak disarankan)“.
5. Klik "OKE”Untuk menyimpan pengaturan di komputer Anda.
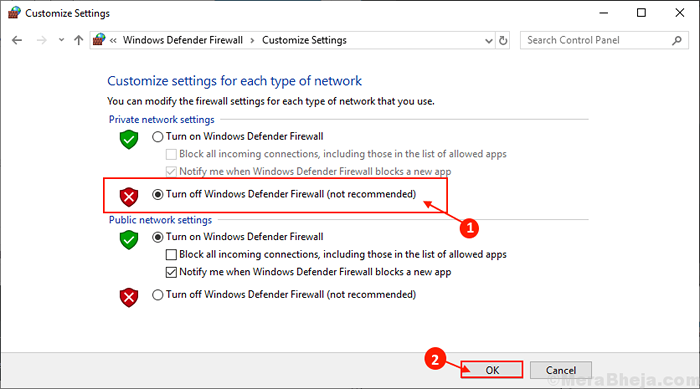
Sekarang, coba perbarui Windows 10 Anda. Periksa apakah Anda masih menghadapi masalah ini atau tidak.
FIX-4 Jalankan Perintah SFC dan SMP
1. Cari CMD di kotak pencarian Windows 10.
2. Klik kanan dan jalankan sebagai administrator untuk membuka prompt perintah sebagai admin.
3. Jalankan perintah yang diberikan di bawah satu per satu untuk memperbaiki masalah.
sm sw.Exe /online /cleanup-image /restoreHealth
SFC /SCANNOW
Tutup jendela CMD dan coba lagi.
- « Perbaiki ikon chrome ganda di bilah tugas di Windows 10/11
- Perbaiki WiFi berhenti secara otomatis- Kode AC 9560 Kode 10 Kesalahan di Windows 10/11 »

