Perbaiki WiFi berhenti secara otomatis- Kode AC 9560 Kode 10 Kesalahan di Windows 10/11
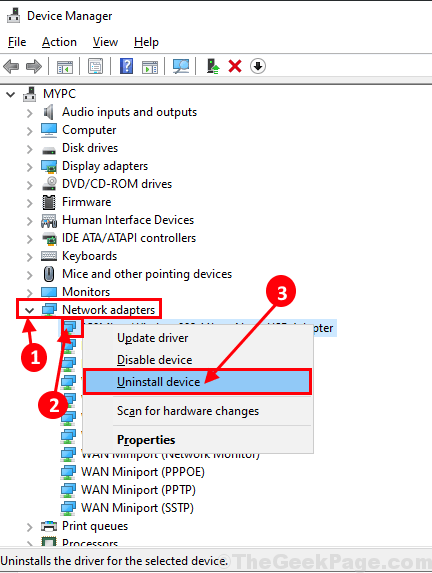
- 3663
- 608
- Dominick Barton
Beberapa pengguna Windows 10 mengeluh tentang masalah tentang hilangnya wifi yang tiba -tiba dari sistem mereka tepat setelah komputer mereka menerima a pembaruan Windows. Menurut mereka, ketika mereka berusaha menemukan penyebab masalah, mereka menemukan itu 'Intel Wireless AC-9560'Driver sedang ditampilkan'Kode kesalahan-10' di dalam Pengaturan perangkat. Jika Anda menghadapi hal serupa, tidak perlu khawatir. Dalam artikel ini, kita akan membahas beberapa solusi untuk masalah ini. Ikuti saja mereka dan masalahnya akan diperbaiki dalam waktu singkat. Tapi, sebelum melanjutkan solusi yang lebih besar, Anda harus mencoba solusi awal ini terlebih dahulu di komputer Anda untuk mencoba beberapa solusi yang lebih sederhana untuk masalah tersebut.
Solusi-
1. Jika ini adalah pertama kalinya Anda menghadapi masalah di komputer Anda, menyalakan ulang komputer Anda. Setelah me -reboot komputer Anda, periksa apakah Anda masih menghadapi masalah atau tidak.
2. Coba aShutdown yang sulit'-Ikuti langkah-langkah ini untuk melakukan shutdown sulit dari sistem AndaKunci kekuatan'Laptop/desktop Anda sampai komputer Anda dimatikan sepenuhnya. Sekarang, lepaskan adaptor daya AC dan baterai dari laptop / pc.
Setelah beberapa menit, sambungkan catu daya, masukkan baterai lagi dan nyalakan PC.
Jika salah satu dari solusi ini tidak berhasil untuk Anda, lakukan perbaikan ini di komputer Anda-
Daftar isi
- Fix-1 menghapus instal dan menginstal ulang driver Intel AC-9560-
- Fix-2 Nonaktifkan dan Aktifkan Adaptor WiFi di Device Manager
- Fix-3 Menggunakan Koneksi Ethernet untuk satu waktu
- Perbaiki-4 menginstal ulang bluetooth driver
- Perbaiki 5 - Mulai WLAN AutoConfig Service
- Perbaiki 6 - Lakukan reboot dingin
- Memperbaiki-7 reset ke default pabrik
Fix-1 menghapus instal dan menginstal ulang driver Intel AC-9560-
Menghapus dan menginstal ulang Intel AC-9560 Driver di komputer Anda dapat menyelesaikan masalah ini di komputer Anda.
1. Awalnya, tekan 'Kunci Windows+X'.
2. Kemudian, dari daftar utilitas, klik pada “Pengaturan perangkat“.

3.Sekali Pengaturan perangkat jendela terbuka, perluas "Adaptor jaringan“.
4. Sederhananya, klik kanan pada adaptor wifi Anda dan klik “Menghapus perangkat“.
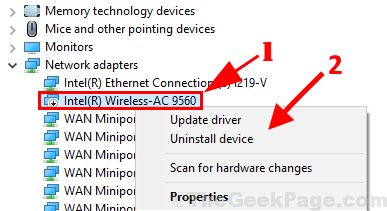
5. Hanya memeriksa opsi Hapus perangkat lunak driver untuk perangkat ini
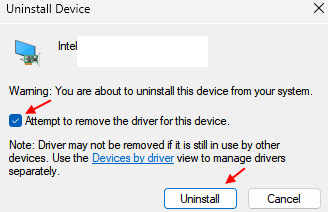
6. Sekarang, buka Pengaturan perangkat jendela lagi.
7. Di dalam Pengaturan perangkat jendela, di bilah menu, klik "Tindakan"Dan kemudian klik"Pindai perubahan perangkat keras“.
Pengaturan perangkat akan menginstal ulang driver di komputer Anda.
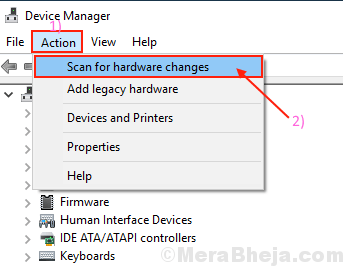
Fix-2 Nonaktifkan dan Aktifkan Adaptor WiFi di Device Manager
1. Awalnya, tekan 'Kunci Windows+X'.
2. Kemudian, dari daftar utilitas, klik pada “Pengaturan perangkat“.

3.Sekali Pengaturan perangkat jendela terbuka, perluas "Adaptor jaringan“.
4. Sederhananya, klik kanan pada adaptor Wi-Fi Anda
5. Sekarang, klik Nonaktifkan perangkat.
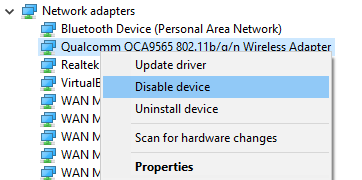
6. Sekarang, mengulang kembali PC Anda.
7. Buka Device Manager lagi dan jangkau adaptor Wi-Fi Anda dan memungkinkan itu lagi.
Fix-3 Menggunakan Koneksi Ethernet untuk satu waktu
1. Awalnya, tekan 'Kunci Windows+X'.
2. Kemudian, dari daftar utilitas, klik pada “Pengaturan perangkat“.

3.Sekali Pengaturan perangkat jendela terbuka, perluas "Adaptor jaringan“.
4. Cukup, klik kanan pada adaptor Wi-Fi Anda dan klik Menghapus perangkat
5. Hubungkan komputer Anda ke router Anda melalui kabel Ethernet.

6. Sekarang, klik Tindakan dan kemudian klik Pindai perubahan perangkat keras.
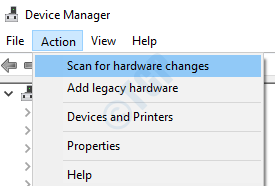
7. Sekarang, cabut Ethernet dan mulailah menggunakan Wi-Fi Anda.
Perbaiki-4 menginstal ulang bluetooth driver
Beberapa pengguna menemukan bahwa masalah ini muncul karena crash bluetooth driver. Karena pengemudi Bluetooth, Intel AC 9560 juga berhenti bekerja. Jadi, untuk memperbaiki masalah ini, pasang kembali driver Bluetooth.
1. Awalnya, tekan 'Kunci Windows+X'.
2. Kemudian, dari daftar utilitas, klik pada “Pengaturan perangkat“.

3. Sekali Pengaturan perangkat jendela terbuka, perluas "Bluetooth“.
4. Sekarang, klik kanan dan uninstall Driver Bluetooth Anda.
Biasanya driver bluetooth Anda adalah yang namanya sama dengan Anda Adaptor wifi.
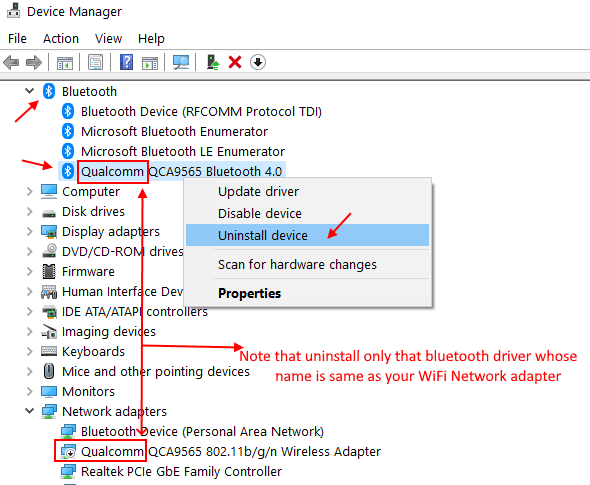
5. Setelah menghapus pemasangan driver Bluetooth, klik Tindakan dan kemudian klik Pindai perubahan perangkat keras.
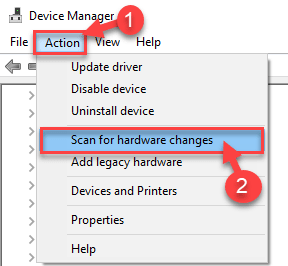
Sekarang, coba lagi.
Perbaiki 5 - Mulai WLAN AutoConfig Service
1 - Cari Jasa Di kotak pencarian Windows of Taskbar dan kemudian klik ikon Layanan untuk membuka jendela Layanan Manajer.
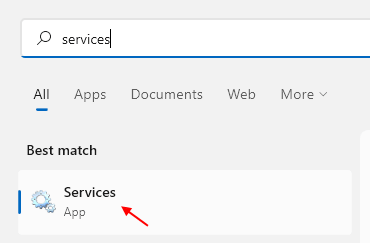
2 - Sekarang, di jendela Manajer Layanan, temukan WLAN Autoconfig dari daftar layanan.
3 - Klik dua kali pada WLAN AutoConfig untuk membuka jendela Propertiesnya.
4 - Sekarang, pastikan jenis startup adalah otomatis. Jika tidak, maka ubah menjadi otomatis dari dropdown.
5 - Juga, klik awal untuk memulai layanan.
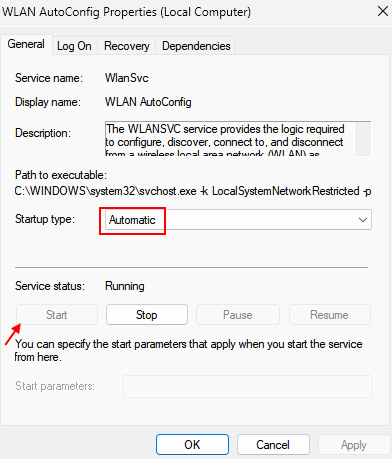
Perbaiki 6 - Lakukan reboot dingin
Untuk melakukan reboot dingin di PC Windows Anda, cukup tekan dan tahan tombol daya.
Setelah Anda terus menahan tombol daya, komputer pada akhirnya akan mati setelah beberapa detik.
Setelah Anda memastikan bahwa itu sepenuhnya dimatikan, tunggu beberapa detik dan kemudian nyalakan komputer Anda lagi.
Memperbaiki-7 reset ke default pabrik
Mengatur ulang komputer Anda ke default pabrik akan membantu Anda pasti.
1. Menyalakan ulang komputer Anda. Setelah reboot, terus tekan “F2"Kunci untuk memasukkan Bios Pengaturan.
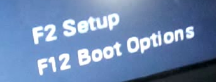
2. Sekarang, buka nirkabel dan atur nilainya ke default pabrik
3. Sekarang tekan “ESC“Untuk keluar Bios Pengaturan di komputer Anda.
4. Komputer Anda akan di -boot ulang secara otomatis. Periksa apakah Anda dapat menemukannya Wifi di komputer Anda atau tidak.
5. Jika reboot tidak menyelesaikan masalah di komputer Anda, matikan sepenuhnya komputer. Tunggu sebentar. Kemudian, menyalakan ulang Komputer Anda lagi dan saat reboot, Anda harus dapat menemukan wifi lagi.
Masalah Anda harus diselesaikan.
- « Perbaiki Kode Kesalahan Pembaruan Windows 0x800F0922
- Cara menghentikan pemilahan file explorer berdasarkan minggu dan bulan di windows 10 »

