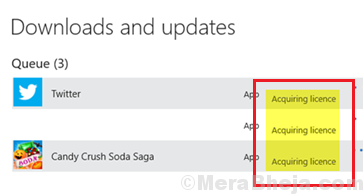Perbaiki Kesalahan Lisensi Windows Store Di Windows 10/11
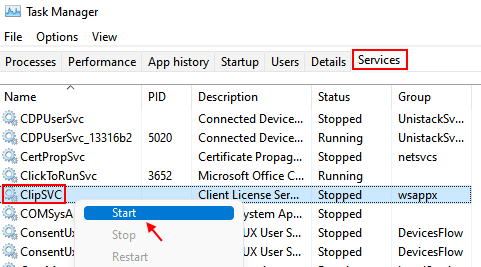
- 4294
- 1297
- Dwayne Hackett
Windows Store menggunakan lisensi yang sama dengan sistem operasi Windows Anda. Namun, kadang -kadang sistem operasi membaca denda lisensi saat toko tidak. Dalam hal ini, aplikasi Window Store tetap macet pada tahap lisensi yang mengakuisisi.
Windows Store memperoleh kesalahan lisensi pada windows 11/10
Satu hal yang harus dipahami adalah bahwa aplikasi Windows Store perlu terhubung ke internet untuk memahami perubahan dan pekerjaan. Harap hubungkan sistem ke internet dan coba lagi.
Penyebab
Penyebab di balik masalah ini bisa dengan akun Microsoft yang digunakan untuk masuk ke Microsoft Store atau aplikasi toko itu sendiri. Mungkin juga disebabkan oleh virus atau malware yang memodifikasi file sistem.
Daftar isi
- Solusi 1] Mulai layanan klipsvc
- Solusi 2] Periksa data dan waktu
- Solusi 3] Hapus Cache Windows Store
- Solusi 4] Mendaftar ulang Windows Store
- Solusi 5] Tingkatkan Instal Windows 10 Anda Menggunakan Media Instalasi
- Solusi 6] Coba buat akun pengguna baru
- Solusi 7] Mulai ulang sistem dalam mode boot bersih dan temukan aplikasi yang merepotkan
Solusi 1] Mulai layanan klipsvc
1 - Tekan tombol Ctrl + Shift + ESC untuk membuka Task Manager.
2 - Sekarang, klik Jasa Tab
3 - Sekarang, pastikan Klipsvc sedang berlari. Klik kanan Klipsvc dan klik Mulai jika tidak berjalan.
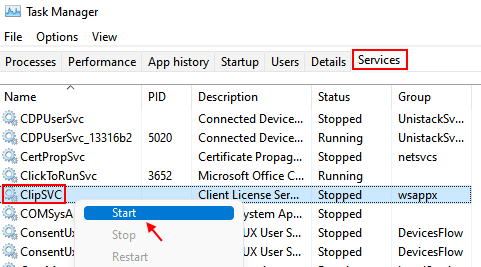
4 - Jika tidak berjalan, maka unduh file reg ini.
Klik kanan dan ekstrak.
5 -How, klik dua kali di atasnya dan gabungkan.
6 -How, coba lagi.
Solusi 2] Periksa data dan waktu
Jika tanggal atau waktu pada sistem tidak benar, Windows Store tidak dapat membaca lisensi. Ini perlu diperiksa sebelum hal lain. Jika tanggal atau waktu tidak benar, itu dapat diperbaiki sebagai berikut:
1: Tekan Windows kunci dan R kunci bersama untuk dibuka BERLARI.
2: Jenis Timeedate.cpl dan memukul Memasuki kunci dari keyboard
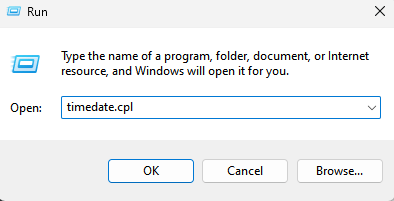
3] Di tab Waktu Internet, klik Ubah Pengaturan. Itu akan membutuhkan izin administrator.
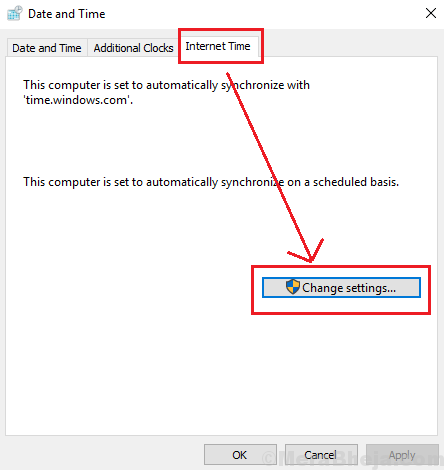
4] centang kotak yang sesuai dengan sinkronisasi dengan server waktu internet.
5] Pilih server waktu yang berbeda dari drop down.
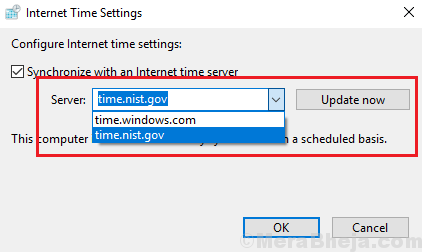
6] Klik UPDATE sekarang dan kemudian OK.
7] Coba luncurkan Windows Store setelah memperbaiki tanggal dan waktu.
Solusi 3] Hapus Cache Windows Store
1] Cari Command prompt di bilah pencarian Windows dan klik kanan di atasnya. Pilih Jalankan sebagai administrator.
2] Ketik Perintah wsreset dan tekan Enter untuk menjalankannya.
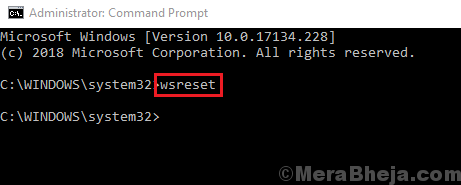
3] Mengulang kembali sistem.
Solusi 4] Mendaftar ulang Windows Store
1] klik kanan pada Awal tombol dan pilih Windows PowerShell (Administrator).
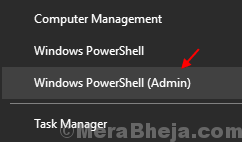
2] Ketik perintah berikut dan tekan Enter untuk menjalankannya:
Get-appxpackage | Foreach add -appxpackage -disableDevelopmentMode -register "$ ($ _.Installlocation) \ appxmanifest.xml "
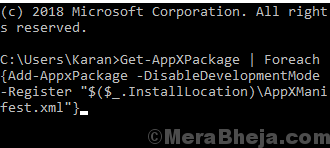
3] Mengulang kembali sistem.
Solusi 5] Tingkatkan Instal Windows 10 Anda Menggunakan Media Instalasi
Cukup unduh dan buat media ISO Windows 10 dari sini dan kemudian, jalankan file ISO dari dalam PC Windows 10. Pilih instalasi upgrade.
Solusi 6] Coba buat akun pengguna baru
Jika Anda memiliki akun tambahan di PC Windows 10 Anda, cobalah untuk masuk dengan akun itu dan periksa apakah masalahnya diselesaikan atau tidak. Jika masalah tampaknya diselesaikan, buat akun pengguna baru dengan pergi ke Pengaturan> Akun> Keluarga & Pengguna Lain dan klik tambahkan orang lain ke pc ini.
Solusi 7] Mulai ulang sistem dalam mode boot bersih dan temukan aplikasi yang merepotkan
Mungkin saja beberapa aplikasi merepotkan yang terkait dengan Windows Store mungkin menyebabkan masalah ini. Dalam hal ini, restart sistem dalam mode boot bersih.
1] Klik tombol Mulai dan kemudian pada simbol seperti gigi untuk membuka jendela Pengaturan.
2] Pilih Aplikasi >> Aplikasi dan Fitur.
3] Klik pada aplikasi yang merepotkan dan pilih uninstall untuk menghapus instalasi aplikasi.
Semoga membantu!
- « Perbaiki Windows 10/11 tidak memiliki profil jaringan untuk kesalahan perangkat ini
- Perbaiki “Drive bukan Lokasi Cadangan yang Valid” di Windows 10/11 »