Perbaiki “Drive bukan Lokasi Cadangan yang Valid” di Windows 10/11
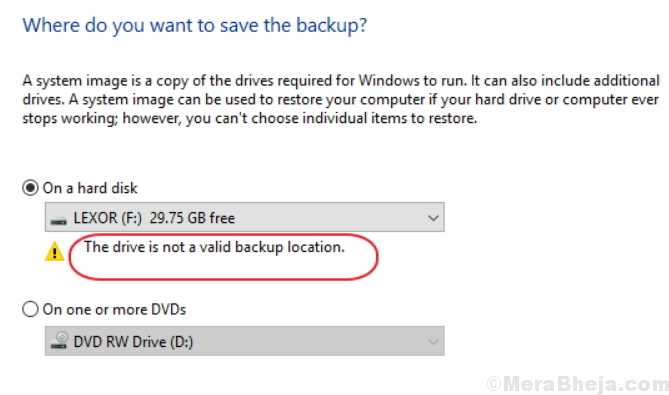
- 3903
- 659
- Daryl Hermiston DVM
Kita perlu mencadangkan file dalam sistem kita di kali dan gambar disimpan di drive eksternal. Banyak pengguna lebih suka hard drive eksternal yang beberapa orang lebih suka drive USB.
Drive usb sebelumnya tidak memiliki ruang yang cukup (misalnya. 64GB untuk gambar sistem), dengan demikian perangkat itu tidak diizinkan atau digunakan untuk mencadangkan data sistem. Beberapa pengguna telah melaporkan bahwa meskipun drive USB mereka memiliki ruang yang cukup, mereka mendapatkan kesalahan berikut:
Drive bukan lokasi cadangan yang valid.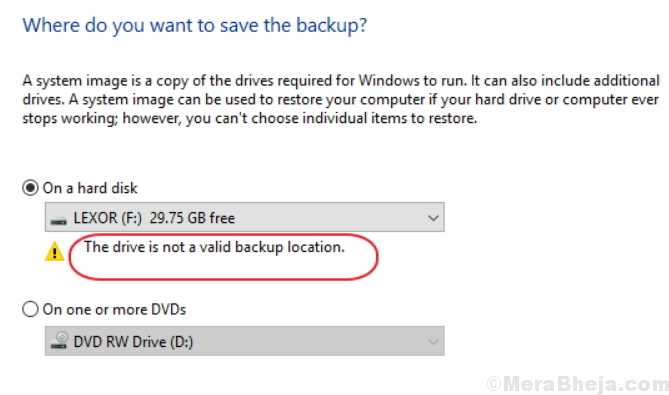
Setelah itu, lanjutkan dengan solusi berikut:
Daftar isi
- Solusi 1 - Berbagi drive
- Solusi 2] Format drive eksternal sebagai NTFS
- Solusi 3] Buat sub folder untuk memperbaiki masalah cadangan
- Solusi 4] - Gunakan alat pembuat drive pemulihan inbuilt di Windows 10
- Solusi 5] Gunakan perangkat lunak cadangan pihak ketiga
Solusi 1 - Berbagi drive
1 - Buka Berlari dengan menekan Windows Dan R kunci sekaligus
2 - Ketik diskmgmt.MSC di dalamnya dan klik OKE
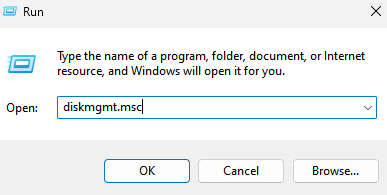
3 - Sekarang, temukan drive di mana Anda ingin membuat cadangan dan mendapatkan kesalahan ini.
Klik kanan di atasnya dan klik properti
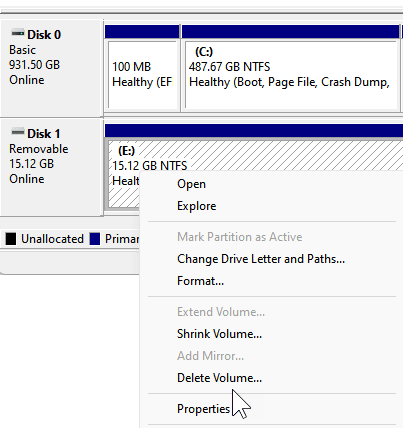
4 - Klik Membagikan Tab
5 - Klik Berbagi Lanjutan
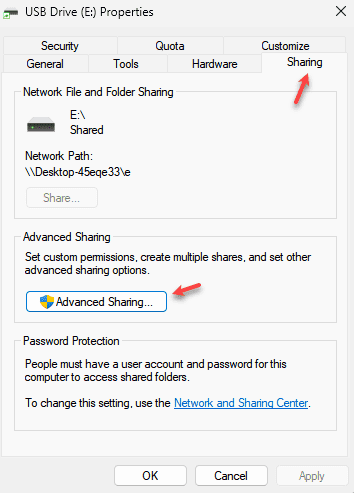
6 - Pilih bagikan folder ini
7 - Klik izin
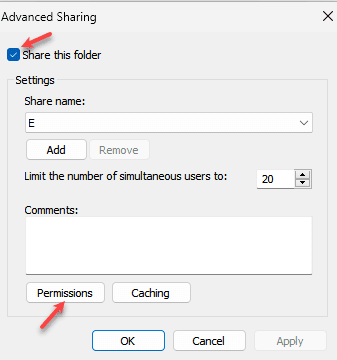
8 - Pilih Kontrol penuh dan klik Menerapkan untuk semua orang
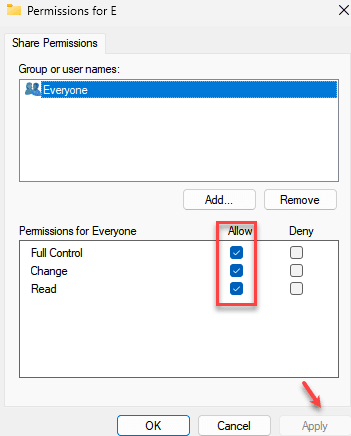
9 - Sekarang, cari cmd di kotak pencarian windows dan klik kanan dan Jalankan sebagai admin
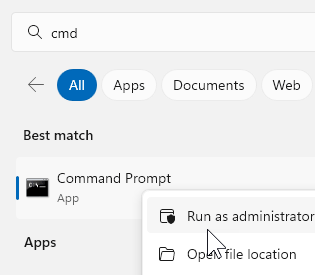
10 - Sekarang, jalankan perintah yang diberikan di bawah ini
ipconfig
11 - Catat alamat IPv4 dari Ethernet Adpater. Jika Anda menggunakan LAN nirkabel, maka catat alamat IPv4 dari LAN nirkabel.
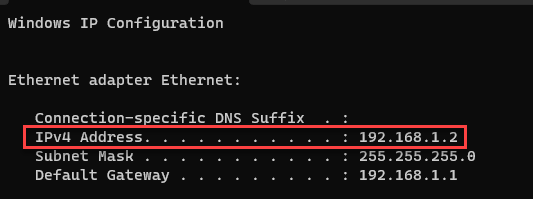
12 - Sekarang, buka panel kendali
13 - Klik Dilihat oleh dan pilih ikon besar
14 - Klik Cadangan dan Pulihkan
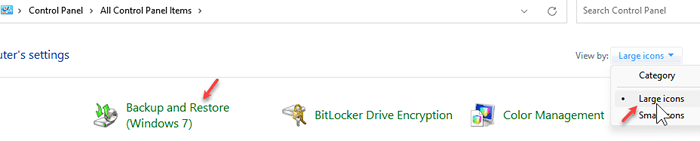
15 - Klik Buat gambar sistem
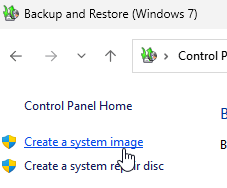
16 - Pilih Di lokasi jaringan
17 - Klik Pilih
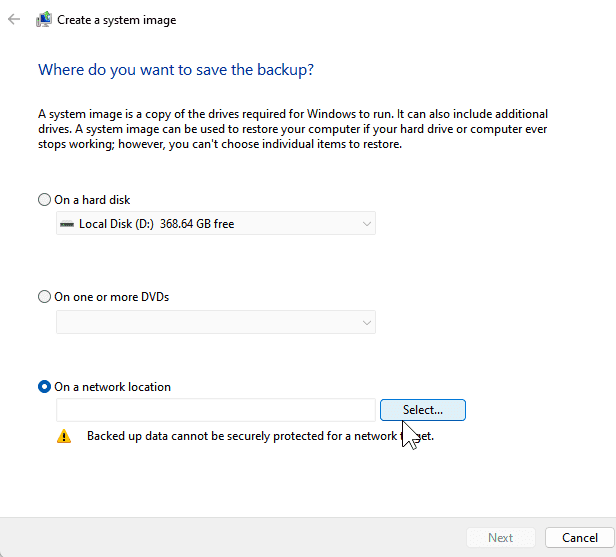
18 - Ketik Alamat IPv4 yang Anda salin dalam langkah -langkah di atas oleh perintah ipconfig dengan \\ diikuti oleh \ drive_letter
Jadi, misalnya, jika IPv4 saya adalah 192.168.1.2 dan surat drive adalah e, maka saya akan mengetik \\ 192.168.1.2 \ e
19 - Juga, masukkan nama pengguna dan kata sandi dan klik OK
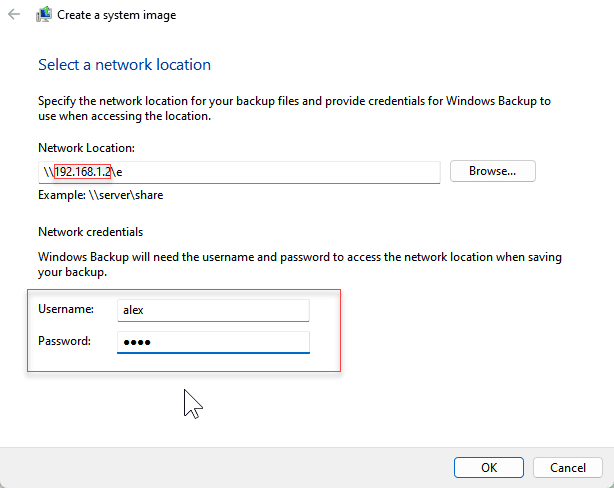
20 - Sekarang, klik Berikutnya
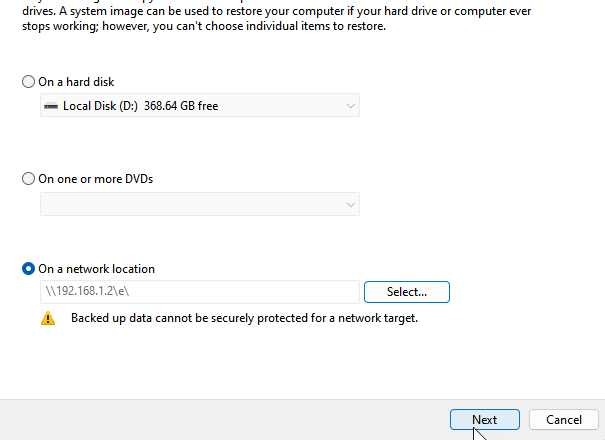
21 - Pilih drive cadangan dan klik Next
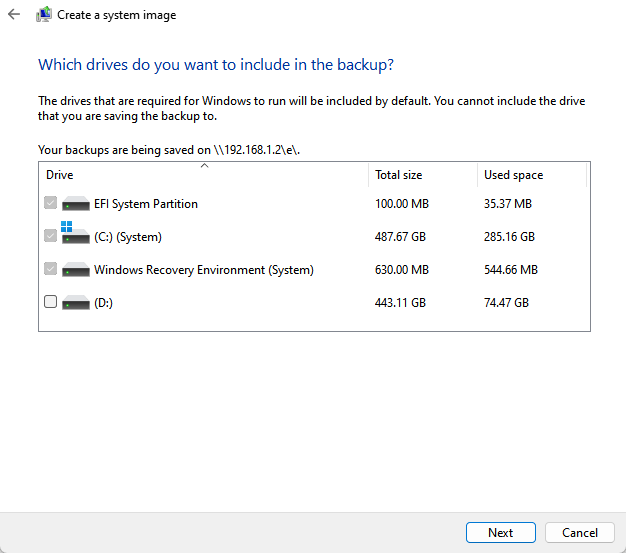
Solusi 2] Format drive eksternal sebagai NTFS
1] Klik kanan pada partisi USB di file Explorer.
2] Pilih Format.
3] Ubah sistem file ke NTFS dan klik mulai untuk memulai pemformatan.
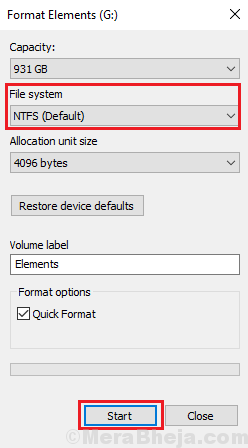
Solusi 3] Buat sub folder untuk memperbaiki masalah cadangan
1] Buka drive USB dan klik kanan di mana saja di dalam drive utama.
2] Pilih Folder >> baru.
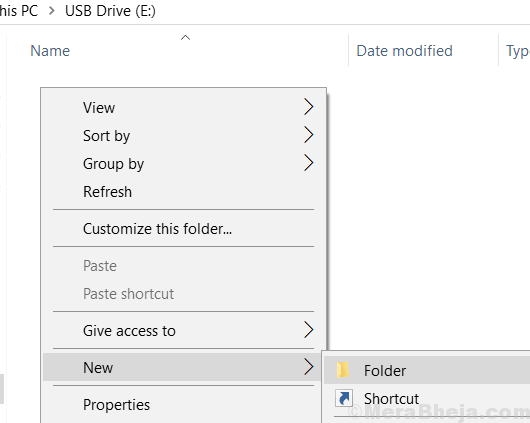
3] Sebutkan folder baru "Gambar."
4] Klik kanan pada folder baru dan pilih Properti.
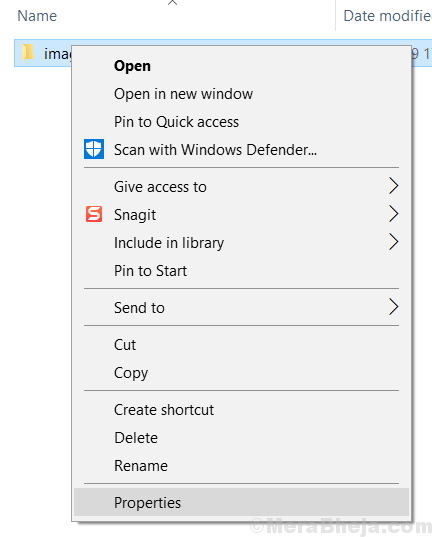
5] Di tab Berbagi, klik Membagikan.
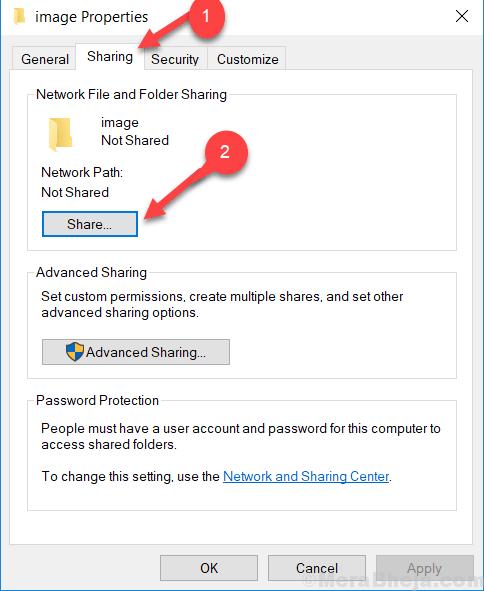
6] Sekarang, pilih milik Anda sendiri nama belakang dari daftar. Terakhir klik tombol Bagikan di bagian bawah jendela.
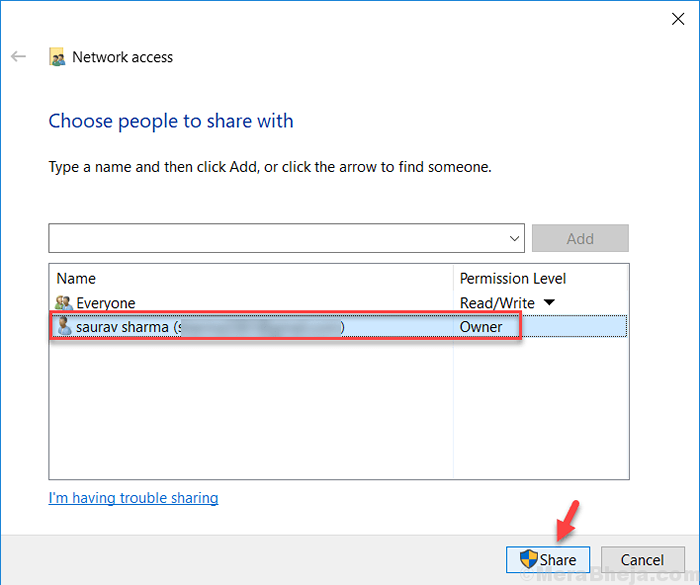
Pastikan bahwa tingkat izin untuk akun pengguna sistem harus diatur ke pemilik.
7] Anda dapat membuat cadangan file Anda sekarang menjaga sub-folder "gambar" itu sebagai lokasi cadangan.
Solusi 4] - Gunakan alat pembuat drive pemulihan inbuilt di Windows 10
Anda juga dapat menggunakan alat inbuilt Windows 10 untuk membuat pemulihan.
1] Cari Buat drive pemulihan di pencarian bilah tugas Windows 10.
2] Sekarang, pilih drive drive yang diinginkan, USB atau eksternal, di lokasi apa pun yang ingin Anda buat cadangan.
3] Setelah itu klik Berikutnya dan ikuti instruksi di layar yang muncul setelah itu satu per satu.
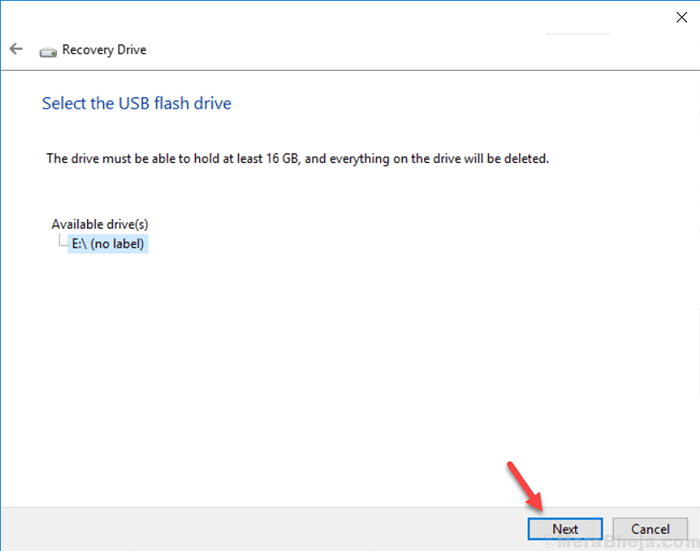
Solusi 5] Gunakan perangkat lunak cadangan pihak ketiga
Sementara Windows 10 tidak akan mengizinkan file cadangan ke drive USB, alat cadangan pihak ketiga tidak memiliki batasan seperti itu. Alat pihak ketiga yang memiliki reputasi baik dapat digunakan untuk hal yang sama.
- « Perbaiki Kesalahan Lisensi Windows Store Di Windows 10/11
- Perbaiki ukuran file melebihi batas yang diizinkan dan tidak dapat disimpan »

