Perbaiki Windows tidak dapat menyelesaikan perubahan yang diminta di Windows 10 /11
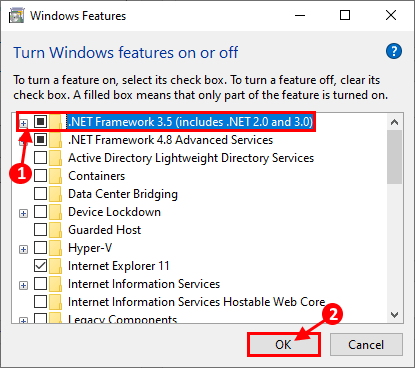
- 3944
- 1076
- Hector Kuhic
Beberapa pengguna Windows 10 & 11 melaporkan tentang masalah yang mereka hadapi selama pemasangan .Kerangka kerja net 3.5 di komputer mereka. Instalasi gagal di komputer mereka, menyatakan pesan kesalahan yang mengatakan, “Windows tidak dapat menyelesaikan perubahan yang diminta“. Jika Anda menghadapi masalah yang sama di komputer Anda, jangan khawatir. Masalah ini mungkin terjadi karena beberapa file yang rusak di komputer Anda. Cobalah perbaikan mudah ini di komputer Anda untuk menyelesaikan masalah. Tapi, sebelum itu, jangan lupa melalui solusi ini untuk menyelesaikan masalah Anda dengan upaya minimal.
Solusi-
1. Mencoba reboot komputer Anda dan periksa koneksi internet komputer Anda. Setelah reboot, cobalah untuk menginstal fitur lagi.
2. Pastikan jendela Anda terkini. Jika ada pembaruan Windows yang tertunda, instal pembaruan dan setelah menginstal pembaruan, reboot komputer Anda dan cobalah untuk menginstal fitur lagi.
Jika salah satu dari solusi awal ini belum berhasil untuk Anda, lakukan perbaikan ini-
Daftar isi
- Fix-1 aktifkan .Kerangka kerja net 3.5-
- Fix-2 boot bersih komputer Anda
- Perbaiki 3 Gunakan Editor Registry-
- Instalasi fix-5 .Kerangka kerja bersih dari media instalasi Windows 10-
- Fix- 6 digunakan .Alat perbaikan kerangka kerja bersih-
- Perbaikan-7 Gunakan Editor Kebijakan Grup Lokal-
- Perbaikan-8 Coba Pemecahan Masalah Perbarui Windows 10-
- Penggunaan Fix-9 .Alat pembersihan kerangka kerja bersih-
Fix-1 aktifkan .Kerangka kerja net 3.5-
1. Sekarang, tekan Kunci Windows+R peluncuran Berlari dan ketik "fitur pilihan”Dan tekan Enter.
Fitur Windows Jendela akan dibuka.
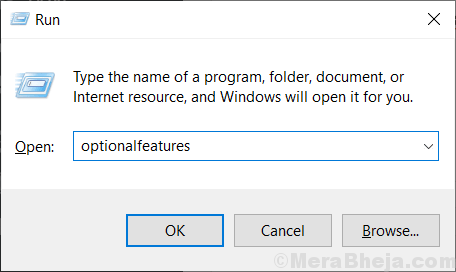
2. Sekarang, di jendela fitur Windows, klik ".Kerangka kerja net 3.5 (Termasuk .Net 2.0 dan 3.0)"Dan kemudian klik"OKE“.
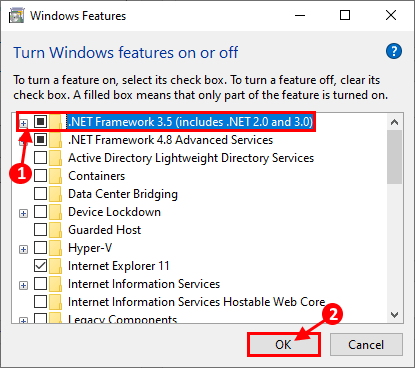
3. Windows akan mengunduh .Kerangka kerja bersih di komputer Anda, dan instal. Mengulang kembali komputer Anda untuk menyimpan perubahan.
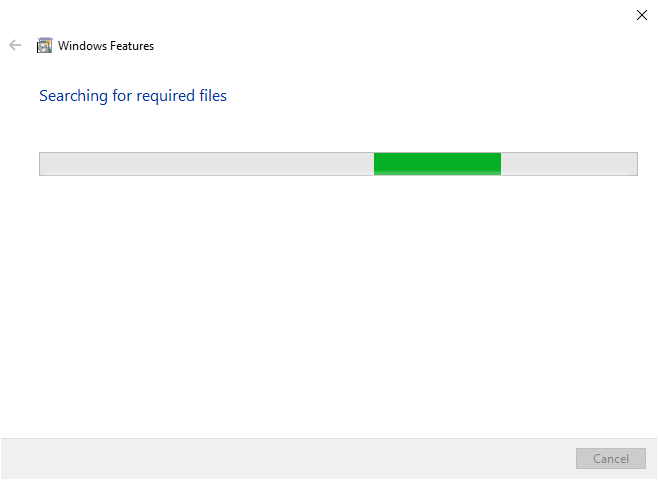
Jika Anda masih menghadapi pesan yang sama, lakukan perbaikan berikutnya.
Fix-2 boot bersih komputer Anda
1. Tekan Kunci Windows dan ketik "Sistem konfigurasi“.
2. Dalam hasil pencarian, klik pada “Sistem konfigurasi“.
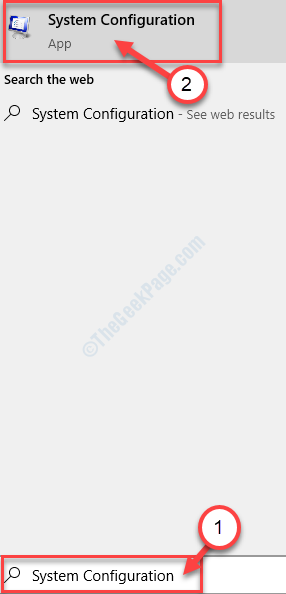
3. Klik "UmumTab dan kemudian Hapus centang kotak di samping “Muat item startup“.
4. Lalu, pastikan “Layanan Sistem Muat" adalah diperiksa.
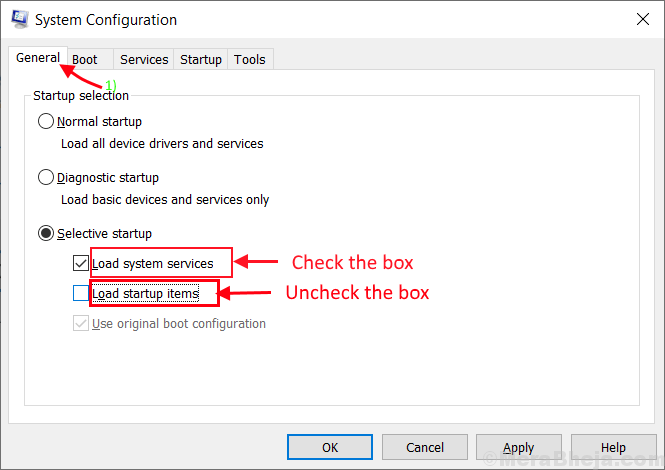
5. Sekarang, klik pada “JasaTab.
6. Setelah itu, memeriksa The "Sembunyikan semua layanan Microsoft"Dan kemudian klik pada"Menonaktifkan semua“.
7. Akhirnya, klik "Menerapkan"Dan kemudian"OKEAkan menyimpan perubahan di komputer Anda.

Menyalakan ulang komputer Anda, itu akan di -boot dalam mode bersih.
Selanjutnya, instal .Kerangka kerja bersih di komputer Anda. Jika Anda masih menghadapi kesalahan, lakukan perbaikan berikutnya.
Perbaiki 3 Gunakan Editor Registry-
1. tekan Kunci Windows dan 'RKey. Ini akan membuka terminal lari.
2. Menulis "Regedit" dalam Berlari jendela dan kemudian klik "OKE“.
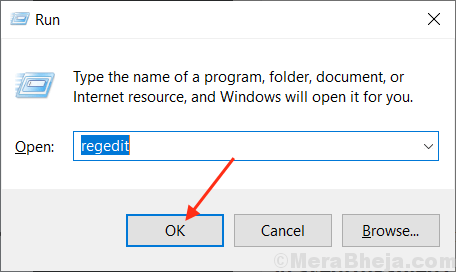
CATATAN-
Dalam Editor Registri jendela, klik "Mengajukan”Dan kemudian Anda harus mengklik“Ekspor“. Simpan registri yang diekspor ke lokasi pilihan Anda yang menguntungkan untuk mengambil cadangan.
Jika ada yang salah, Anda hanya bisa "mengimpor" ke aslinya Registri direktori.
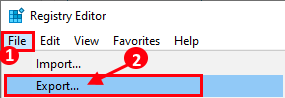
2. Sekarang, di panel kiri jendela registri, arahkan ke lokasi ini-
Komputer \ hkey_local_machine \ software \ kebijakan \ microsoft \ windows \ windowsupdate \ au
Cari tahu “UseWuserver"Di panel kanan"Au“. Klik dua kali di atasnya.
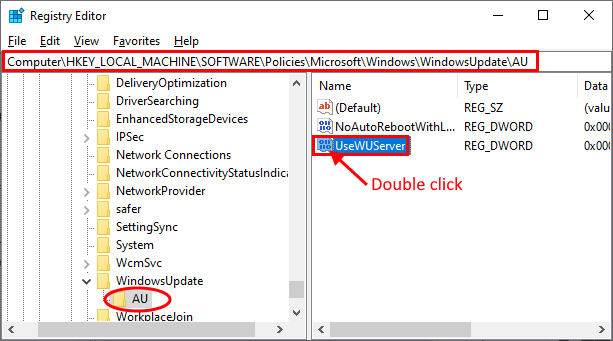
[Jika Anda tidak menemukan “UseWuserver"Di panel kanan, klik kanan pada ruang kosong, lalu klik"Nilai baru> DWORD (32-bit)“. Ubah nama nilainya sebagai “UseWuserver“.]
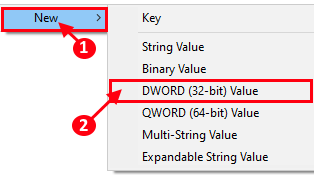
3. Sekarang, ubah data nilai menjadi “0"Dan kemudian klik"OKE”Untuk menyimpan perubahan di komputer Anda.
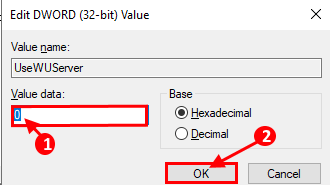
Menyalakan ulang komputer Anda.
Setelah reboot, coba instal fitur di komputer Anda.
Instalasi fix-5 .Kerangka kerja bersih dari media instalasi Windows 10-
[CATATAN- Untuk mencoba perbaikan ini pada perangkat Anda, Anda memerlukan media instalasi yang dapat di -boot (atau DVD Windows 10 dari mana Anda telah menginstal Windows 10). Jika Anda tidak memilikinya, Anda harus membuat media instalasi yang dapat di -boot. Setelah Anda membuat media instalasi yang dapat di -boot untuk perangkat Anda, silakan untuk perbaikan ini.]
1. Tekan Kunci Windows+E membuka File Explorer.
Pergi ke Disk lokal (c :) dan buat folder bernama "Suhu“.
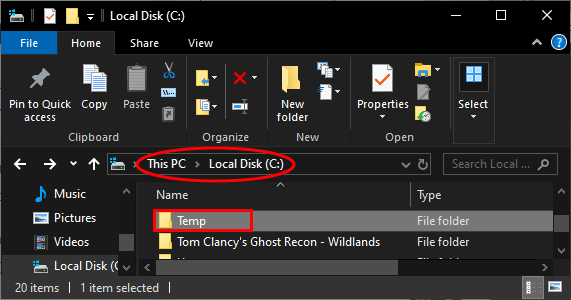
2. Pasang media instalasi yang dapat di -boot (atau DVD instalasi Windows 10 Anda).
3. Sekarang, telusuri disk instalasi dan salin “SXSFolder.
4. Tempel folder di Suhu drive C Anda yang Anda buat beberapa waktu yang lalu.
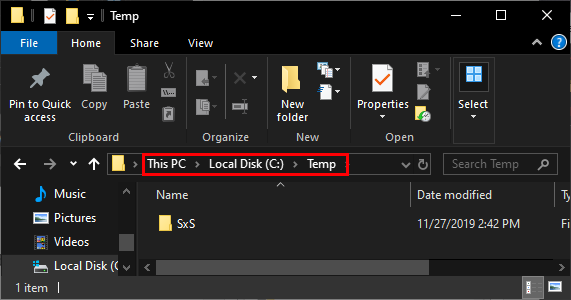
5. Tekan Kunci Windows+R peluncuran Berlari dan ketik "PowerShell" Dan Ctrl+Shift+Enter. PowerShell akan dibuka dengan Hak administrasi.
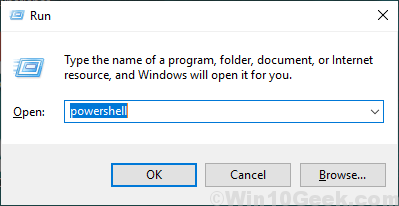
6. Sekarang, Salin dan tempel perintah ini di PowerShell memukul Memasuki.
sm sw.exe /online /enable-fitur /featureName: netfx3 /all /source: c: \ temp \ sxs /limitaccess

7. Tunggu beberapa menit. Anda harus melihat “Operasi selesai dengan sukses"Pesan di PowerShell jendela.
Menyalakan ulang komputer Anda dan periksa apakah masalah Anda masih berlanjut atau tidak.
Fix- 6 digunakan .Alat perbaikan kerangka kerja bersih-
1. Unduh .Alat perbaikan kerangka kerja bersih.
2. Sekarang, klik dua kali pada "netfxrepairtool”Dan terima perjanjian tersebut.
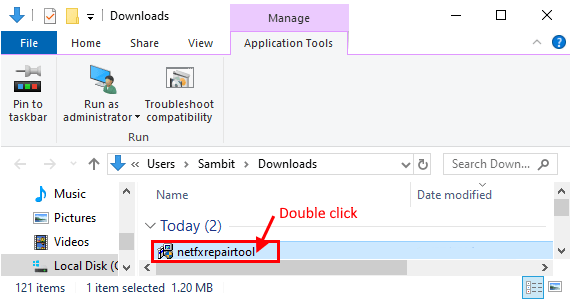
3. Itu akan mendeteksi segala jenis masalah dengan .Kerangka kerja bersih.
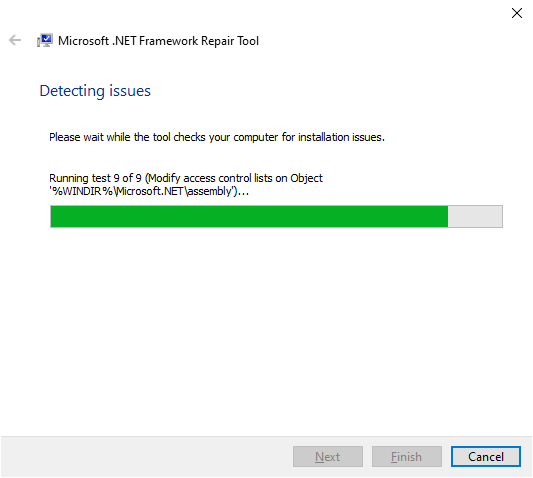
4. Sekarang, klik "Berikutnya“Untuk membuat perubahan di komputer Anda.
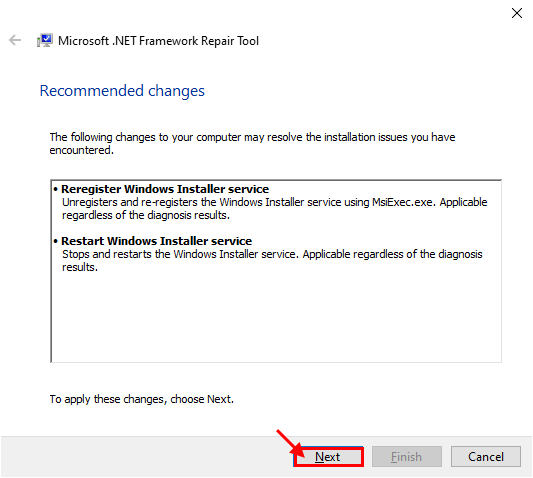
Menyalakan ulang komputer Anda.
Masalah dengan .Instalasi kerangka kerja net harus diselesaikan.
Perbaikan-7 Gunakan Editor Kebijakan Grup Lokal-
[CATATAN- Perbaikan ini tidak akan berhasil di Windows 10 Home. Perbaikan ini hanya akan bekerja untuk Anda jika Anda menggunakan Windows 10 Pro]
1. Tekan Kunci Windows+R peluncuran Berlari, dan ketik "gpedit.MSC”Dan tekan Memasuki.
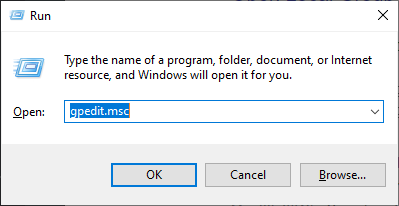
2. Sekarang, di panel kiri, arahkan ke lokasi ini-
Konfigurasi Komputer> Templat Administratif> Sistem
Sekarang, klik dua kali pada "Tentukan Pengaturan untuk Instalasi Komponen Opsional dan Perbaikan Komponen“.
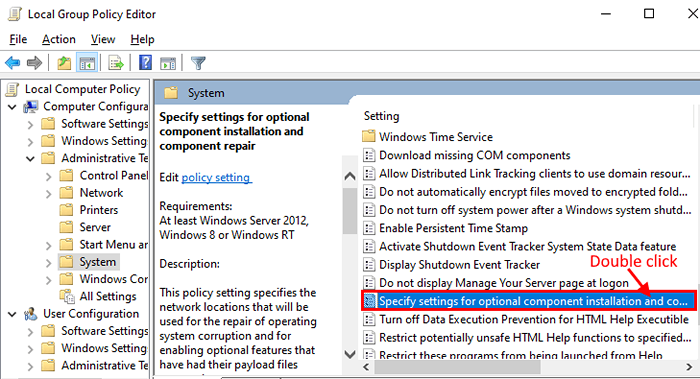
3. Sekarang, klik "Diaktifkan"Dan klik"Menerapkan" Dan "OKE“.
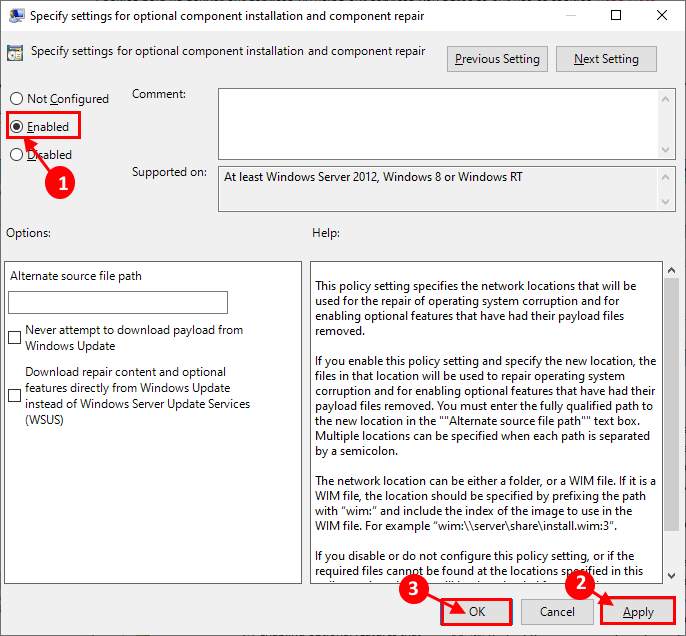
Menyalakan ulang komputer Anda.
Setelah reboot, Anda harus dapat menginstal.Kerangka kerja bersih di komputer Anda tanpa kesalahan lebih lanjut.
Perbaikan-8 Coba Pemecahan Masalah Perbarui Windows 10-
1. Tekan Kunci Windows+S Dan kemudian ketik "Pengaturan pemecahan masalah“.
2. Klik pada "Pengaturan pemecahan masalah“.
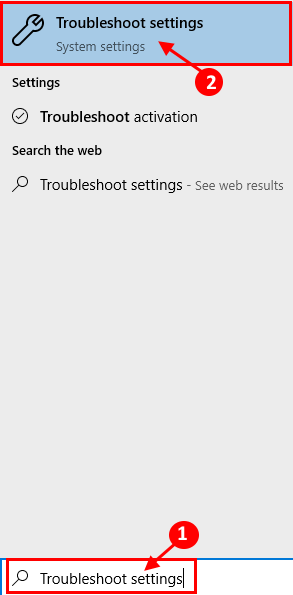
3. Sekarang, di sisi kanan Anda Pengaturan jendela, gulir ke bawah untuk menemukan Bangun dan Berlari. Klik "pembaruan Windows“.
4. Kemudian, klik "Jalankan Pemecah Masalah“.
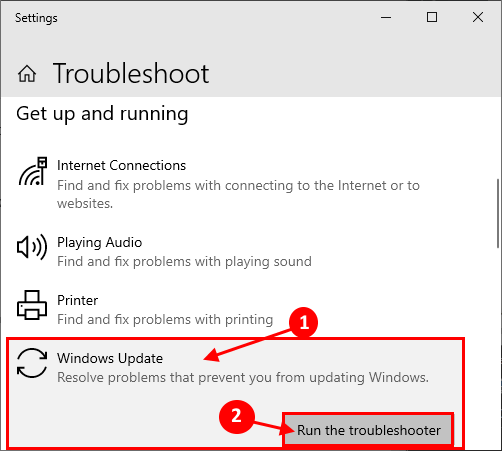
3. Ikuti instruksi di layar dan biarkan Windows Update Troubleshooter Selesaikan prosesnya.
Menyalakan ulang komputer Anda.
Setelah me -reboot komputer Anda, cobalah untuk menginstal .Kerangka kerja bersih lagi.
Penggunaan Fix-9 .Alat pembersihan kerangka kerja bersih-
Jika salah satu dari solusi yang disebutkan di atas ini tidak berhasil untuk Anda, Anda dapat mencobanya .Alat pembersihan kerangka kerja bersih.
1. Unduh .Alat pembersihan kerangka kerja bersih. File zip akan diunduh. Ekstrak folder ke lokasi yang menguntungkan.
2. Klik dua kali pada "cleanup_tool”Untuk menjalankan aplikasi.
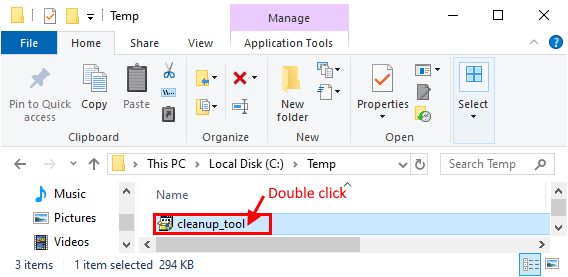
3. Dalam .Net Framework Setup Cleanup Utility jendela, klik "Pembersihan sekarang“.
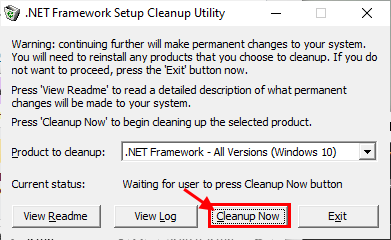
Tunggu sebentar sampai Anda membersihkan semua .Versi kerangka kerja bersih dari komputer Anda.
Sekarang, instal spesifik .Versi kerangka kerja bersih di komputer Anda. Anda harus dapat menginstal .Kerangka kerja bersih tanpa kesalahan lebih lanjut.
- « Perbaiki lagging keyboard lambat di Windows 10 /11
- Perbaiki Kode Kesalahan Pembaruan Windows 10 X80240439 »

