Perbaiki lagging keyboard lambat di Windows 10 /11
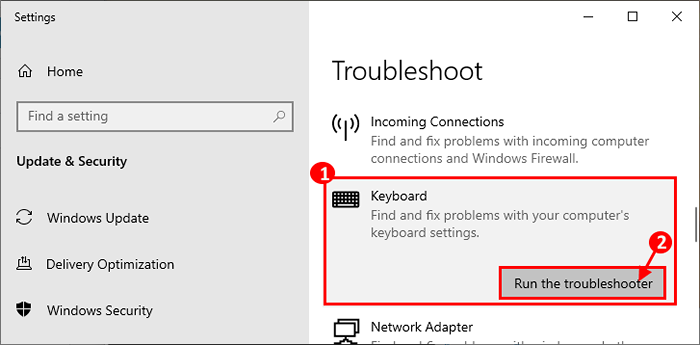
- 4823
- 1542
- Daryl Hermiston DVM
Beberapa pengguna Windows 10 mengeluh tentang lag keyboard yang mereka hadapi di komputer mereka. Menurut mereka, surat -surat yang mereka ketik muncul di layar mereka dengan penundaan yang signifikan. Jika Anda menghadapi masalah yang sama di komputer Anda, jangan khawatir. Ada beberapa perbaikan mudah yang dapat menyelesaikan masalah Anda dengan sangat mudah. Tetapi sebelum melanjutkan perbaikan, Anda harus mencoba solusi ini di komputer Anda karena ini akan menguji keyboard Anda untuk kesalahan perangkat keras.
Daftar isi
- Perbaikan awal
- Fix-1 mematikan tombol filter-
- FIX-2 Ubah Properti Keyboard-
- Perbaiki 3 - Jalankan Perintah Dism
- Perbaiki-4 Gunakan Editor Registry-
- FIX-5 Memasang kembali perangkat lunak keyboard-
- FIX-6 Jalankan Pemecahan Masalah Keyboard-
- Perbarui-7 Perbarui driver keyboard di komputer Anda-
Perbaikan awal
[Untuk Kabel Pengguna Keyboard]
1. Periksa apakah keyboard Anda dicolokkan dengan benar ke port USB. Cabut dan tunggu sebentar. Sekarang, colokkan lagi. Periksa apakah Anda masih menghadapi lag di perangkat Anda.
2. Colokkan keyboard ke port USB yang berbeda di keyboard Anda.
3. Uji keyboard Anda yang menghubungkannya ke komputer lain. Jika Anda masih menghadapi jeda di sana, cobalah keyboard yang berbeda di komputer Anda. Jika keyboard baru berfungsi dengan baik, maka ada masalah dengan keyboard asli Anda.
[Untuk Nirkabel Pengguna Keyboard]
1. Lepaskan keyboard dan tunggu sebentar. Menghubungkan kembali keyboard lagi. Periksa apakah Anda masih menghadapi lag di perangkat Anda.
2. Coba hubungkan keyboard dengan laptop lain. Sekarang, jika berfungsi dengan baik di komputer lain, maka pilihlah perbaikan.
3. Ganti baterai keyboard Anda.
4. Jika ada router wifi yang tetap dekat dengan keyboard, cobalah untuk memindahkannya lebih jauh untuk memastikan tidak ada gangguan antara sinyal wifi dan sinyal keyboard kabel yang dikirim ke PC.
Jika salah satu dari solusi ini tidak berhasil untuk Anda, cobalah perbaikan ini.
Fix-1 mematikan tombol filter-
1. Mencari "Gunakan tombol filter"Dari kotak pencarian di samping ikon Windows dan klik"Gunakan tombol filter untuk mengabaikan penekanan tombol singkat atau berulang“.
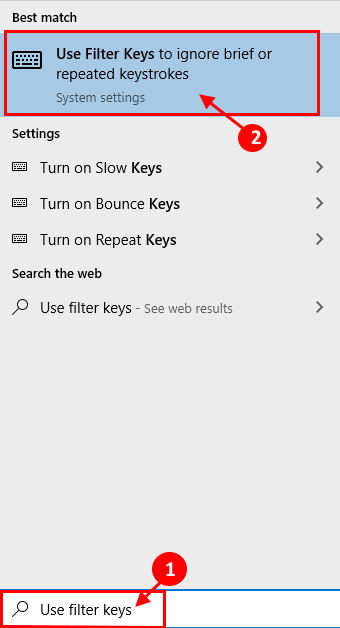
2. Sekarang, di Pengaturan halaman, di panel kanan "Gunakan tombol filter"Dan pastikan itu"Mati“.
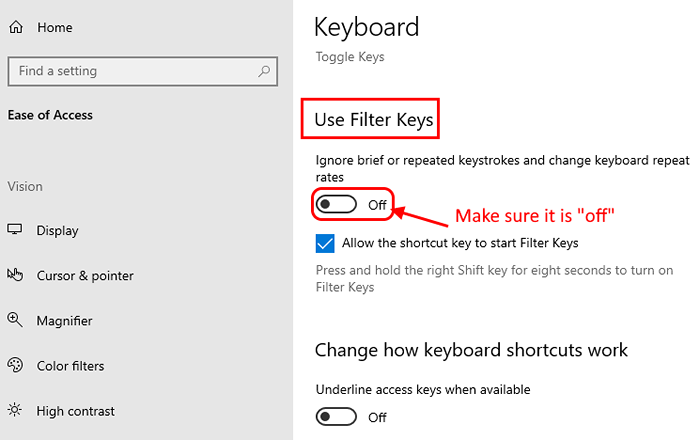
Sekarang, menyalakan ulang komputer Anda. Setelah reboot, cobalah untuk memeriksa apakah Anda masih menghadapi masalah lag di komputer Anda.
Untuk pengguna Windows 11
1 - tekan Kunci Windows Dan I Key bersama -sama dari keyboard Anda untuk dibuka Pengaturan
2 - Klik Accesibility dari menu kiri dan klik Papan ketik dari kanan setelah menggulir ke bawah.
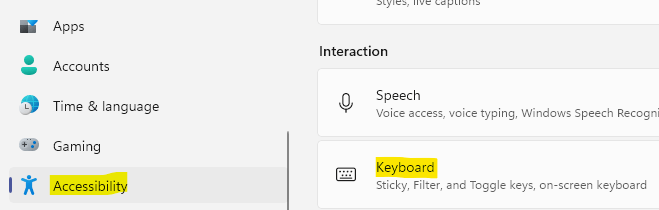
3 - Sekarang, putar Mati Tombol filter
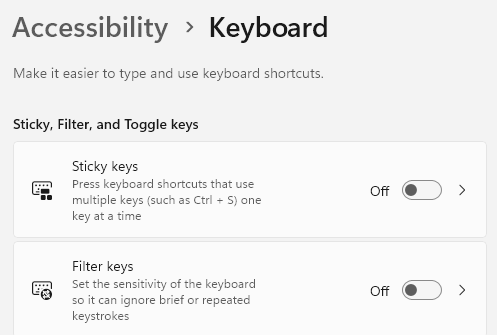
FIX-2 Ubah Properti Keyboard-
1. Menekan Kunci Windows+R akan diluncurkan Berlari
2. Di sana, masukkan perintah ini dan tekan Memasuki.
Kontrol keyboard
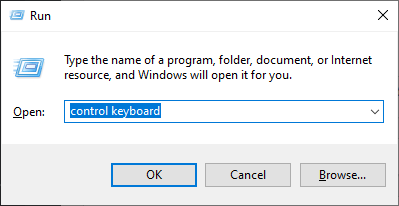
2. Sekarang, di Properti Keyboard jendela, Anda akan melihat beberapa opsi ada di sana. Atur sesuai preferensi Anda.
“Ulangi penundaan:“- Opsi ini menunjukkan bahwa kunci akan diulangi dengan menekan tombol untuk berapa banyak waktu. Atur slider sesuai dengan pilihan Anda sendiri.
“Tingkat Ulangi:“- Opsi ini menetapkan tingkat pengulangan penekanan tombol. Semakin banyak slider menuju “Cepat“, Lebih cepat penekanan tombol akan diulangi. Sesuaikan sebagai preferensi Anda.
Sekarang, setelah menyesuaikan penekanan tombol, klik "Menerapkan"Dan kemudian"OKE”Untuk akhirnya menyimpan perubahan.
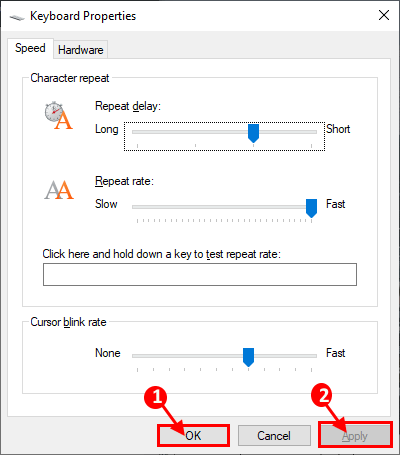
Menyalakan ulang komputer Anda. Setelah reboot, periksa apakah Anda masih menghadapi masalah dengan lag keyboard.
Perbaiki 3 - Jalankan Perintah Dism
1 -Search Cmd di kotak pencarian windows.
2 - Klik kanan pada Command prompt ikon dan pilih Jalankan sebagai administrator.
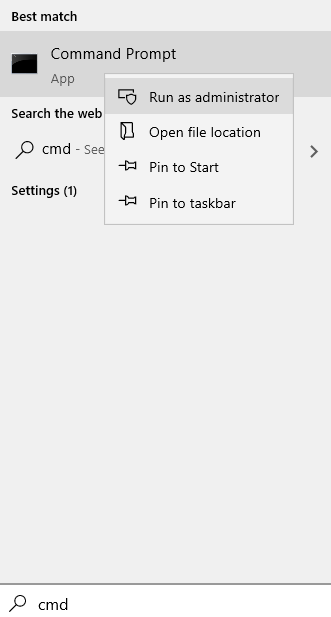
3 - Sekarang, jalankan perintah yang diberikan di bawah ini satu per satu dalam prompt perintah dan tekan enter setiap kali.
Dism /Online /Cleanup-Image /ScanHealth
Dism /Online /Cleanup-Image /CheckHealth
Dism /Online /Cleanup-Image /RestoreHealth
4 - Tutup jendela CMD setelah menjalankan semua perintah
Perbaiki-4 Gunakan Editor Registry-
1. Tekan Kunci Windows+R peluncuran Berlari, dan ketik "Regedit”Dan tekan Memasuki.
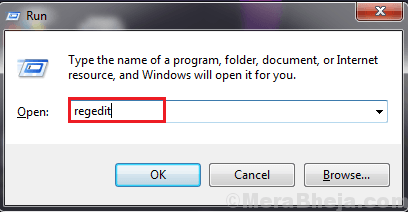
PENTING-
Perubahan tunggal yang salah dalam registri dapat merusak sistem Anda. Begitulah WAJIB bagi Anda untuk mengikuti langkah -langkah ini untuk membuat cadangan.
A. Setelah Anda membuka editor registri, Anda harus mengklik “Mengajukan"Dan kemudian klik"Ekspor“.
B. Simpan cadangan di tempat yang aman.
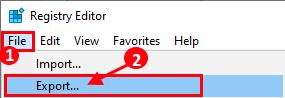
Bagaimanapun, jika ada masalah yang muncul mengenai editor registri Anda dapat mengambilnya kembali dengan mudah.
2. Dalam Editor Registri jendela, arahkan ke lokasi ini-
Hkey_local_machine \ system \ currentControlset \ services \ i8042prt \ parameter
Setelah mengklik “Parameter", mencoba untuk mencari "Jajak pendapat"Di panel kanan.
[Jika Anda tidak dapat menemukan “Jajak pendapat ” Kemudian klik kanan pada ruang dan klik "Baru" Dan kemudian "Nilai dword (32-bit)“. Sekarang, sebutkan nilainya sebagai “Jajak pendapat ”.]
3. Sekarang, klik dua kali pada "Jajak pendapat"Dan di ruang"Nilai data"Tetapkan nilainya sebagai"1"Dan klik"OKE“.
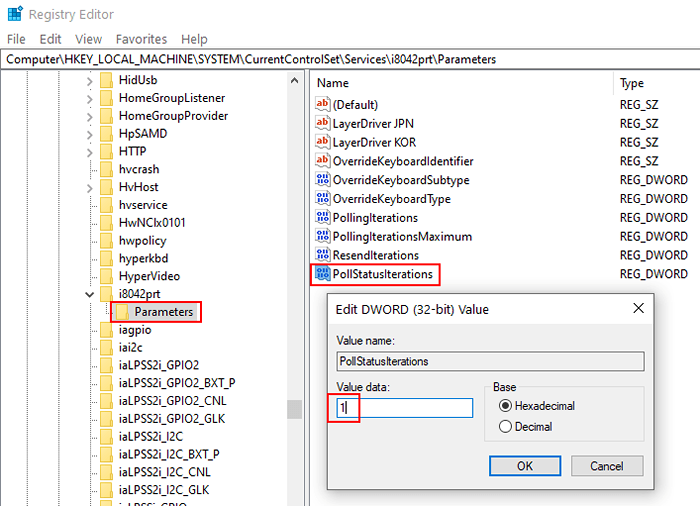
4. Sekarang, tutup Editor Registri.
Menyalakan ulang komputer Anda. Anda tidak akan mengalami jeda selama pengetikan.
FIX-5 Memasang kembali perangkat lunak keyboard-
Menghapus perangkat lunak keyboard dan me -reboot komputer Anda akan menyelesaikan masalah ini.
1. Tekan Kunci Windows+R membuka Berlari jendela.
2. Sekarang, ketik "devmgmt.MSC“Dan kemudian tekan Memasuki membuka Pengaturan perangkat jendela.
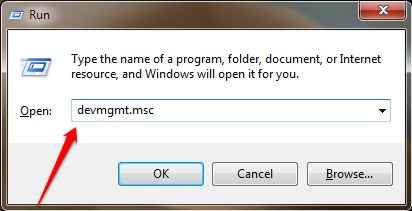
3. Di dalam Pengaturan perangkat jendela, perluas "Keyboard“.
4. Sekarang, klik kanan "Perangkat keyboard menyembunyikan"Dan kemudian klik"Uninstall perangkat“.
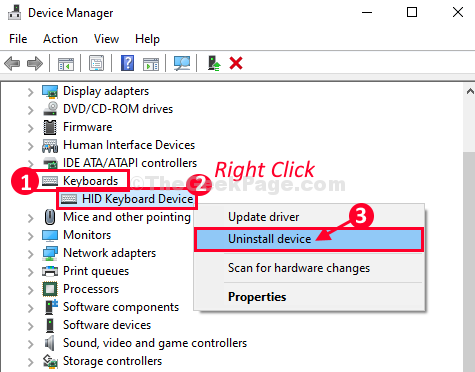
5. Akhirnya, klik "Uninstall”Untuk menghapus pemasangan driver dari komputer Anda.
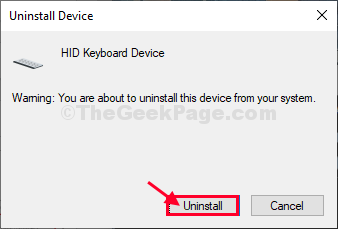
Menutup Pengaturan perangkat jendela.
Sekarang, menyalakan ulang Komputer Anda untuk menyelesaikan proses uninstallation.
Setelah me -reboot komputer Anda, driver keyboard akan diinstal lagi di komputer Anda.
Proses ini pasti akan memperbaiki keyboard Anda.
FIX-6 Jalankan Pemecahan Masalah Keyboard-
1. Awalnya, ketik "Pengaturan pemecahan masalah" dalam Mencari Kotak di samping ikon Windows.
2. Setelah melakukannya, klik "Pengaturan pemecahan masalah”Pada bagian yang ditinggikan.
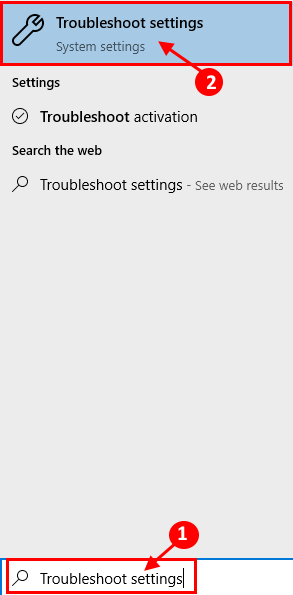
3. Sekarang, di panel kanan jendela Pengaturan, gulir ke bawah dan klik "Papan ketik“.
4. Sekarang, klik "Jalankan Pemecah Masalah“Untuk memulai proses pemecahan masalah.
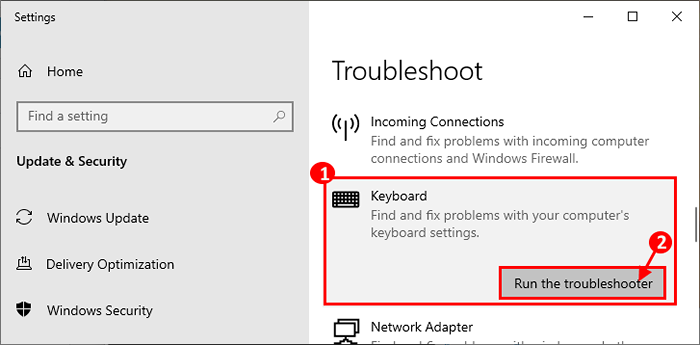
Sekarang, ikuti instruksi di layar di jendela pemecahan masalah.
Pemecah masalah akan menemukan masalah dengan masalah lag keyboard dan berusaha untuk memperbaiki masalah.
Menyalakan ulang komputer Anda. Setelah reboot, Anda tidak boleh menghadapi masalah lebih lanjut dengan lag tersebut.
Perbarui-7 Perbarui driver keyboard di komputer Anda-
1. Tekan Kunci Windows+ R membuka Berlari.
2. Sekarang Tulis "devmgmt.MSC”Dan tekan Memasuki. Pengaturan perangkat Utilitas akan terbuka.
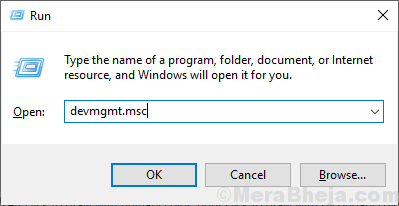
2. Dalam Pengaturan perangkat jendela, cari "Keyboard“, Klik untuk memperluasnya.
3. Klik kanan Pada driver keyboard yang bermasalah dan klik “Perbarui driver“.
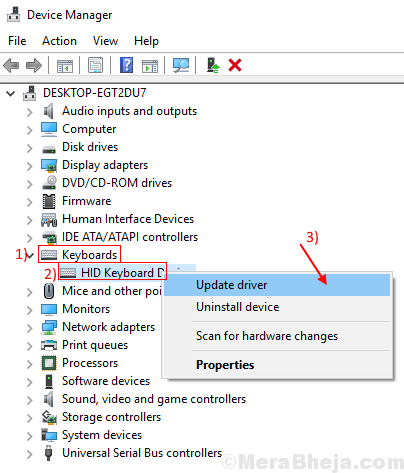
3. Cukup klik opsi, “Cari secara otomatis untuk perangkat lunak driver yang diperbarui“.
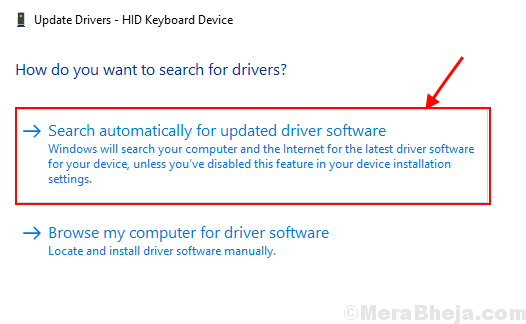
Tinggalkan sisanya ke jendela. Ini akan menemukan versi terbaru dari keyboard Anda dan menginstalnya di komputer Anda.
Kemudian, menyalakan ulang komputer Anda.
Masalah Anda harus diperbaiki.
- « Cara Memeriksa Versi Bluetooth Di Windows 11/10 PC Anda
- Perbaiki Windows tidak dapat menyelesaikan perubahan yang diminta di Windows 10 /11 »

