Perbaiki Windows tidak dapat menemukan driver untuk adaptor jaringan Anda di Windows 10
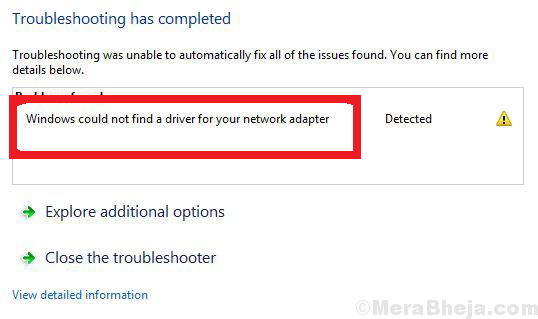
- 606
- 27
- Enrique Purdy
Masalah konektivitas jaringan sangat umum dengan Windows 8. Microsoft menganggap serius keluhan dan bekerja banyak untuk memperbaikinya saat meluncurkan Windows 8.1 dan Windows 10. Dengan setiap peningkatan, terus memperbaiki situasi, namun masih banyak pengguna menghadapi masalah dengan konektivitas jaringan.
Pemecahan Masalah Adapter Jaringan memeriksa pengaturan dan driver, jika ada di tempat atau tidak, dan selesaikan apa pun yang bisa. Biasanya, itu tidak banyak membantu selain mengatur beberapa pengaturan ke default. Tapi satu hal baik yang dilakukan adalah menginformasikan tentang masalahnya.
Dalam banyak kasus, ini memberikan pesan kesalahan berikut:
Windows tidak dapat menemukan driver untuk adaptor jaringan Anda
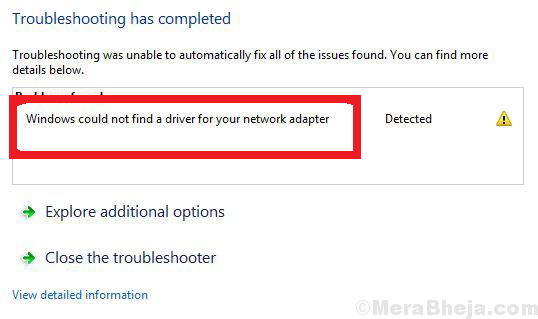
Pendekatan pertama saat menghadapi masalah dengan konektivitas jaringan adalah menjalankan pemecah masalah adaptor jaringan.
Pergi saja Pengaturan -> Pembaruan & Keamanan -> Pemecahan Masalah -> Adaptor Jaringan.
Cukup klik adaptor jaringan untuk memecahkan masalah dan lihat apakah itu berfungsi atau tidak.
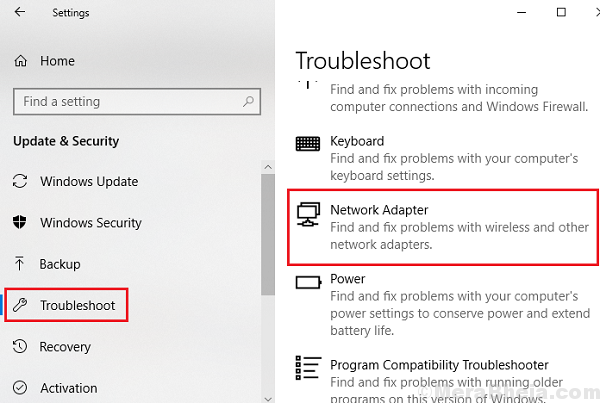
Sekarang ini jelas tidak berarti bahwa tidak ada adaptor jaringan dalam sistem, kecuali itu adalah cacat manufaktur dan Anda menggunakan sistem untuk pertama kalinya. Penyebab di balik kesalahan ini adalah bahwa sistem operasi tidak dapat berinteraksi dengan adaptor jaringan.
Daftar isi
- Solusi 1] Coba instal ulang adaptor jaringan
- Solusi 2] Memperbarui Driver Jaringan
- Solusi 3] Verifikasi Manajemen Daya Adaptor Jaringan Anda
Solusi 1] Coba instal ulang adaptor jaringan
1. Mencari Pengaturan perangkat Di kotak pencarian Windows 10 dan klik hasil pencarian untuk membuka Device Manager
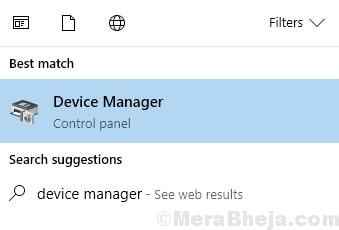
2. Sekarang, perluas adaptor jaringan dan temukan adaptor jaringan Anda yang dengannya Anda terhubung melalui internet.
3. Klik kanan pada penyesuai jaringan dan klik uninstall.
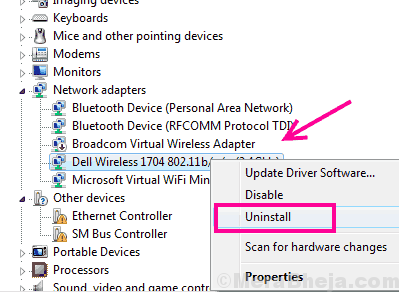
4. Sekarang, klik Tindakan Dan Pindai perubahan perangkat keras.
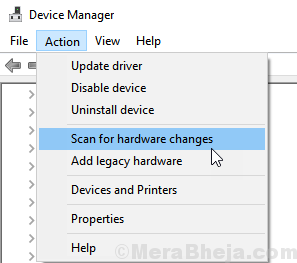
Solusi 2] Memperbarui Driver Jaringan
Karena ini adalah langkah terpenting untuk memperbaiki masalah, kami akan memastikan kami telah menghabiskan setiap kemungkinan masalah dengan pengemudi sebelum melanjutkan lebih lanjut.
Cari Manajer Perangkat di Windows 10 Taskbar Search dan Buka Manajer Perangkat.
Sekarang, klik kanan dan perbarui adaptor jaringan Anda.
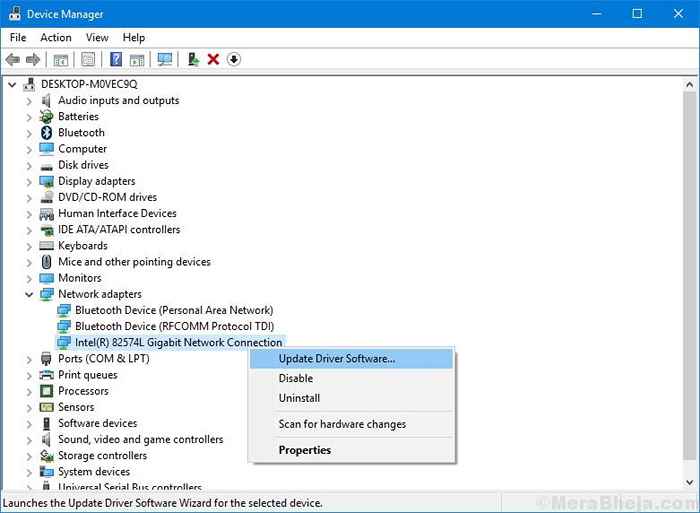
Namun, masalahnya adalah ketika Anda tidak dapat terhubung ke internet sama sekali, bagaimana Anda memperbarui driver. Coba instalasi ulang mereka. Salah satu cara untuk memperbarui driver bisa sebagai berikut:
1] Unduh driver untuk adaptor jaringan di komputer yang berbeda, baik dari situs web produsen sistem Intel's DownloadCenter.
2] Transfer file ke sistem Anda menggunakan drive USB.
3] Tekan Win + R untuk membuka jendela Run dan ketik perintah jasa.MSC. Tekan ENTER untuk membuka jendela Manajer Layanan.
4] Perluas daftar driver adaptor jaringan.
5] Klik kanan dan pilih Perbarui Driver.
6] Klik “Jelajahi komputer saya untuk perangkat lunak driver."
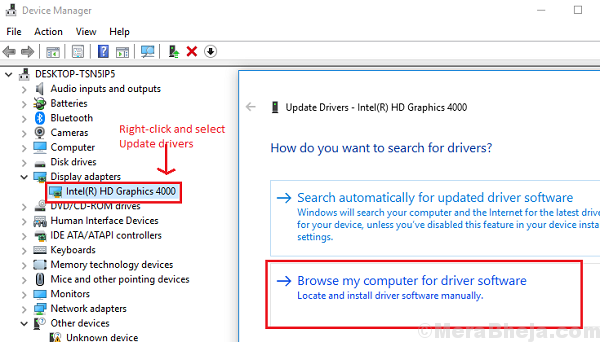
7] Biarkan sistem menerima driver dan kemudian restart mesin.
Langkah utama dalam pemecahan masalah ini adalah untuk menginstal ulang driver, karena driver menghubungkan sistem operasi ke perangkat keras adaptor jaringan. Jika Anda telah mencoba semuanya dengan driver, namun tidak berhasil, sistem mungkin harus dikirim untuk perbaikan perangkat keras.
Solusi 3] Verifikasi Manajemen Daya Adaptor Jaringan Anda
Jika masalahnya tidak pada driver (setelah kami mengisolasi kasus dalam solusi pertama), masalahnya bisa dengan manajemen daya sistem. Coba langkah -langkah berikut untuk memperbaiki hal yang sama:
1] Tekan Win + R untuk membuka jendela Run dan ketik perintah devmgmt.MSC. Tekan ENTER untuk membuka jendela Device Manager.
2] Perluas daftar adaptor jaringan dan klik kanan pada adaptor Anda. Pilih Properti.
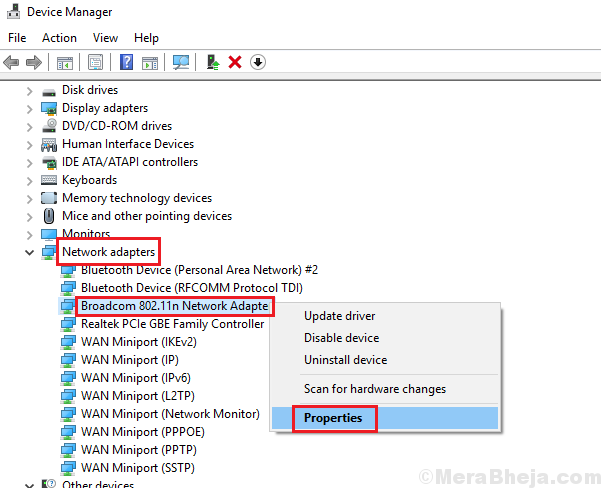
3] Pergi tab Manajemen Daya dan hapus centang kotak “Izinkan komputer mematikan perangkat ini untuk menghemat daya."
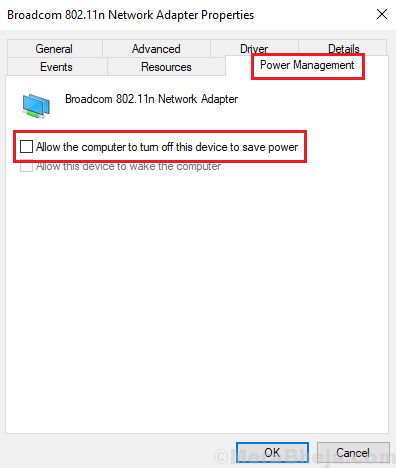
4] Klik OK untuk menyimpan pengaturan.
Semoga membantu!
- « Perbaiki kesalahan sistem file lemak pada windows 10
- Perbaiki tombol mouse tengah tidak berfungsi di Windows 10/11 »

