Perbaiki tombol mouse tengah tidak berfungsi di Windows 10/11
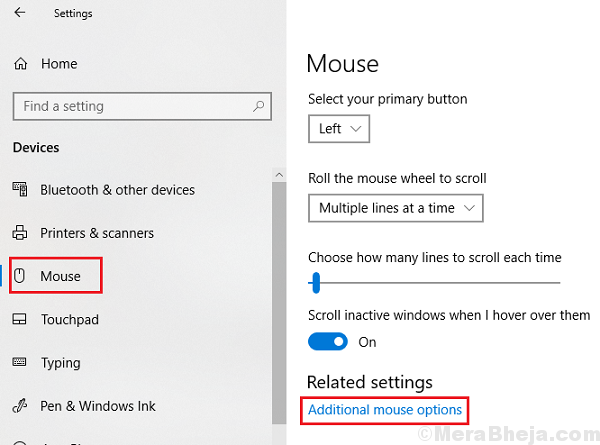
- 3281
- 20
- Enrique Purdy
Tombol tengah adalah tambahan yang membantu tikus dan telah ada di sana cukup lama. Tombol tengah di mouse digunakan untuk menggulir pointer mouse dan satu klik pada hal yang sama dapat disesuaikan untuk fungsi seperti membuka tab baru, dll. Namun, banyak pengguna telah melaporkan bahwa tombol tengah di mouse berhenti bekerja tiba -tiba. Masalahnya biasanya dengan sistem lebih dari mouse itu sendiri. Mengisolasi apakah masalahnya dengan perangkat keras atau sistem mouse
Coba pasang mouse ke sistem yang berbeda dan periksa apakah berfungsi dengan sistem lain atau tidak.
Juga, cobalah meniup area roda menengah mouse dan lihat apakah itu membantu.
Itu benar, kita tahu bahwa masalahnya adalah dengan sistem kita sendiri.
Daftar isi
- Solusi 1 - Coba bertiup ke roda mouse Anda
- Solusi 2 - Pasang kembali driver mouse
- Solusi 3 - Perbaikan Level Registri
- Solusi 4 - Set WheelsCrolllines diatur ke 3
- Solusi 5 - Atur pengaturan mouse ke default
Solusi 1 - Coba bertiup ke roda mouse Anda
Pertama -tama, sebelum melanjutkan ke metode apa pun, ambil mouse Anda dan coba bertiup ke roda mouse Anda. Sekarang, coba lagi dan lihat apakah itu berhasil atau tidak.
Solusi 2 - Pasang kembali driver mouse
1. Mencari Pengaturan perangkat Dalam Pencarian Taskbar Windows 10
2. Sekarang, klik Pengaturan perangkat membuka Pengaturan perangkat.
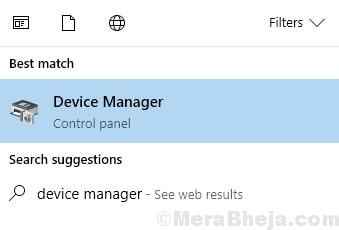
3. Sekarang, klik untuk memperluas Tikus dan perangkat penunjuk lainnya
4. Klik kanan pada driver mouse Anda dan klik Uninstall.
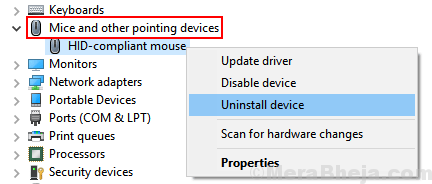
5. Sekarang, Mengulang kembali Komputer Anda.
Solusi 3 - Perbaikan Level Registri
1] tekan Menang + r untuk membuka jendela run dan ketik perintah Regedit. Tekan Enter untuk membuka editor registri.
2] Navigasikan ke kunci Hkey_current_user \ control panel \ desktop.
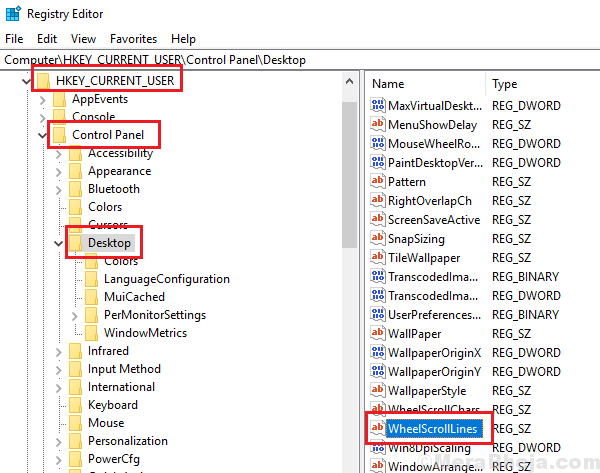
3] Di panel kanan, klik dua kali pada entri Wheelscrolllines untuk membuka propertinya.
4] Ubah Nilai Nilai data ke 3 dan klik OK untuk menyimpan pengaturan.
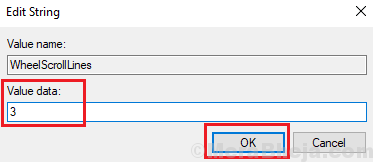
5] Keluar dari editor registri dan menyalakan ulang sistem.
Solusi 4 - Set WheelsCrolllines diatur ke 3
1: Membuka Berlari kotak perintah dengan menekan Kunci Windows dan R kunci bersama.
Sekarang, ketik UTAMA.Cpl di dalamnya dan klik OKE.
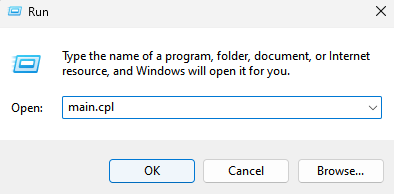
2] Klik Roda Tab.
3] Sekarang, atur gulir vertikal dan horizontal 3.
4] Klik Menerapkan Dan OKE.
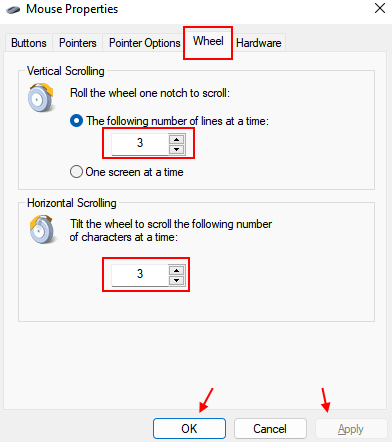
Solusi 5 - Atur pengaturan mouse ke default
Masalahnya bisa disebabkan jika Anda meraba -raba dengan pengaturan mouse. Anda dapat mengatur pengaturan kembali ke default untuk mengisolasi kemungkinan ini. Prosedur untuk melakukannya adalah sebagai berikut:
1] Cari UTAMA.Cpl Di kotak pencarian Windows dan kemudian klik pada hasil pencarian.
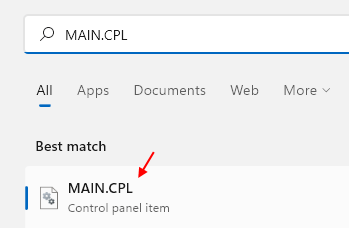
2] di Pengaturan alat tab, klik Pengaturan.
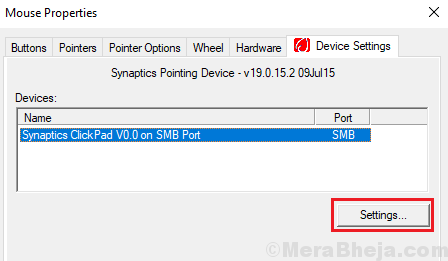
3] Pilih Default Untuk mengatur semua pengaturan mouse ke default dan kemudian klik Terapkan dan OK untuk menyimpan pengaturan.
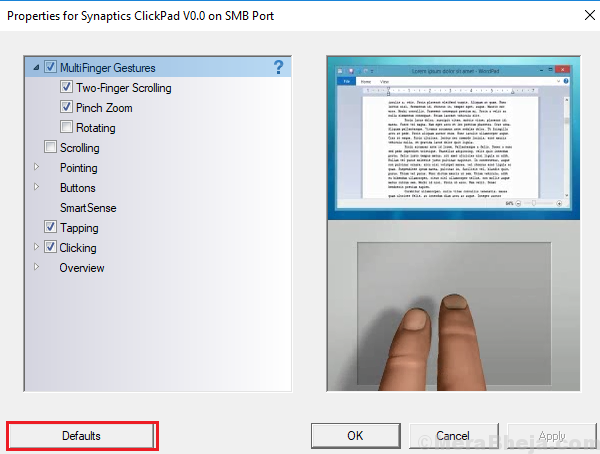
Semoga membantu!
- « Perbaiki Windows tidak dapat menemukan driver untuk adaptor jaringan Anda di Windows 10
- Perbaiki printer yang tidak diaktifkan, kode kesalahan -30 di windows 10 »

