Perbaiki Windows 11/10 Bluetooth hilang
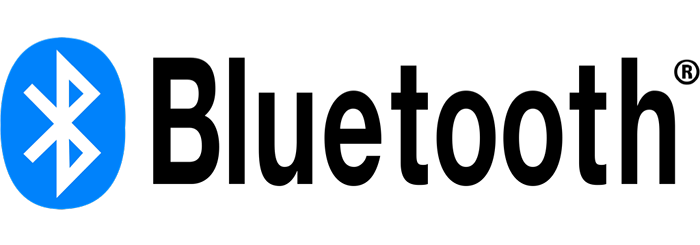
- 3073
- 486
- Simon Cormier
Bluetooth memiliki beberapa fungsi di komputer Anda selain membantu Anda mentransfer file antar perangkat atau terhubung ke perangkat lain seperti speaker atau headset Bluetooth.
Jika Anda menggunakan PC yang menjalankan Windows 11/10 dan Bluetooth hilang, ada beberapa alasan untuk itu:
Daftar isi- PC Anda tidak mendukung Bluetooth.
- Anda belum mengaktifkan Bluetooth di PC Anda.
- Mode pesawat diaktifkan di PC Anda.
- Driver Bluetooth hilang atau rusak.
- Masalah dalam integrasi kerangka atau perangkat lunak Bluetooth.
- Konflik antar aplikasi.
Panduan ini mencakup beberapa langkah pemecahan masalah Anda dapat mencoba mengembalikan ikon Bluetooth kembali di PC Anda.
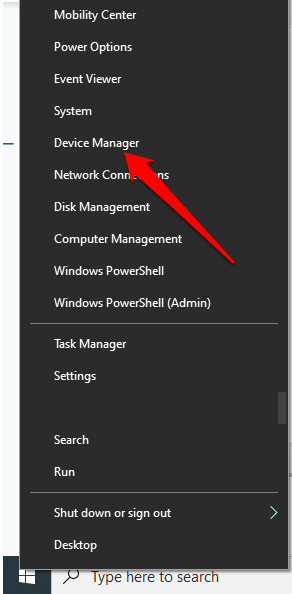
- Periksa apakah ada Bluetooth Bagian di Device Manager. Jika Anda melihatnya, pilih untuk memperluas bagian dan periksa apakah ada Adaptor Bluetooth (S) terdaftar di bawahnya.
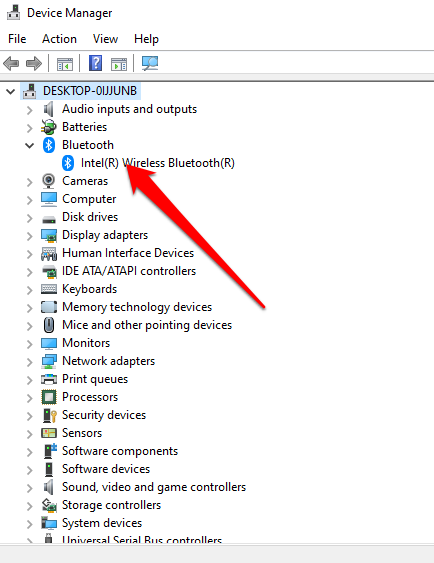
- Jika tidak ada adaptor Bluetooth yang terdaftar di sana, periksa di bawah Adaptor jaringan bagian. Jika tidak ada, itu berarti PC Anda tidak mendukung Bluetooth. Anda dapat mencoba PC yang berbeda dan melihat apakah itu berhasil.
Anda juga dapat memeriksa PC Anda untuk sakelar perangkat keras Bluetooth. Jika memilikinya, Anda dapat menekannya untuk mengaktifkan Radio Bluetooth. Jika tidak memiliki sakelar, tekan Fn + f5 atau F8 kunci untuk mengaktifkan adaptor nirkabel.
Jika PC Anda tidak memiliki kemampuan bluetooth, Anda bisa mendapatkan adaptor atau dongle bluetooth eksternal, colokkan ke port USB gratis di PC Anda, dan mulai menggunakan Bluetooth.
Nonaktifkan mode pesawat
Mode pesawat memungkinkan Anda untuk dengan cepat menonaktifkan atau mematikan semua komunikasi nirkabel seperti Wi-Fi, Bluetooth, Seluler, GPS, atau NFC di komputer Anda.
- Pilih Jaringan Ikon di Taskbar.
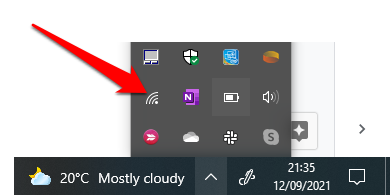
- Selanjutnya, pilih Mode pesawat dan menonaktifkannya.
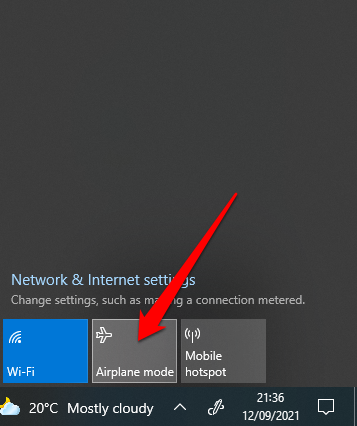
Periksa menu Action Center
Menu Pusat Tindakan berisi pemberitahuan dan jalan pintas ke pengaturan utama. Jika Anda tidak dapat menemukan ikon Bluetooth, bisa jadi menu Tindakan Cepat telah runtuh untuk mengakomodasi beberapa pemberitahuan yang perlu ditampilkan Windows 10.
Pilih Memperluas dalam Pusat aksi Menu dan periksa apakah ikon Bluetooth muncul.
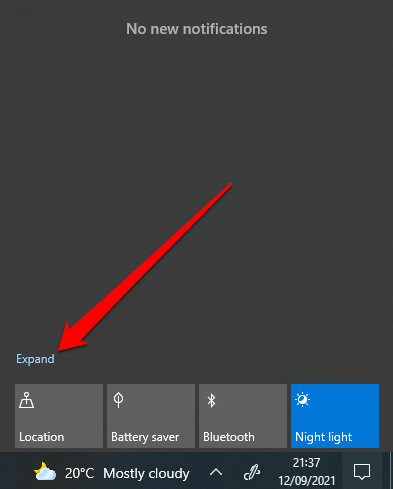
Terkadang Anda mungkin tidak melihat ikon Bluetooth di pusat aksi karena jalan pintas belum diaktifkan.
- Buka Pusat Aksi dengan menekan Kunci Windows + A di keyboard Anda.
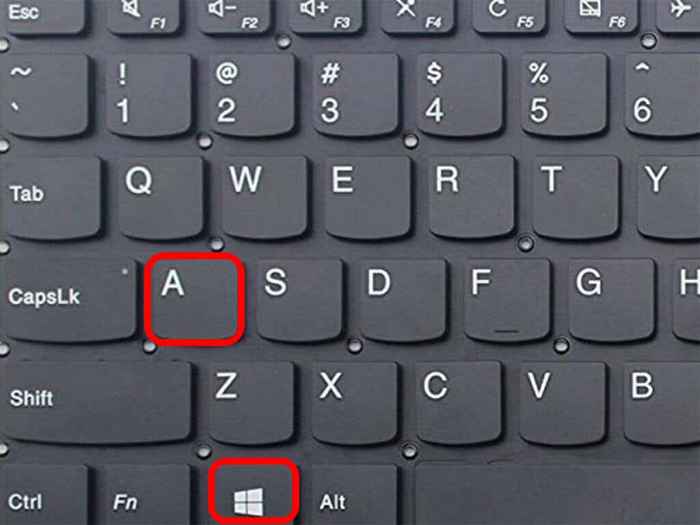
- Selanjutnya, pilih Kelola pemberitahuan.
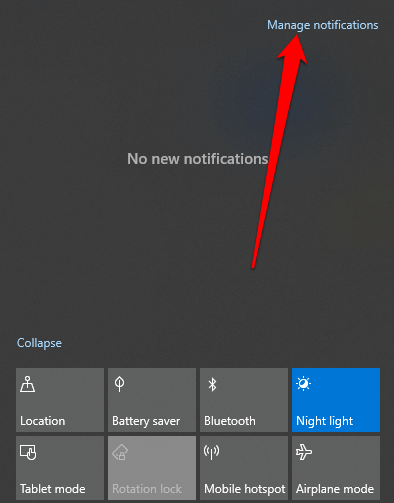
- Pilih Edit tindakan cepat Anda Untuk membuka menu Action Center.
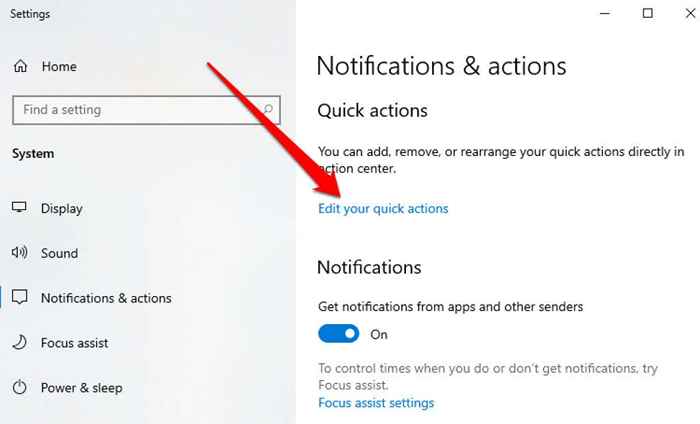
- Selanjutnya, pilih Menambahkan > Bluetooth > Selesai.
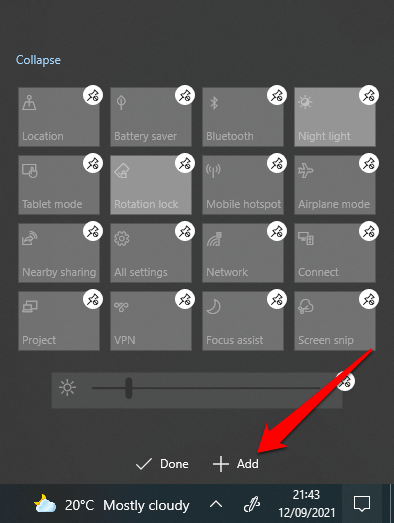
Periksa pengaturan Bluetooth
Anda mungkin telah mengatur bagian pemberitahuan & tindakan dengan benar, tetapi Anda masih perlu memeriksa pengaturan bluetooth Anda untuk memastikan itu diaktifkan.
- Pilih Awal > Pengaturan.
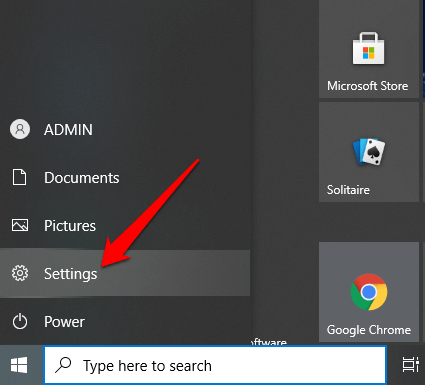
- Selanjutnya, pilih Perangkat.
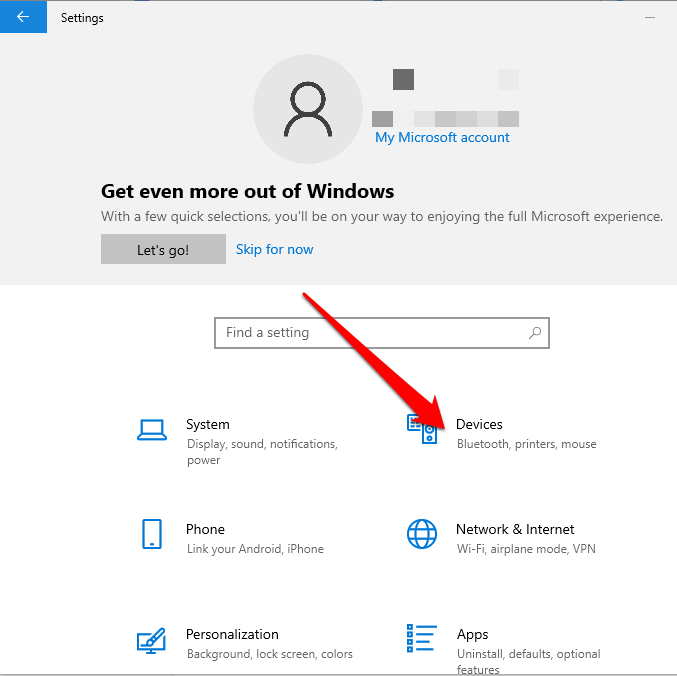
- Pilih Bluetooth & perangkat lainnya.
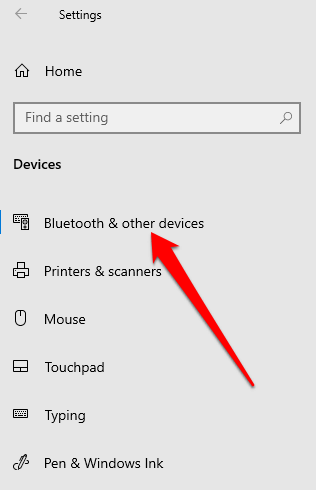
- Selanjutnya, pilih Lebih banyak opsi Bluetooth di bawah Pengaturan terkait bagian.
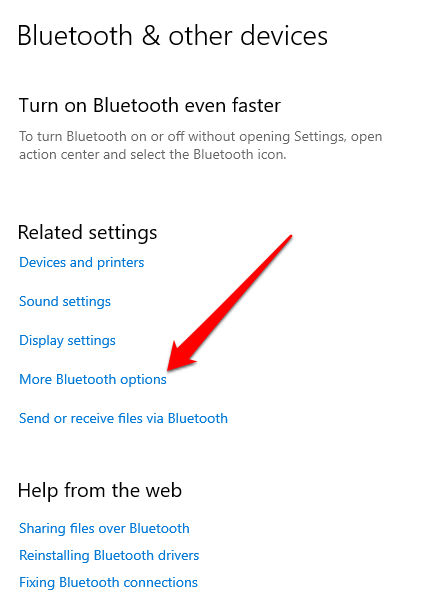
- Memeriksa Tunjukkan Bluetooth ikon di kotak area pemberitahuan di bawah Pilihan tab.
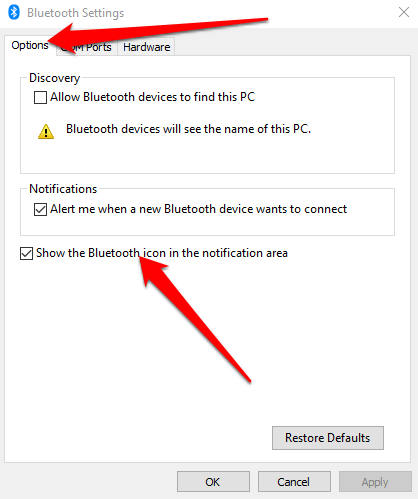
- Pilih Menerapkan > OKE.
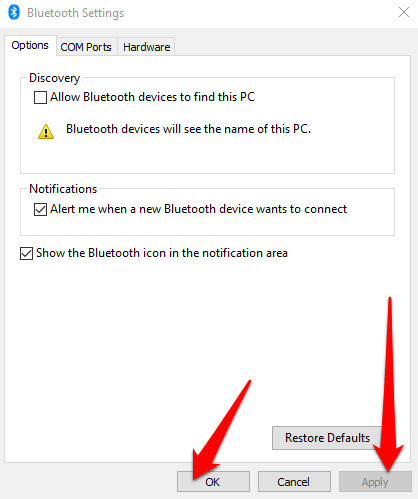
Jalankan Pemecahan Masalah Bluetooth
Pemecahan masalah Bluetooth di Windows 11/10 adalah fitur bawaan yang memindai dan memperbaiki masalah Bluetooth spesifik di PC Anda.
- Pilih Awal > Pengaturan.
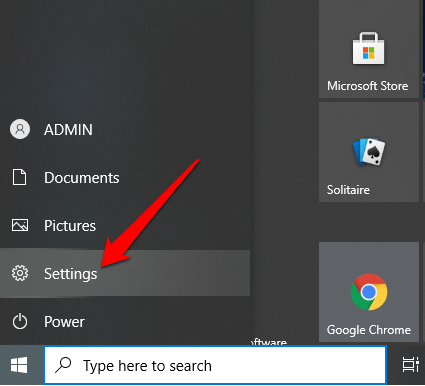
- Selanjutnya, pilih Pembaruan & Keamanan.
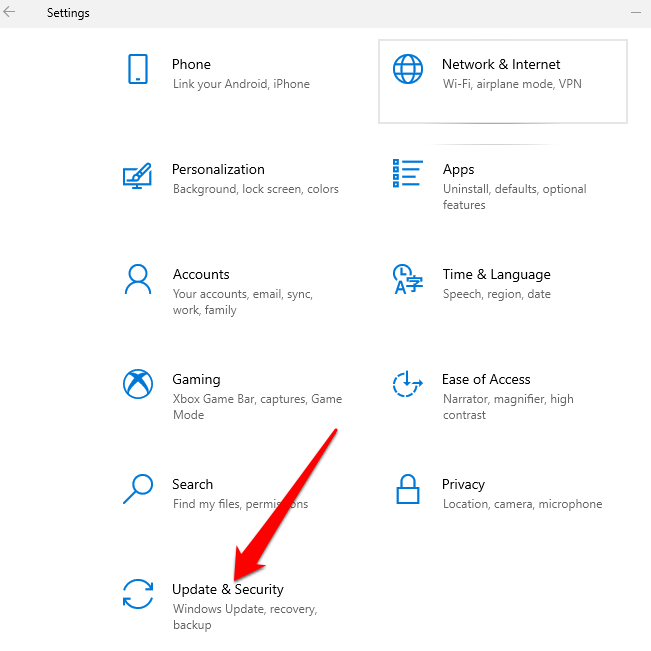
- Pilih Pemecahan masalah dan kemudian pilih Pemecah masalah tambahan > Bluetooth di bawah Temukan dan perbaiki masalah lainnya bagian.
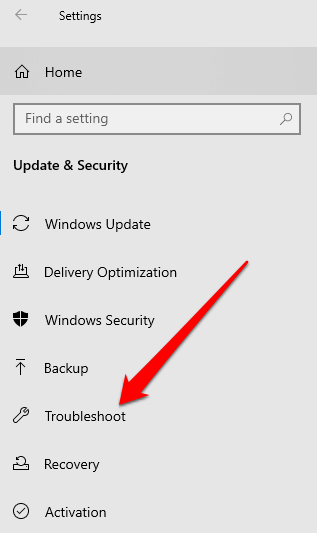
- Selanjutnya, pilih Jalankan Pemecah Masalah dan ikuti petunjuknya. Setelah pemindaian selesai, periksa apakah Bluetooth dipulihkan.
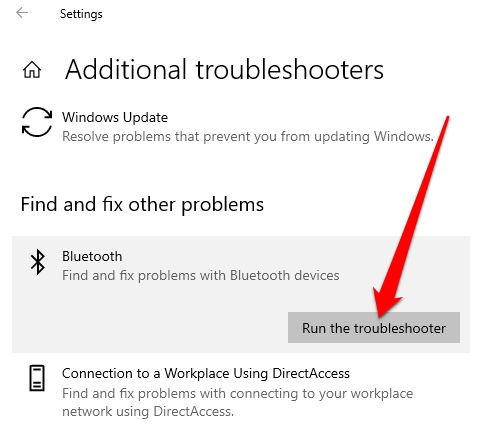
Gunakan Pemecahan Masalah Perangkat Keras dan Perangkat
Pemotretan Pemecahan Masalah Perangkat Keras dan Perangkat untuk dan memperbaiki masalah dengan perangkat Bluetooth. Saat pengaturan disembunyikan di Windows 11/10, Anda dapat menggunakan prompt perintah untuk mengaksesnya.
- Jenis Cmd di kotak pencarian dan pilih Jalankan sebagai administrator di bawah prompt komando.
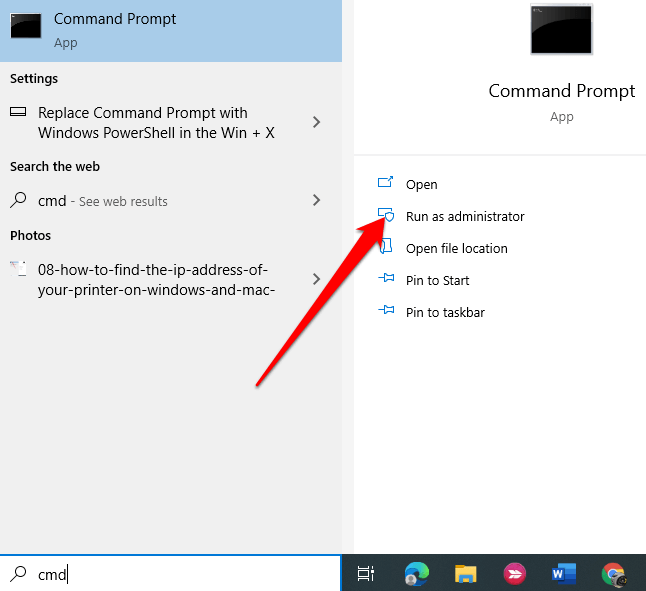
- Selanjutnya, masukkan msdt.exe -id devicediagnostik untuk membuka Pemecah masalah perangkat keras dan perangkat.
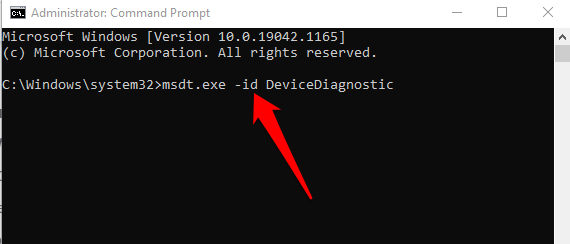
- Pilih Berikutnya untuk memulai pemindaian.
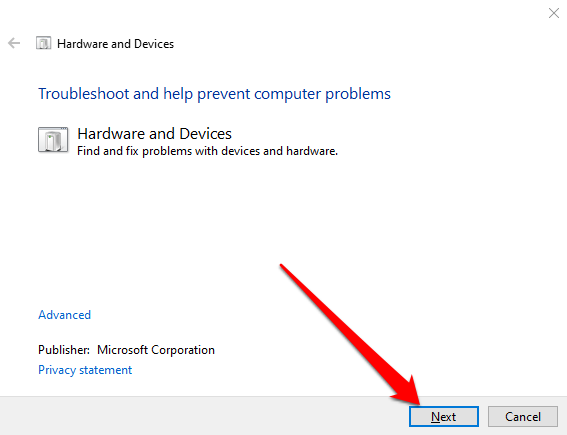
Jika pemecah masalah tidak dapat mengidentifikasi masalah, cobalah solusi berikutnya.
Perbarui Driver Bluetooth
Saat driver Bluetooth hilang, ketinggalan zaman, atau rusak, Anda mungkin tidak menemukan atau dapat menggunakan Bluetooth di PC Anda. Anda dapat menyelesaikan masalah dengan memastikan Anda memiliki driver Bluetooth terbaru.
- Klik kanan Awal > Pengaturan perangkat > Bluetooth > Anda Adaptor Bluetooth Nama (beberapa adaptor termasuk Word Radio).
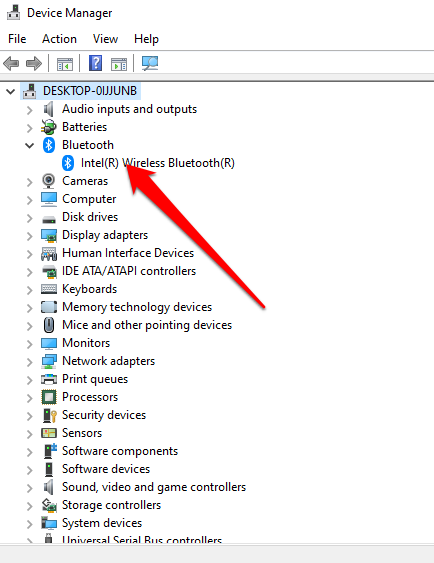
- Klik kanan Adaptor Bluetooth > Perbarui driver.
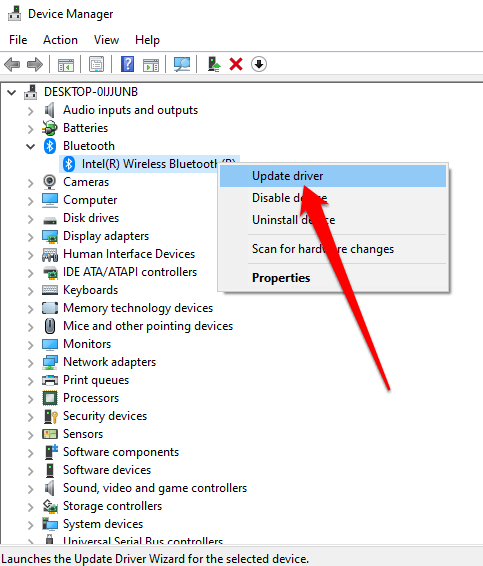
- Pilih Cari secara otomatis untuk perangkat lunak driver yang diperbarui dan kemudian pilih Menutup Setelah pencarian selesai.
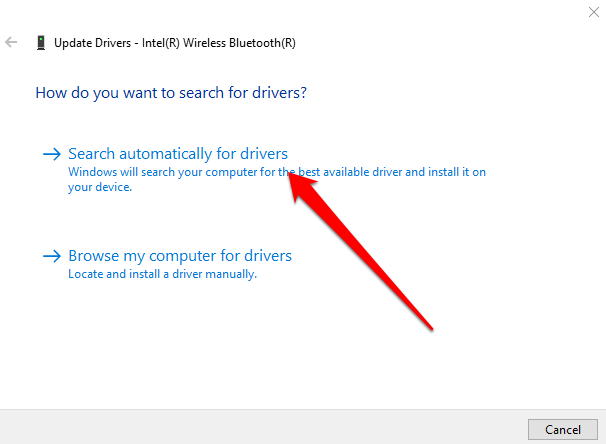
- Setelah Anda menginstal driver yang diperbarui, restart PC Anda dan kemudian periksa apakah Anda dapat melihat dan menggunakan Bluetooth lagi.
Catatan: Jika Windows tidak menemukan driver Bluetooth terbaru, periksa situs web resmi pabrikan PC Anda dan dapatkan driver dari sana. Jika Anda mendapatkan file yang dapat dieksekusi (.exe), jalankan dan instal driver dari file ini.
Uninstall adaptor Bluetooth
Jika Bluetooth masih hilang, cobalah menghapus adaptor Bluetooth.
- Klik kanan Awal > Pengaturan perangkat > Bluetooth.
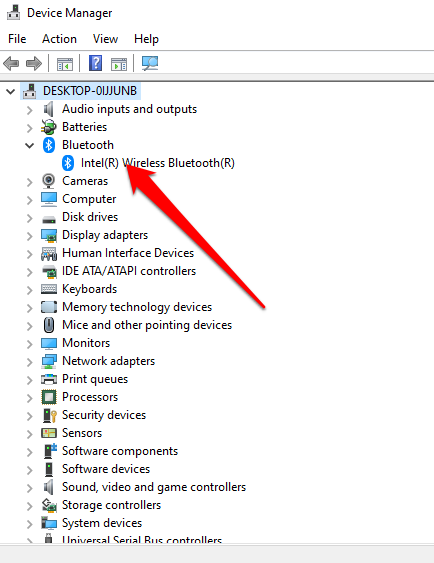
- Klik kanan Anda Nama Adaptor Bluetooth dan pilih Menghapus perangkat.
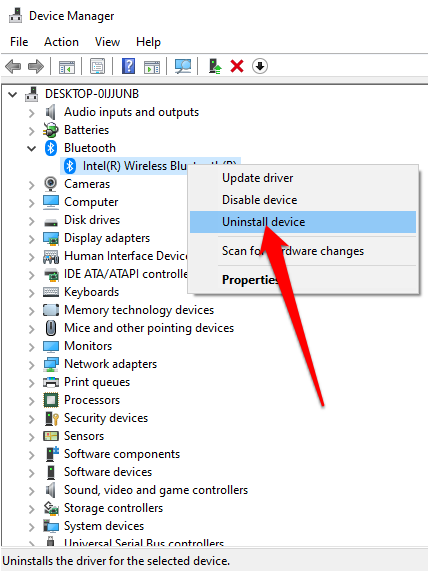
- Matikan PC Anda, tunggu selama 30 detik atau lebih dan kemudian pasang kembali. Dengan cara ini, Windows akan mencoba menginstal ulang driver adaptor Bluetooth Anda.
Catatan: Jika Windows tidak secara otomatis menginstal driver, kembali ke jendela Device Manager dan pilih Tindakan > Pindai perubahan perangkat keras.
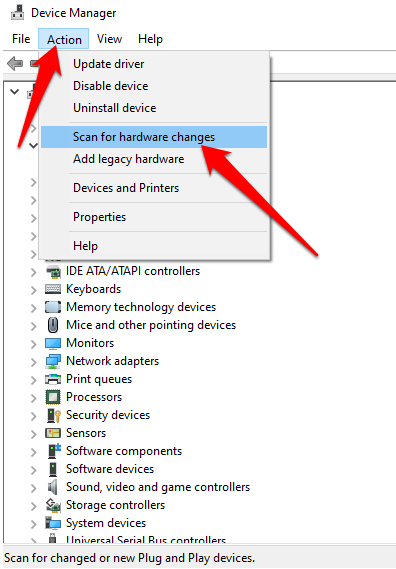
Matikan startup cepat
Startup cepat memastikan bahwa Windows 10 boot dengan cepat. Terkadang pengaturan ini dapat mengganggu program yang Anda tetapkan untuk dijalankan saat PC Anda mem -boot, jadi mungkin lebih baik untuk menonaktifkannya.
- Pilih Awal > Pengaturan > Sistem.
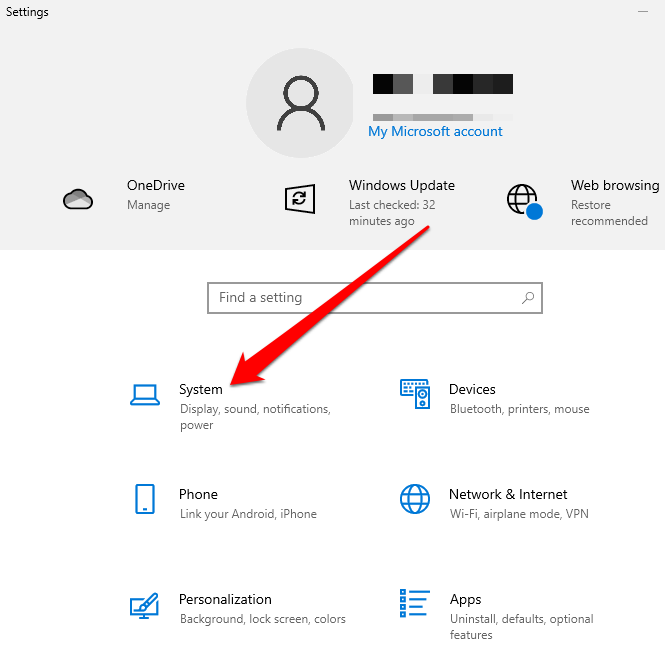
- Selanjutnya, pilih Kekuatan & Tidur.
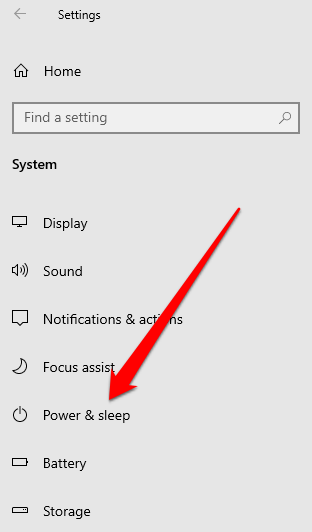
- Pilih Pengaturan Daya Tambahan.
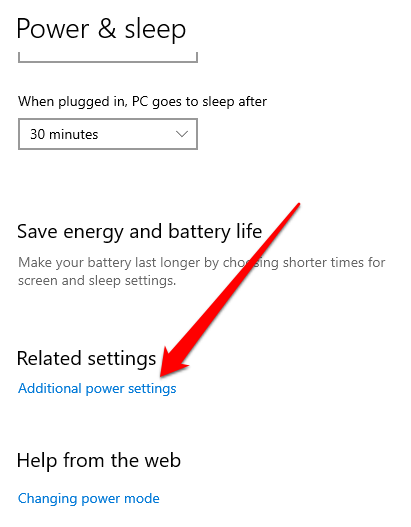
- Selanjutnya, pilih Pilih apa yang dilakukan tombol power > Ubah pengaturan yang saat ini tidak tersedia.
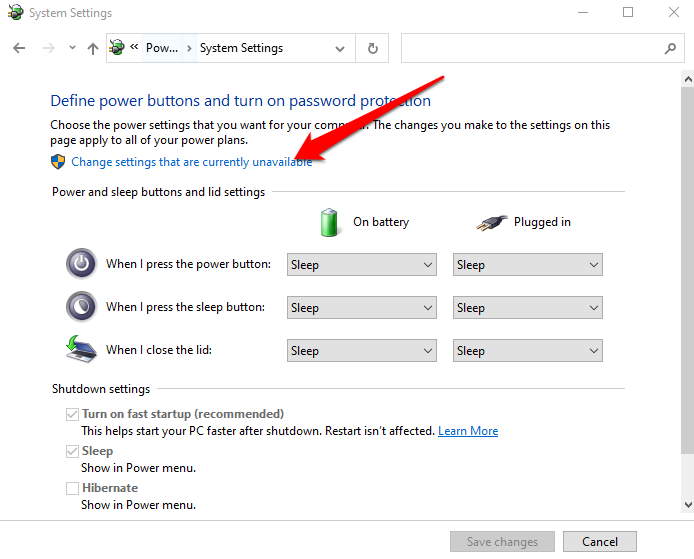
- Batalkan pilihan Nyalakan startup cepat (disarankan) Opsi dan kemudian pilih Simpan perubahan.
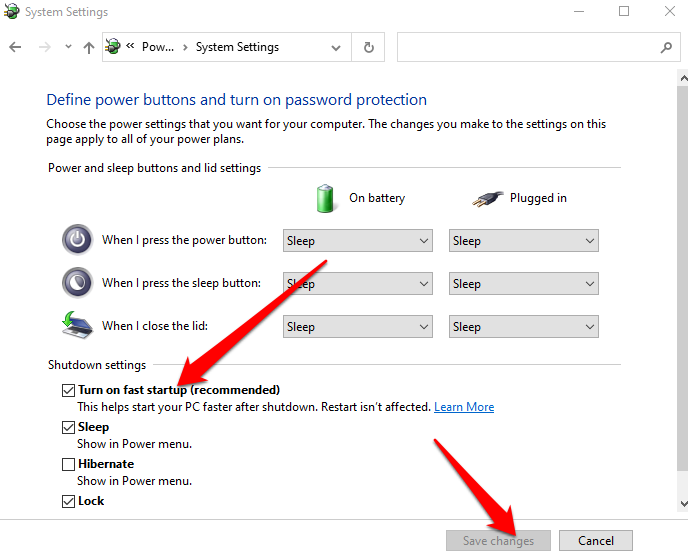
- Kembali ke Pengaturan > Pembaruan & Keamanan > Pemecahan masalah > Pemecah masalah tambahan > Bluetooth > Jalankan Pemecah Masalah dari Temukan dan perbaiki masalah lainnya menu.
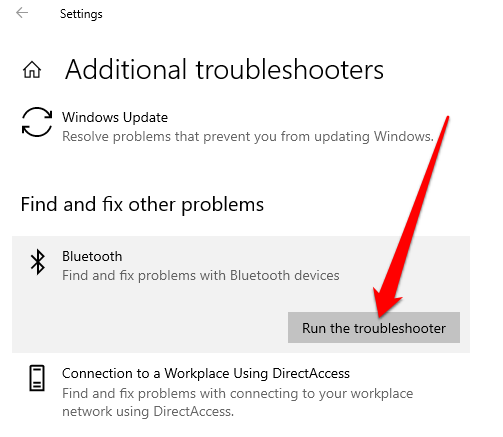
Periksa Layanan Dukungan Bluetooth
Layanan Dukungan Bluetooth mendukung penemuan dan asosiasi perangkat Bluetooth jarak jauh sehingga mereka dapat bekerja dengan benar di PC Anda. Terkadang fitur ini dapat dinonaktifkan oleh aplikasi pihak ketiga atau tindakan pengguna manual, tetapi Anda dapat memeriksa dan mengaktifkannya lagi.
- Jenis jasa di bilah pencarian dan pilih Jasa pilihan.
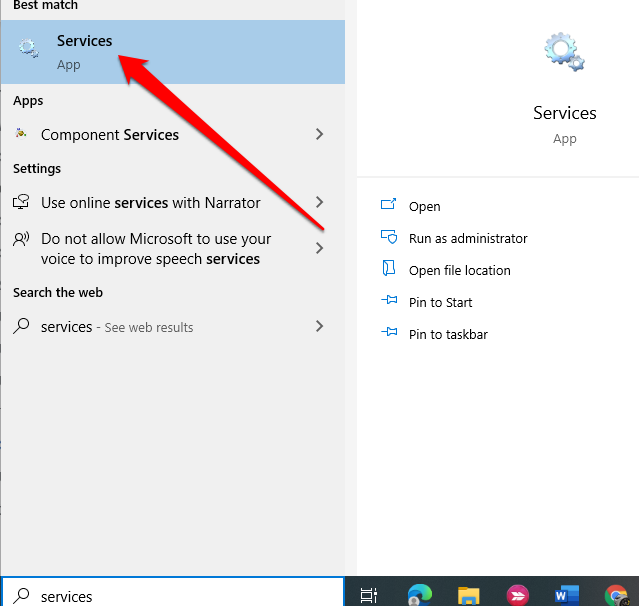
- Klik dua kali Layanan Dukungan Bluetooth.
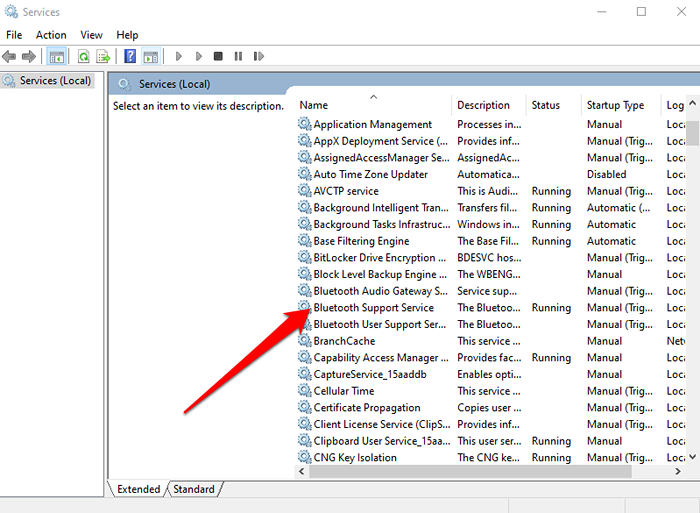
- Dalam Properti jendela, periksa apakah Status pelayanan diatur ke Berlari.
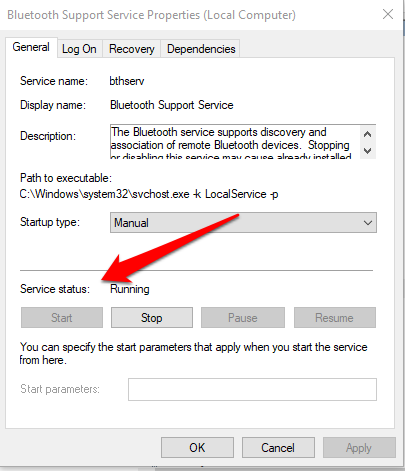
- Pilih Berhenti Dan Awal untuk memulai kembali pengaturan dengan cepat. Jika statusnya tidak Berlari, Pilih Otomatis dalam Jenis startup menu drop down.
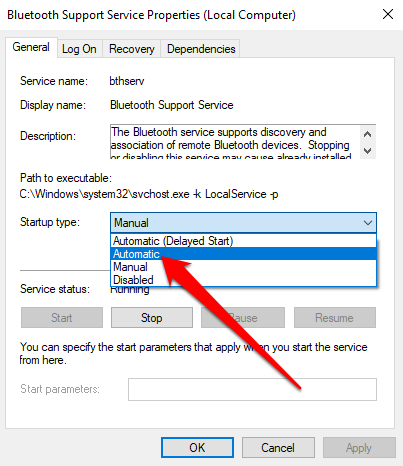
- Selanjutnya pilih Menerapkan untuk menyimpan perubahan.
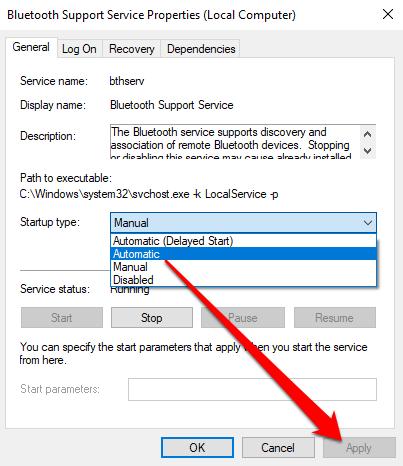
Gunakan perbaikan startup
Jika ikon Bluetooth Windows 11/10 masih hilang di PC Anda, gunakan fitur perbaikan startup untuk menyelesaikan korupsi sistem atau masalah lain yang dapat menyebabkan masalah.
- Tekan dan tahan Menggeser kunci di layar masuk windows dan kemudian pilih Kekuatan > Mengulang kembali.
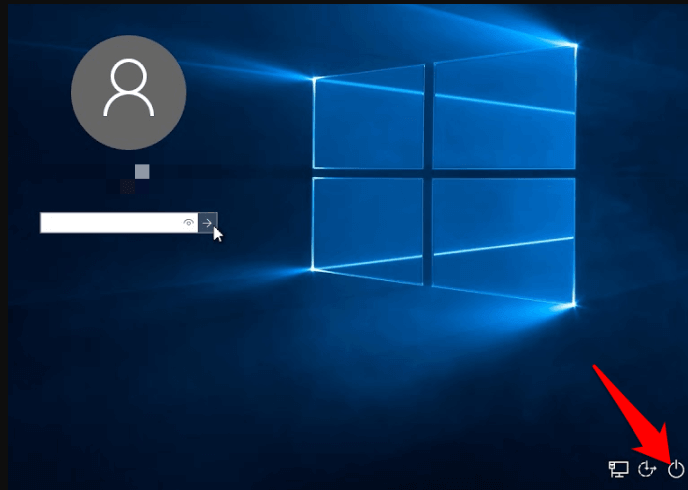
- Di layar boot, pilih Pemecahan masalah > Opsi lanjutan > Perbaikan Startup.
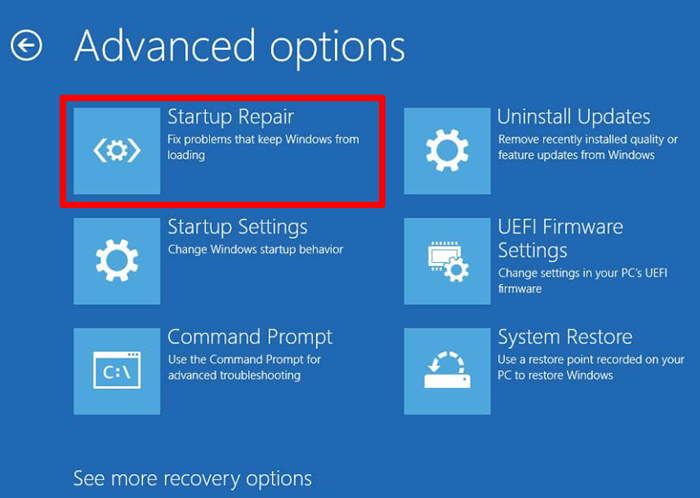
- Pilih akun admin, masukkan kredensial login Anda jika diperlukan, dan pilih Melanjutkan. Setelah alat perbaikan startup berjalan, reboot PC Anda.
Dapatkan kembali ikon Bluetooth Anda
Anda mungkin memanfaatkan desktop Anda untuk menyimpan pintasan penting ke file atau aplikasi yang sering Anda gunakan. Saat ikon -ikon itu hilang, itu dapat memengaruhi produktivitas Anda.
Solusi dalam panduan ini akan membantu Anda menyelesaikan ikon Bluetooth Windows 11/10 masalah yang hilang dan pastikan bluetooth Anda mulai bekerja dengan benar lagi.
Tinggalkan komentar dan beri tahu kami solusi mana yang berhasil untuk Anda.
- « Chromebook terus terputus dari Wi-Fi? 11 cara untuk memperbaiki
- 5 Alat Pemindai IP Terbaik Untuk Windows, Mac, iOS, dan Android »

