Chromebook terus terputus dari Wi-Fi? 11 cara untuk memperbaiki
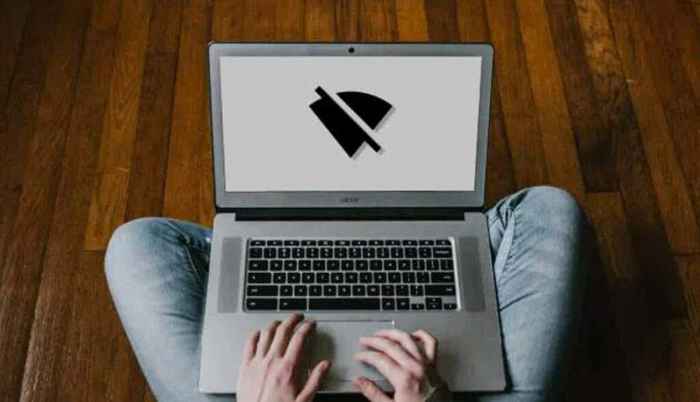
- 4744
- 276
- Dominick Barton
Koneksi Wi-Fi yang buruk akan membuat frustrasi pengalaman selancar web Anda. Aktivitas bergantung internet lainnya seperti streaming musik, pembaruan aplikasi, gameplay online, dll., juga menjadi kurang menyenangkan.
Cobalah langkah pemecahan masalah di bawah ini jika Anda sering harus bergabung kembali dengan koneksi karena Chromebook Anda terus terputus dari Wi-Fi.
Daftar isi
Penting untuk menyebutkan bahwa perangkat dan peralatan yang memancarkan frekuensi radio (microwave, monitor bayi, walkie-talkies, dll.) dapat mengganggu sinyal dari router Anda. Ini akan mencegah chromebook Anda mempertahankan koneksi Wi-Fi yang baik. Anda dapat menghindari ini dengan memposisikan ulang router Anda ke lokasi yang bebas dari gangguan dan memastikan Chromebook Anda memiliki garis pandang yang jelas dari router.
2. Coba jaringan wi-fi lain
Ini adalah trik pemecahan masalah yang dapat membantu menentukan sumber masalahnya. Hubungkan Chromebook Anda ke jaringan Wi-Fi lain (atau hotspot ponsel Anda) dan amati perilaku jaringan selama beberapa menit.
Jika Chromebook Anda terus memutuskan hubungan dari jaringan Wi-Fi lainnya, itu menunjukkan masalah dengan konfigurasi atau perangkat keras perangkat Anda. Lanjutkan ke tips pemecahan masalah di bawah ini jika masalahnya khusus untuk jaringan Wi-Fi tertentu.
3. Lupakan dan bergabung kembali dengan jaringan
Menghapus koneksi dari memori Chromebook Anda dan bergabung kembali dengan jaringan dapat memperbaiki masalah.
Pergi ke Pengaturan > Jaringan > Wifi, Pilih jaringan, dan ketuk Lupa.
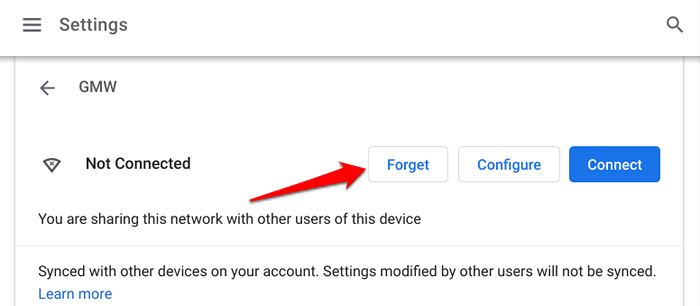
Tunggu sekitar 5-10 detik dan pilih jaringan di bagian "Jaringan yang Dikenal". Jika jaringan dilindungi kata sandi, masukkan kredensial jaringan di kotak dialog yang sesuai dan ketuk Menghubung.
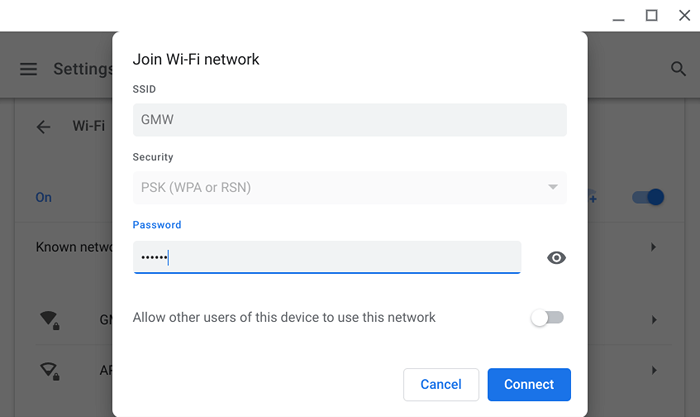
4. Nonaktifkan Bluetooth
Beberapa pengguna Chromebook di utas reddit ini menyelesaikan masalah dengan menonaktifkan Bluetooth perangkat mereka. Tampaknya aksesoris Bluetooth terkadang mengganggu koneksi Wi-Fi. Pergi ke Pengaturan > Bluetooth dan beralih Bluetooth.
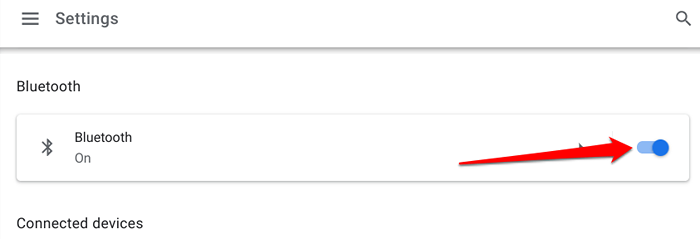
Sebagian besar perangkat Bluetooth beroperasi pada 2.Pita frekuensi 4 GHz, jadi Anda bisa mencoba mengganti pita frekuensi router Anda ke 5 GHz untuk menyelesaikan masalah tanpa harus memutuskan aksesoris bluetooth Anda. Sebelum Anda melakukannya, periksa spesifikasi Chromebook Anda dan pastikan itu mendukung pita Wi-Fi 5 GHz.
5. Periksa pengaturan router

Beberapa router memiliki pengaturan kontrol orang tua yang memungkinkan administrator jaringan membatasi durasi akses internet. Anda akan mengalami tetes jaringan yang terputus -putus atau mencekik kecepatan koneksi jika admin jaringan menempatkan batasan atau pembatasan pada Chromebook Anda. Chromebook Anda bahkan mungkin tidak terhubung ke jaringan.
Pergi melalui pengaturan router Anda dan hapus batasan apa pun yang mencegah chromebook Anda tetap terhubung ke jaringan.
Kami harus menyebutkan bahwa Chromebook Anda akan terus menjatuhkan koneksi Wi-Fi jika jaringan membatasi akses secara default. Anda mungkin perlu memberikan admin jaringan alamat Mac chromebook Anda untuk memberi Anda akses untuk menggunakan jaringan.
Inilah cara menemukan alamat MAC Chromebook Anda:
- Ketuk Ikon Waktu atau Wi-Fi di area status (sudut kanan bawah layar).

- Ketuk Ikon panah-bawah di bawah ikon Wi-Fi.
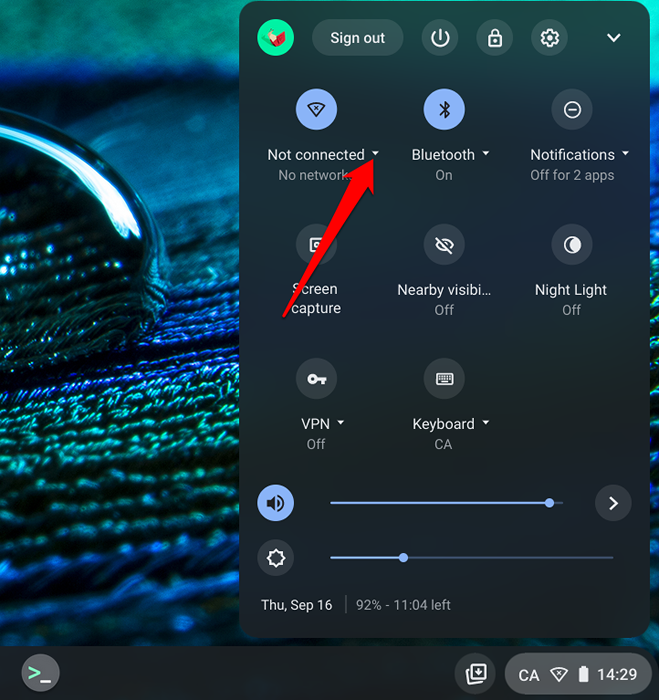
- Pilih Ikon Info Untuk melihat alamat MAC Chromebook Anda.
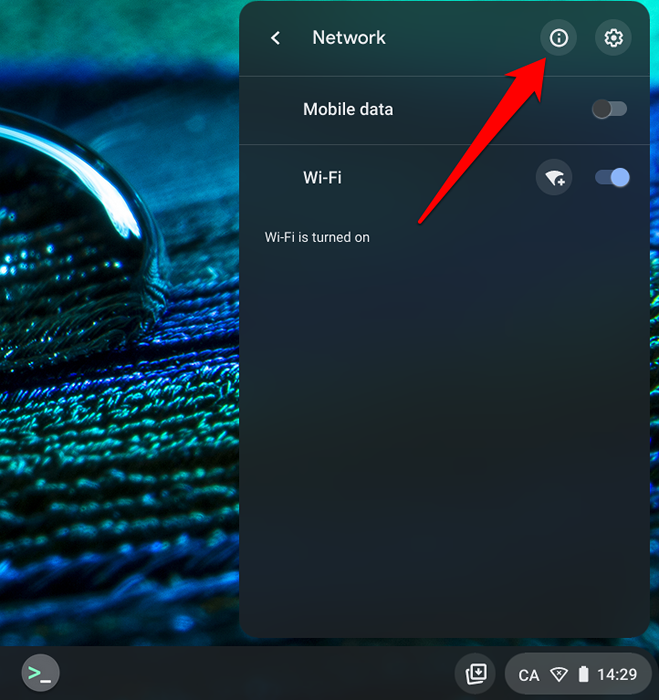
- Ketuk dan tahan kartu dan pilih Menyalin (atau tekan Ctrl + C) untuk menyalin alamat MAC Chromebook Anda.
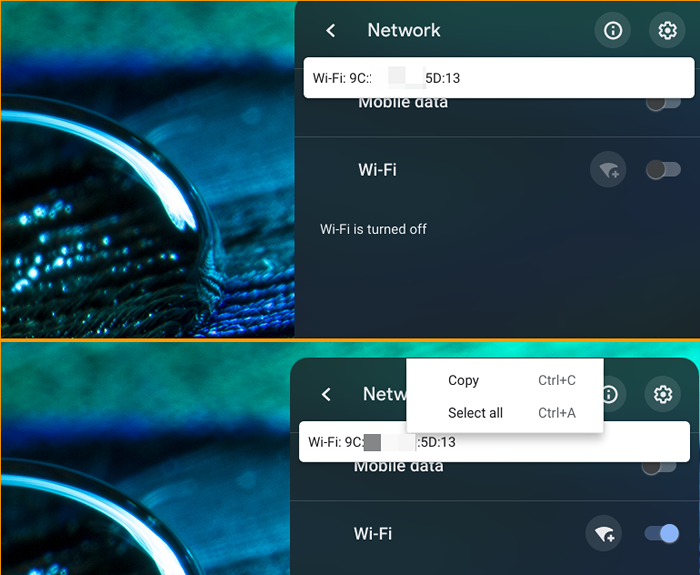
Kirim alamat ke admin jaringan atau periksa menu Pengaturan Router Anda dan whitel daftar Chromebook Anda atau hapus Mac Anda dari batasan apa pun di jaringan.
6. Putuskan sambungan perangkat lain dari router
Chromebook Anda mungkin gagal mempertahankan koneksi Wi-Fi jika ada terlalu banyak perangkat di jaringan. Jika Anda menggunakan jaringan rumah, lepaskan perangkat lain (smartphone, perangkat rumah pintar, TV pintar, dll.) dan periksa apakah Chromebook Anda terus memutuskan dari Wi-Fi. Lebih baik lagi, periksa panel admin router Anda dan hapus perangkat yang tidak diketahui atau tidak digunakan dari jarak jauh dari jaringan.
7. Putuskan sambungan aplikasi atau koneksi VPN Anda
Aplikasi Virtual Private Network (VPN) memiliki riwayat menyebabkan gangguan jaringan, kecepatan koneksi pelambatan, dan drainase baterai yang berlebihan. Jika ada koneksi VPN aktif di Chromebook Anda, matikan, dan bergabung kembali dengan jaringan Wi-Fi.
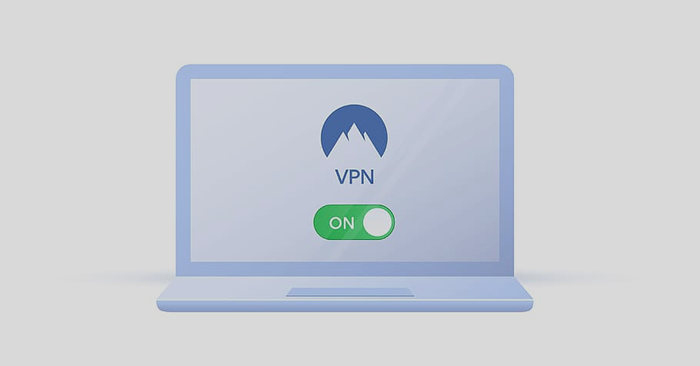
Jika Chromebook Anda terus memutuskan dari Wi-Fi saat Anda memulai kembali koneksi VPN, perbarui aplikasi VPN yang bermasalah ke versi terbaru. Lebih baik lagi, coba gunakan beberapa aplikasi VPN tepercaya lainnya.
8. Restart router
Jika masalah tetap ada, matikan router Anda dan nyalakan kembali. Lebih baik lagi, cabut router dari sumber daya dan pasang kembali. Hubungkan kembali chromebook Anda ke jaringan dan periksa apakah Anda dapat mengakses internet tanpa masalah apa pun.
9. Mulai ulang chromebook Anda
Sebelum me-reboot Chromebook Anda, cobalah menghubungkan perangkat lain ke Wi-Fi Network-preferensial Chromebook lain. Jika jaringan stabil pada perangkat yang berbeda, lanjutkan untuk memulai kembali chromebook Anda. Yang mungkin menjernihkan gangguan sistem sementara yang menyebabkan pemutusan jaringan sesekali.
Tekan dan tahan tombol daya Chromebook Anda dan pilih Matikan Di menu power. Atau, ketuk area status, dan ketuk Ikon Daya untuk mematikan chromebook Anda.
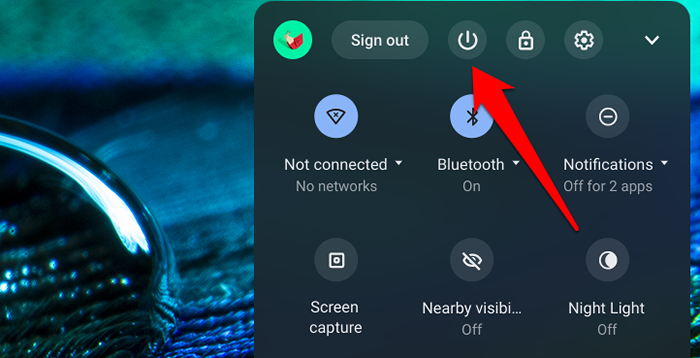
10. Reset router
Chromebook Anda dapat terus memutuskan koneksi Wi-Fi jika ada masalah dengan konfigurasi router. Jika Anda tidak tahu pengaturan jaringan apa yang menyebabkan masalah, setel ulang router Anda ke default pabrik. Pergi melalui tutorial komprehensif kami tentang melakukan reset yang lembut dan keras pada router untuk instruksi langkah demi langkah.
11. Perbarui Chromebook Anda
Bug Chrome OS terkadang bertanggung jawab atas masalah konektivitas dan kerusakan chromebook lainnya. Pergilah ke menu Pengaturan dan instal setiap pembaruan OS Chrome yang tersedia untuk Chromebook Anda-Anda mungkin akan membutuhkan jaringan Ethernet untuk ini karena koneksi Wi-Fi Anda tidak konsisten.
Pergi ke Pengaturan, Pilih Tentang Chrome OS, dan pilih Periksa pembaruan
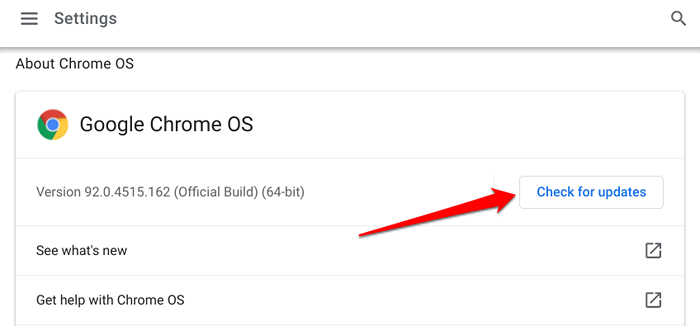
Anda mungkin perlu memperbaiki Chromebook Anda
Anda tidak boleh mengesampingkan kemungkinan kerusakan perangkat keras, terutama jika tidak ada langkah pemecahan masalah ini. Antena Wi-Fi yang salah, misalnya, bisa menjadi alasan mengapa Chromebook Anda terus terputus dari Wi-Fi. Laporkan masalahnya ke Pusat Bantuan Chromebook Google, hubungi produsen Chromebook Anda, atau kunjungi pusat perbaikan terdekat. Anda juga bisa mencoba mencuci power chromebook Anda.
- « Cara memperbaiki kode windows telah menghentikan perangkat ini kode 43 di windows
- Perbaiki Windows 11/10 Bluetooth hilang »

