Perbaiki webcam windows 10/11 tidak berfungsi pada laptop [diselesaikan]
![Perbaiki webcam windows 10/11 tidak berfungsi pada laptop [diselesaikan]](https://ilinuxgeek.com/storage/img/images_5/fix-windows-1011-webcam-not-working-on-laptop-[resolved]_16.png)
- 5021
- 1271
- Hector Kuhic
Banyak pengguna melaporkan bahwa mereka tidak dapat memulai webcam terintegrasi setelah pembaruan Windows 10. Webcam terintegrasi adalah perangkat keras penting bagi sebagian orang yang mengadakan pertemuan konferensi video harian dengan kolega mereka.
Sebagian besar, jenis kesalahan ini terjadi karena driver webcam yang hilang atau rusak. Di sini, kami telah mengumpulkan beberapa solusi yang akan membantu Anda untuk mengaktifkan kembali webcam terintegrasi Anda.
Daftar isi
- Metode 1 - Temukan sakelar kamera fisik pada keyboard
- Metode-2 Sesuaikan Pengaturan Privasi Kamera
- Metode-3 Modifikasi registri-
- Metode 4- Pasang kembali driver
- Metode 5 - Nonaktifkan dan Aktifkan Perangkat
- Metode 6- Perbarui driver secara manual
- Metode 7 - Setel ulang PC Anda
Metode 1 - Temukan sakelar kamera fisik pada keyboard
Beberapa produsen laptop menambahkan sakelar kill kamera pada keyboard atau area samping laptop. Perhatikan baik -baik pada keyboard dan area samping laptop dan temukan apakah ada kunci atau tombol kamera yang ada. Cobalah untuk menekannya sekali dan periksa lagi.
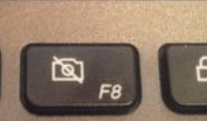
Metode-2 Sesuaikan Pengaturan Privasi Kamera
Memungkinkan aplikasi untuk mengakses kamera Anda dapat menyelesaikan masalah ini.
1. Jenis "Pengaturan Privasi Kamera" dalam Mencari Kotak tepat di samping ikon Windows.
2. Sekarang, klik "Pengaturan Privasi Kamera“Dalam hasil pencarian yang ditinggikan.
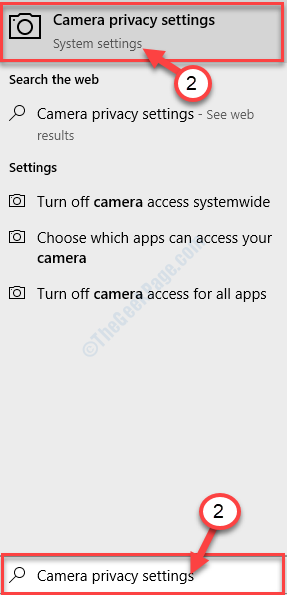
Kasus 1 - Untuk Windows 11
3 - putar Akses kamera Pada.
4 - Nyalakan Biarkan aplikasi mengakses kamera Anda.
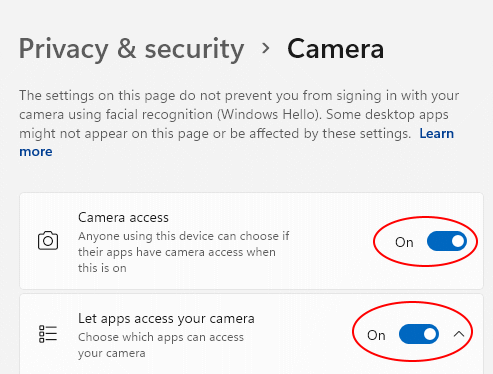
Kasus 2 - Untuk Windows 10
3. Di bawah 'Izinkan akses ke kamera di perangkat ini', klik "Mengubah“.
4. Putar 'Akses kamera untuk perangkat ini'“Pada“.
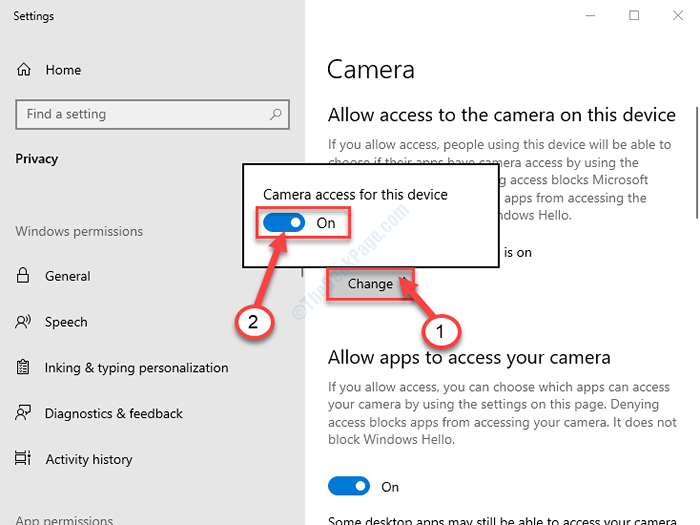
5. Gulir ke bawah Pengaturan, putar 'Izinkan aplikasi untuk mengakses kamera Anda'Pengaturan "Pada“.
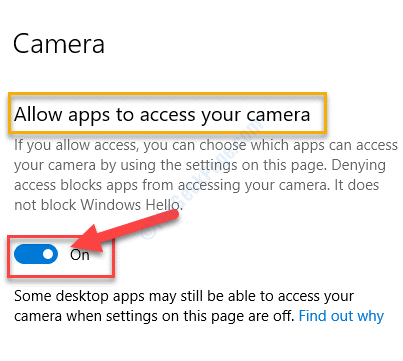
6. Dengan cara yang sama, gulir ke bawah dan beralih 'Izinkan aplikasi desktop untuk mengakses kamera Anda'Pengaturan ke “Pada“.
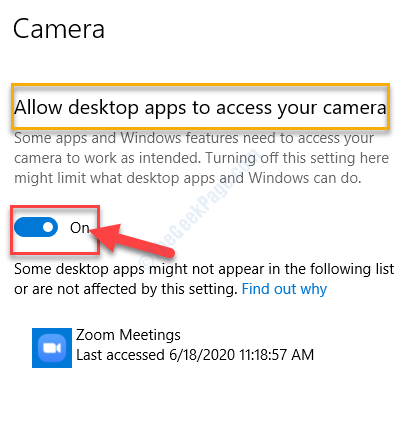
Menutup Pengaturan jendela. Periksa Anda dapat menggunakan webcam atau tidak.
Metode-3 Modifikasi registri-
Mengubah beberapa kunci registri di komputer Anda dapat menyelesaikan masalah ini.
CATATAN-
Tapi, sebelum melanjutkan ke proses utama, kami sangat menyarankan Anda membuat cadangan registri di komputer Anda. Setelah dibuka Editor Registri, klik "Mengajukan">"Ekspor”Untuk membuat cadangan.
Jika ada yang salah, Anda dapat mengambil registri Anda dengan hanya mengimpor cadangan.
1. Klik pada Mencari kotak dan kemudian ketik "Regedit“.
2. Sekarang, klik "Editor Registri“Dari hasil pencarian untuk membukanya di komputer Anda.
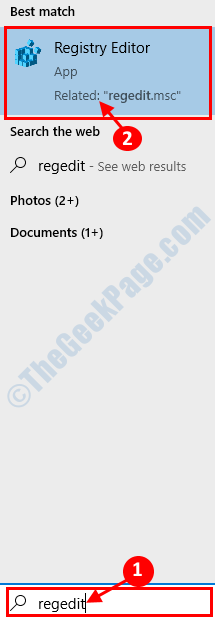
3. Di dalam Editor Registri jendela, di sisi kiri, navigasikan ke lokasi ini-
Hkey_local_machine \ software \ microsoft \ windows media foundation \ platform
4. Di sisi kanan Editor Registri, klik kanan di ruang dan kemudian klik "Baru>"Dan kemudian klik"Nilai dword (32-bit)“.
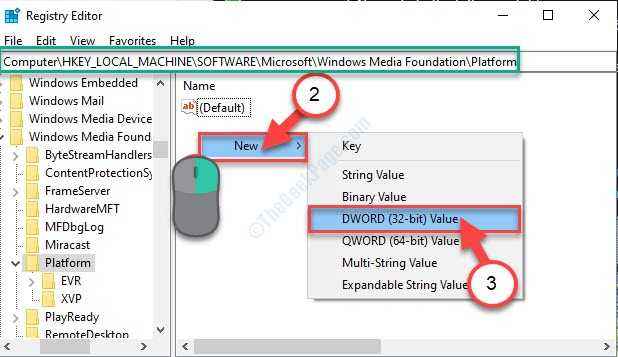
5. Sekarang, klik kanan pada "Nilai Baru #1"Dan kemudian klik"Ganti nama“.
6. Atur namanya sebagai “EnableFrameServermode“.
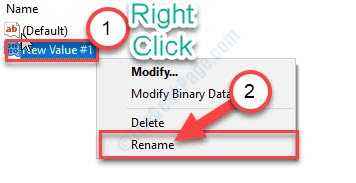
7. Sekarang, klik dua kali di “EnableFrameServermodeKunci untuk memodifikasinya.
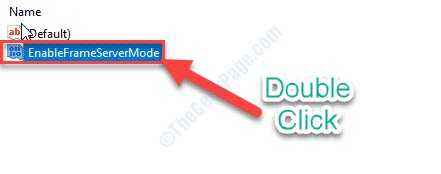
8. Pastikan bahwa 'Nilai Data:'diatur ke “0“.
9. Klik "OKE”Untuk menyimpan perubahan.
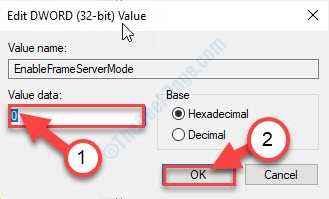
CATATAN-
(Hanya untuk pengguna 64-bit)
Jika Anda menggunakan jendela 64-bit, Anda juga perlu mengikuti langkah-langkah ini.
1. Di dalam Editor Registri jendela, di sisi kiri, navigasikan ke lokasi ini-
Hkey_local_machine \ software \ wow6432node \ microsoft \ windows media foundation \ platform
2. Di sisi kanan Editor Registri, klik kanan di ruang dan kemudian klik "Baru>"Dan kemudian klik"Nilai dword (32-bit)“.
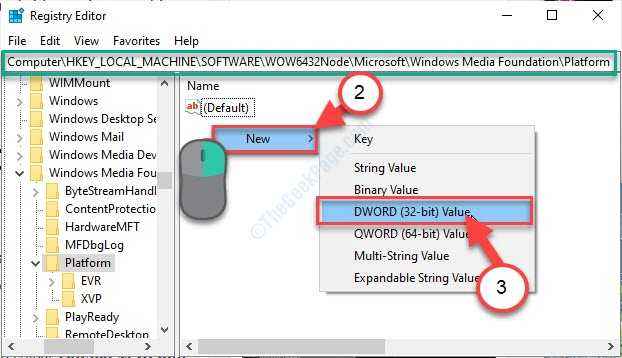
3. Atur nama baru untuk kunci sebagai "EnableFrameServermode“.
4. Sekarang, klik dua kali di “EnableFrameServermodeKunci untuk memodifikasinya.
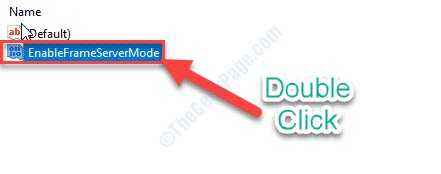
5. Pastikan bahwa 'Nilai Data:'diatur ke “0“.
6. Klik "OKE”Untuk menyimpan perubahan.
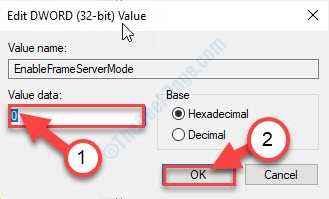
Menutup Editor Registri jendela. Menyalakan ulang komputer Anda.
Setelah me -reboot komputer Anda, webcam akan berfungsi dengan baik.
Metode 4- Pasang kembali driver
Jika driver perangkat Anda rusak maka itu adalah penyebab kamera web terintegrasi yang tidak berfungsi. Kami akan menghapus pemasangan driver Anda dari komputer untuk menghapus driver yang salah.
Langkah 1 - Klik kanan pada Awal tombol dan pilih Pengaturan perangkat. Ini akan membuka jendela Device Manager.
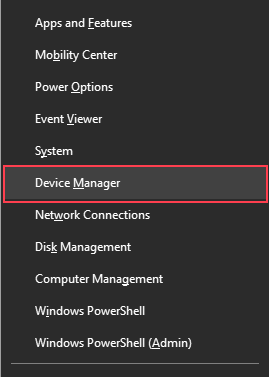
Langkah 2 - Temukan perangkat kamera Anda dari daftar perangkat, itu harus di bawah kamera atau perangkat pencitraan. Klik kanan di atasnya dan pilih Menghapus perangkat.
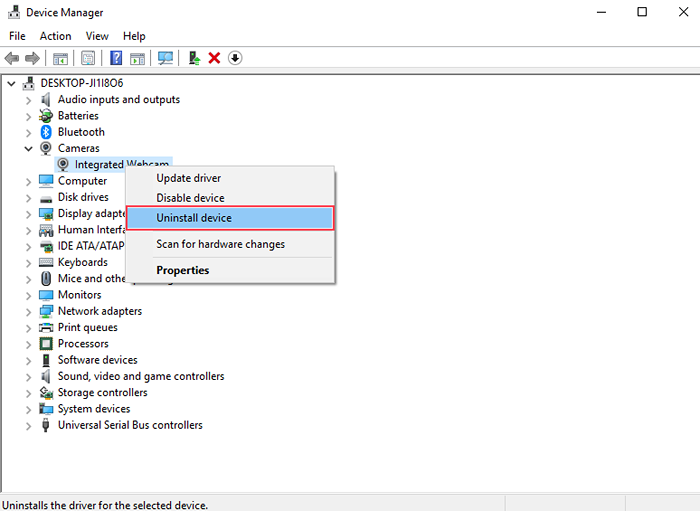
Langkah 3 - Klik Uninstall untuk mengkonfirmasi.
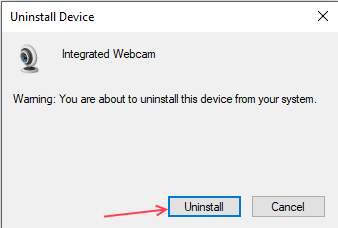
Sekarang, Mengulang kembali komputer Anda dan itu akan secara otomatis menginstal driver webcam terintegrasi Anda lagi. Metode ini kemungkinan besar akan menyelesaikan masalah Anda jika Anda memiliki driver yang salah.
Metode 5 - Nonaktifkan dan Aktifkan Perangkat
Terkadang hal -hal sederhana juga bekerja dalam masalah besar. Jika kesalahan tidak dipecahkan dengan memperbarui driver, cobalah untuk menonaktifkan dan mengaktifkannya. Ikuti langkah -langkah ini untuk melakukan hal yang sama.
Langkah 1 - Klik kanan pada Awal tombol dan pilih Pengaturan perangkat.
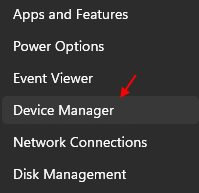
Langkah 2 - Temukan perangkat Anda di daftar manajer perangkat. Klik kanan di atasnya dan pilih Cacat perangkat.
Catatan:- Jika ditampilkan dinonaktifkan, cukup aktifkan dan Anda baik untuk pergi. Masalah Anda akan terpecahkan. Jika bukan masalahnya, ikuti langkah -langkah yang diberikan di bawah ini.
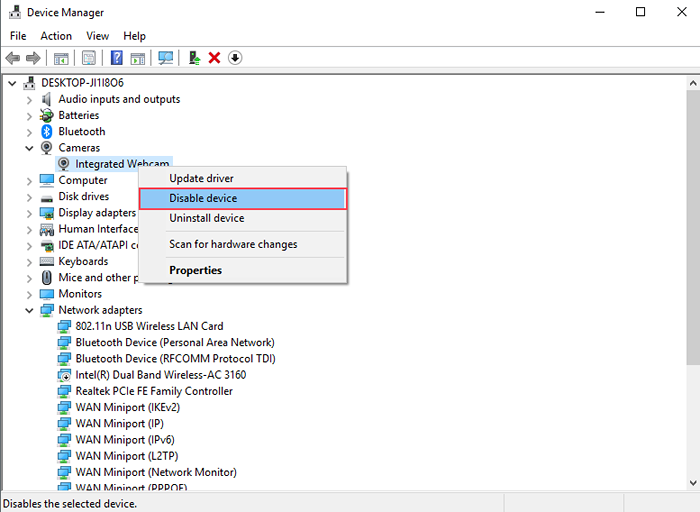
Langkah 3 - Klik Ya untuk mengkonfirmasi.
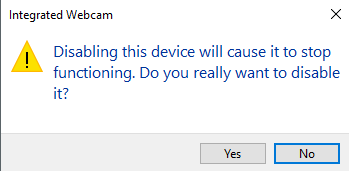
Langkah 4 - Tunggu sebentar dan lagi pilih Memungkinkan Perangkat.
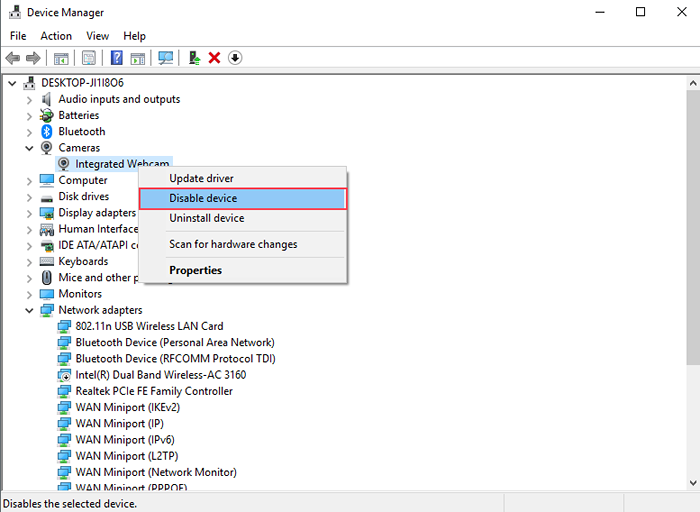
Periksa sekarang webcam berfungsi atau tidak. Jika tidak maka mengatur ulang PC adalah satu -satunya pilihan untuk Anda.
Metode 6- Perbarui driver secara manual
Jika pemasangan ulang driver tidak berfungsi untuk Anda maka Anda harus memperbarui driver Anda saat ini ke versi terbaru. Kunjungi situs web pabrikan PC Anda dan unduh driver terbaru untuk webcam terintegrasi dari model Anda. Pastikan Anda mengunduh driver Windows 10.
Jika produsen Anda tidak mempublikasikan driver khusus untuk Windows 10 maka Anda dapat mengunduh untuk Windows 8 atau Windows 7 juga.
Ekstrak file yang diunduh jika dalam format zip dan cari file EXE. Buka file itu dan ikuti instruksi yang diberikan di wizard instalasi.
Setelah berhasil memperbarui, driver memeriksa bahwa kesalahan diselesaikan atau tidak.
Metode 7 - Setel ulang PC Anda
Jika tidak ada metode di atas yang berhasil untuk Anda maka setel ulang PC Anda adalah opsi terakhir untuk Anda. Mengatur ulang akan menghapus windows dari PC Anda dan menginstalnya lagi. Semua program Anda juga dihapus tetapi dengan itu, semua kesalahan Anda juga dihilang. Anda juga dapat memilih untuk menjaga file Anda aman. Ikuti langkah -langkah di bawah ini untuk mengatur ulang PC Anda.
Langkah 1 - Cari Setel ulang PC ini Di kotak pencarian Windows dan klik hasil pencarian.
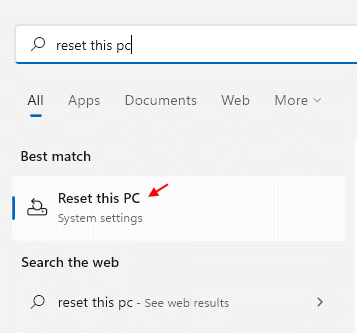
Langkah 2- Sekarang, klik Reset PC.
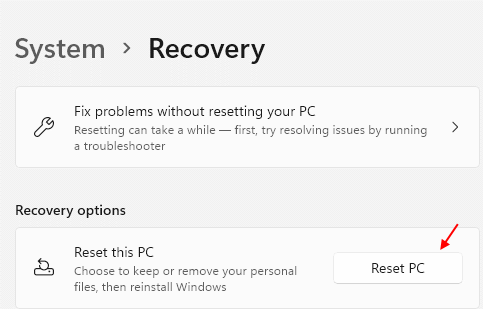
Langkah 2 - Ikuti instruksi layar untuk mengatur ulang PC.
Pilih Simpan Opsi File Saya Untuk Menghindari Kehilangan File Anda.
Plugin daya jika Anda memiliki laptop dan tunggu resetnya selesai. Webcam terintegrasi Anda akan mulai bekerja setelah mengatur ulang komputer Anda.
- « Perbaiki wifi terhubung tetapi tidak ada internet di windows 10/11 [diselesaikan]
- Perbaiki Windows 10 tidak akan dimatikan, restart sebagai gantinya [diselesaikan] »

