Perbaiki wifi terhubung tetapi tidak ada internet di windows 10/11 [diselesaikan]
![Perbaiki wifi terhubung tetapi tidak ada internet di windows 10/11 [diselesaikan]](https://ilinuxgeek.com/storage/img/images_5/fix-wifi-connected-but-no-internet-on-windows-10-11-[solved]_27.png)
- 4437
- 755
- Dominick Barton
Anda telah terhubung ke jaringan wifi tetapi internet Anda tidak berfungsi, jangan khawatir Anda tidak sendiri. Banyak pengguna menghadapi masalah yang sama. Masalah ini sangat mudah diperbaiki jika kita tahu masalah yang tepat.
Tetapi ada sejumlah perangkat di jaringan apa pun jadi pertama -tama, kita perlu menemukan perangkat mana yang mengalami masalah maka kita dapat menyelesaikan masalah ini. Kami telah membahas semua aspek yang mungkin dan menemukan solusi ini yang akan membantu Anda terhubung ke internet.
Daftar isi
- Situasi 1 - Tidak ada perangkat yang dapat terhubung ke internet
- Situasi 2 - Hanya tidak mengerjakan komputer tertentu
- Solusi 1 - Jalankan Perintah Jaringan
- Solusi 2 - Hapus centang Deteksi Otomatis dalam Pengaturan Proxy
- Solusi 3 - Pembaruan / Rollback Network Driver
- Solusi 4 - Ubah DNS
- Metode 5 - Hapus file sementara
- Metode 6 - Reset Alamat IP
Situasi 1 - Tidak ada perangkat yang dapat terhubung ke internet
Jika semua perangkat Anda (smartphone, TV, laptop) dapat terhubung ke koneksi WiFi tetapi tidak ada yang mendapatkan konektivitas internet maka masalah dalam koneksi jaringan Anda.
Mulai ulang modem dan router
Lepaskan semua kabel dan masukkan modem dan router dari soket. Tunggu beberapa waktu dan kemudian sambungkan kembali semua kabel ke router dan modem dan colokkan dan aktifkan.
Hidupkan Kembali komputer Anda
Setelah memulai kembali perangkat jaringan Anda, restart komputer Anda dan sambungkan ke koneksi WiFi Anda.Periksa bahwa koneksi internet langsung atau tidak. Jika masalahnya masih ada, Anda harus mengkonfigurasi ulang pengaturan jaringan Anda. Hubungi penyedia layanan internet Anda atau produsen router untuk itu.
Situasi 2 - Hanya tidak mengerjakan komputer tertentu
Jika internet tidak hanya berfungsi di komputer Windows 10 Anda dan perangkat lain berfungsi dengan baik maka PC Anda mengalami kesalahan konfigurasi. Ikuti metode ini untuk mengonfigurasi komputer Anda untuk internet.
Solusi 1 - Jalankan Perintah Jaringan
1 - Cari cmd dalam pencarian Windows.
2 -Klik kanan pada ikon prompt perintah dan kemudian klik Jalankan sebagai admin.
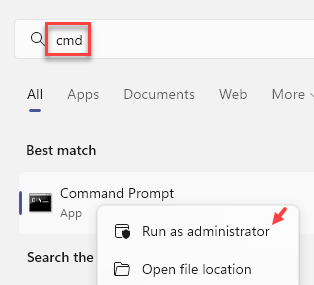
3 -How, jalankan perintah yang diberikan di bawah satu per satu
netsh winsock reset netsh int ip reset netsh int ip reset resetlog.txt ipconfig /flushdns ipconfig /rilis ipconfig /renew netsh int ipv4 reset resetlog.txt
4 -How, tutup jendela CMD dan coba lagi.
Solusi 2 - Hapus centang Deteksi Otomatis dalam Pengaturan Proxy
1 - pencarian inetcpl.Kopral dalam pencarian Windows dan klik
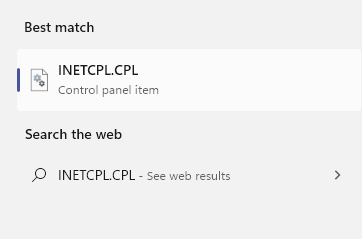
2 -How, klik Koneksi Tab.
3 -How, klik Pengaturan LAN
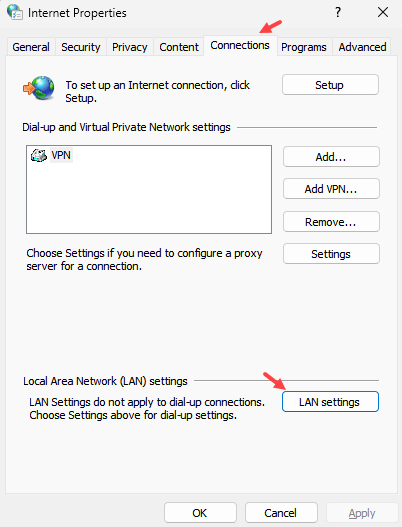
4 - Hapus centang Semua opsi dan klik OKE.
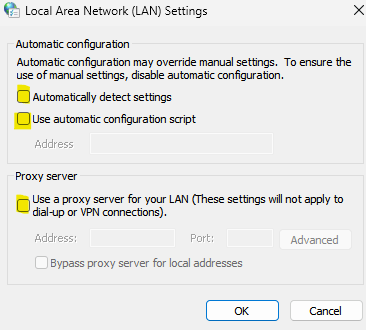
Solusi 3 - Pembaruan / Rollback Network Driver
1 - Cari Pengaturan perangkat dan kemudian klik untuk membuka Device Manager
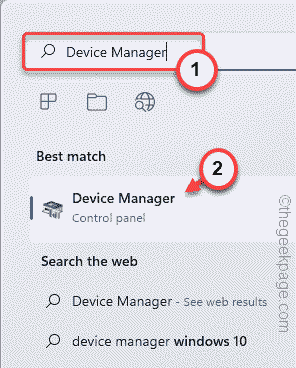
2 - Klik dua kali untuk memperluas adaptor jaringan
3 - Sekarang, Klik kanan Adaptor nirkabel Anda dan kemudian klik Perbarui driver
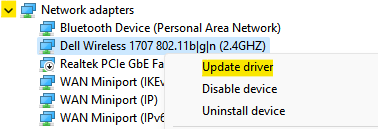
4 - Sekarang, klik Cari secara otomatis untuk pengemudi
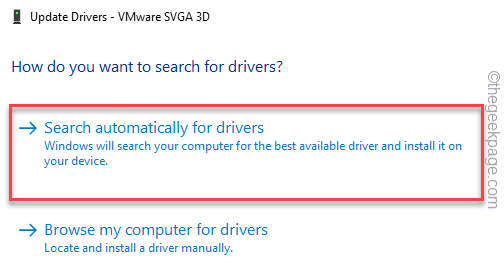
Sekarang, jika tidak berhasil, ulangi langkah lagi dan kali ini pilih Jelajahi komputer saya untuk driver
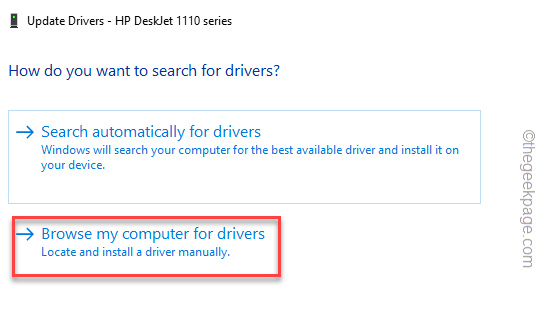
5 - Sekarang, klik Biarkan aku memilih dari daftar… pilihan
6 - Sekarang, pilih versi driver sebelumnya jika ada di komputer Anda dan klik Berikutnya
Sekarang, coba lagi.
Solusi 4 - Ubah DNS
Internet tidak dapat bekerja dari DNS Anda tidak berfungsi dengan baik atau lambat. Ubah DNS Anda menjadi DNS berkecepatan tinggi untuk membuat internet Anda berfungsi.
Langkah 1 - Cari Lihat Koneksi Jaringan dan klik di atasnya
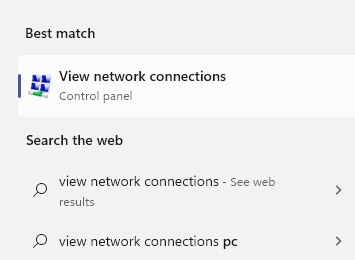
Langkah 4 - Sekarang, klik kanan pada adaptor koneksi wifi Anda dan pilih Properti.
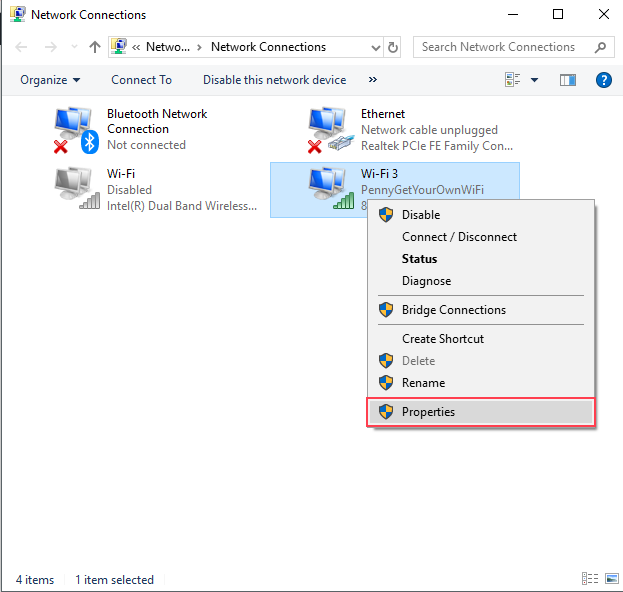
Langkah 5 - Klik Protokol Internet Versi 4 (TCP/IPv4) dan kemudian klik Properti.
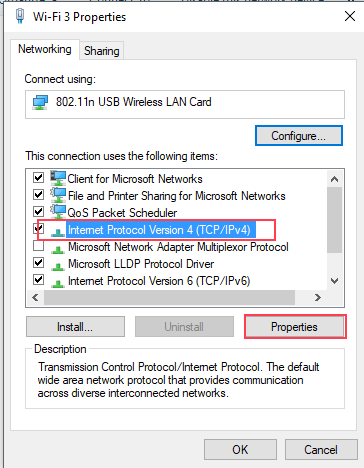
Langkah 6 - Klik Gunakan alamat server DNS berikut dan mengisinya sesuai dengan gambar di bawah ini.
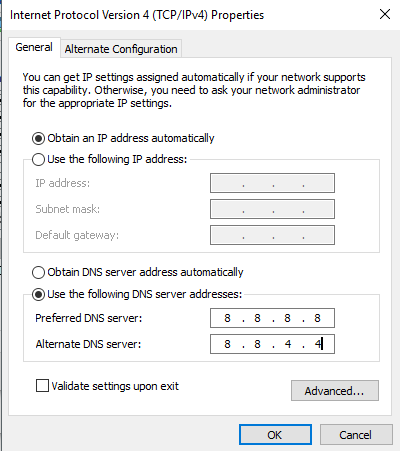
Catatan: - Jika tidak berhasil, maka pilihlah Dapatkan server DNS secara otomatis opsi dan coba lagi. Juga, pilih Dapatkan alamat IP secara otomatis.
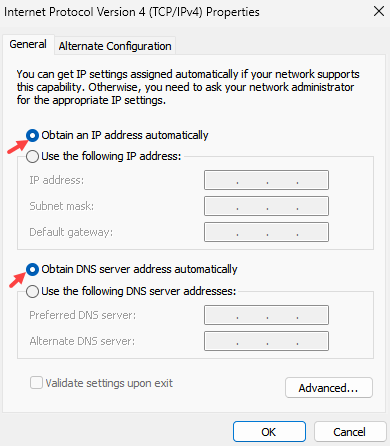
Metode 5 - Hapus file sementara
Langkah 1 - Klik kanan pada Awal tombol dan pilih Manajer File. Ini akan membuka file penjelajah.
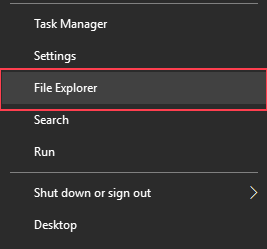
Langkah 2 - Ketik C: \ Windows \ Temp dan memukul Memasuki.
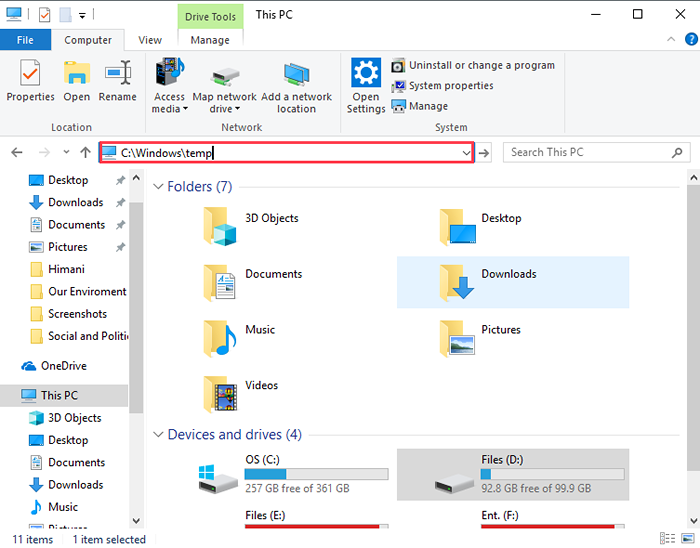
Langkah 3 - Jika Anda diminta untuk izin administrator, klik melanjutkan.
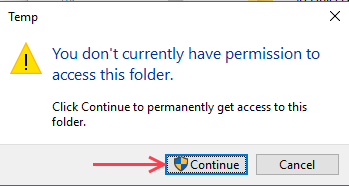
Langkah 4 - Anda akan melihat banyak file dan folder di sini. Pilih Semua dengan Menekan Ctrl + A dan Pilih Menghapus Dari menu klik kanan. Itu akan menghapus semua file dan folder dari sana.
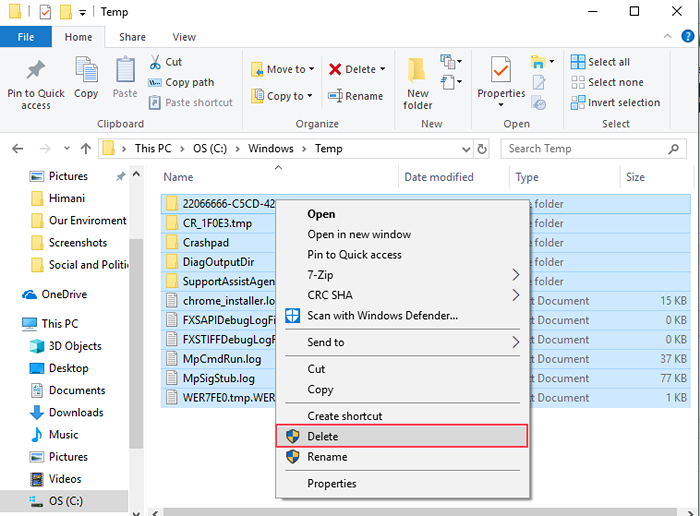
Langkah 5 - Hubungkan kembali ke jaringan Wi -Fi Anda.
Periksa apakah internet berfungsi atau tidak.
Metode 6 - Reset Alamat IP
Mungkin saja konfigurasi alamat IP Anda tidak tepat dan karena itu koneksi internet Anda menderita. Anda dapat mengatur ulang alamat IP Anda dengan menjalankan beberapa perintah di prompt perintah seperti yang diberikan dalam langkah -langkah di bawah ini.
Langkah 1 - Tekan Windows tombol dan cari Command prompt, Klik kanan pada hasil pertama dan pilih Jalankan sebagai administrator.
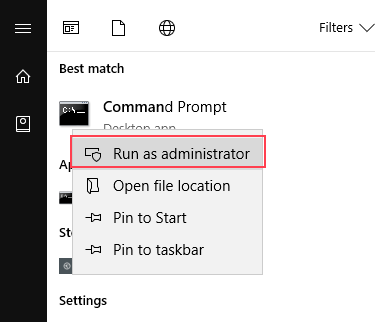
Langkah 2 - Klik Ya di prompt. Jendela prompt perintah akan terbuka sekarang.
Langkah 3 - Ketik ipconfig/flushdns dan tekan enter.
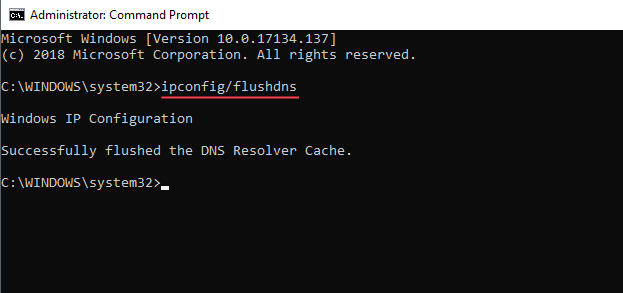
Langkah 4 - Ketik NBTSTAT -R dan tekan enter.
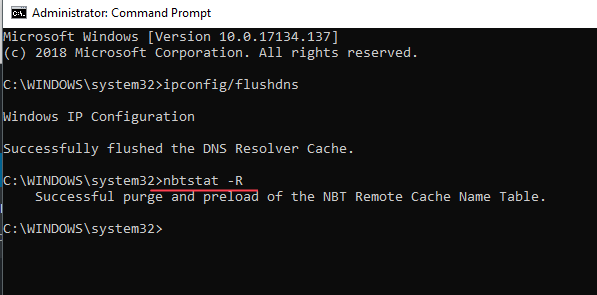
Langkah 5 - Ketik nbtstat -rr dan tekan enter.
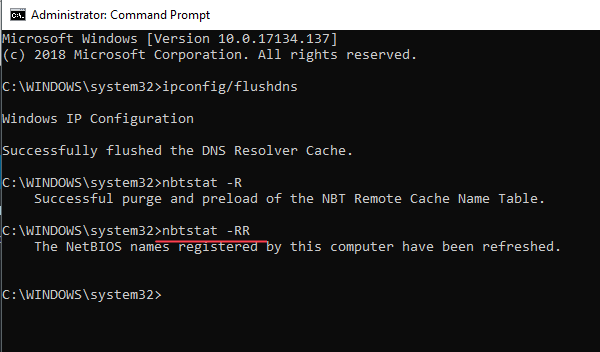
Langkah 6 - Ketik Netsh Int IP Reset C: \ Resetlog.txt dan tekan enter.
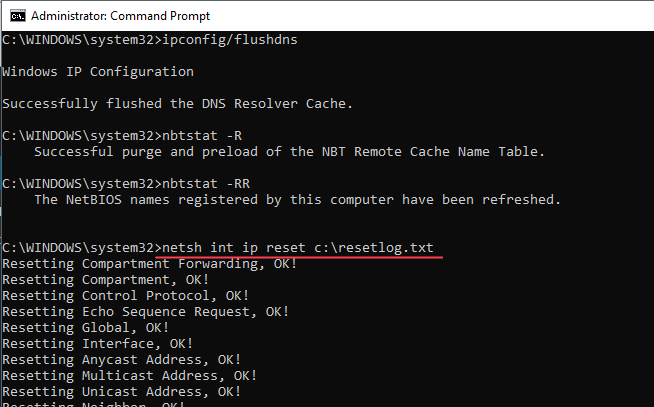
Langkah 7 - Ketik Netsh Winsock Reset dan tekan enter. Tutup jendela prompt perintah dan reboot komputer Anda.
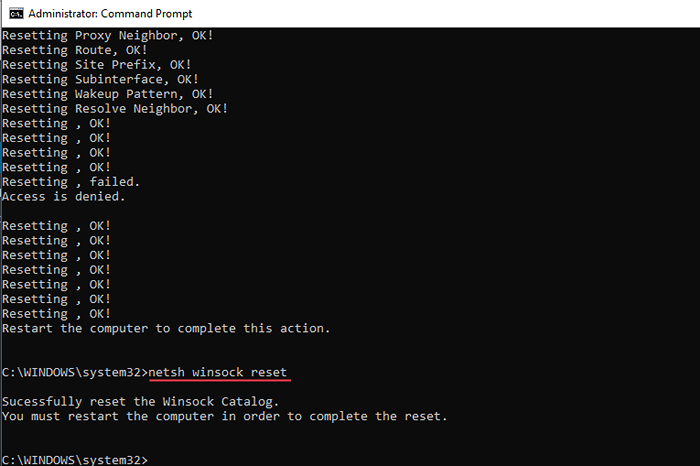
Langkah 8 - Tekan Windows Dan R pada saat yang sama, ketik kontrol di kotak teks dan tekan Memasuki.
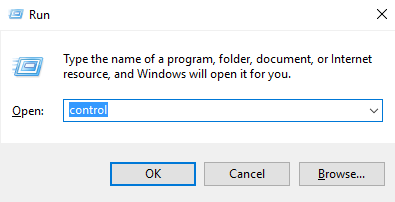
Langkah 9 - Pilih Jaringan dan pusat Berbagi Dari menu panel kontrol.
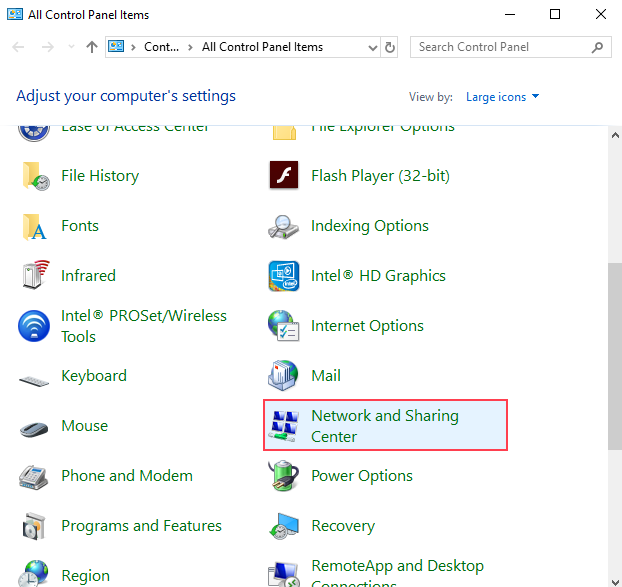
Langkah 10 - Klik Ubah pengaturan adaptor Dari menu sisi kiri.
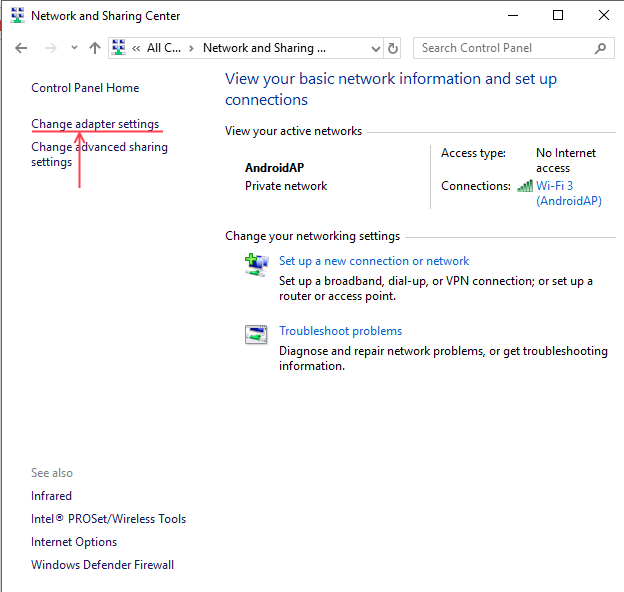
Langkah 11 - Klik kanan pada Adaptor wifi dan pilih Cacat opsi, tunggu waktu dan Memungkinkan dia.
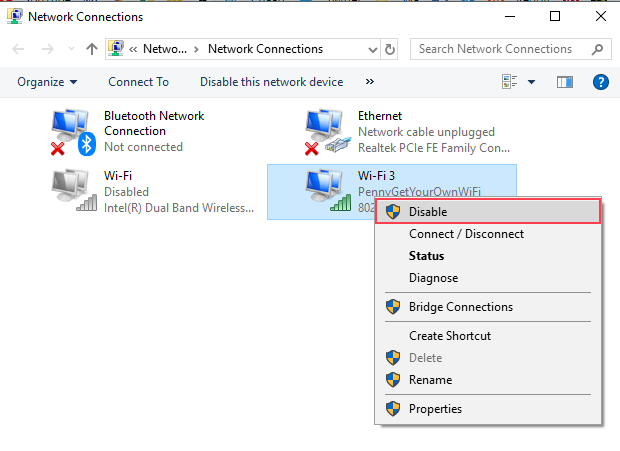
Saya harap Anda dapat terhubung kembali ke internet dari solusi ini. Jika Anda memiliki pertanyaan tentang metode ini, beri tahu kami di Commnets.
- « Cara Memperbaiki Outlook Tidak Menanggapi (10 Metode)
- Perbaiki webcam windows 10/11 tidak berfungsi pada laptop [diselesaikan] »

