Perbaiki Wi-Fi tidak memiliki konfigurasi IP yang valid di Windows 10
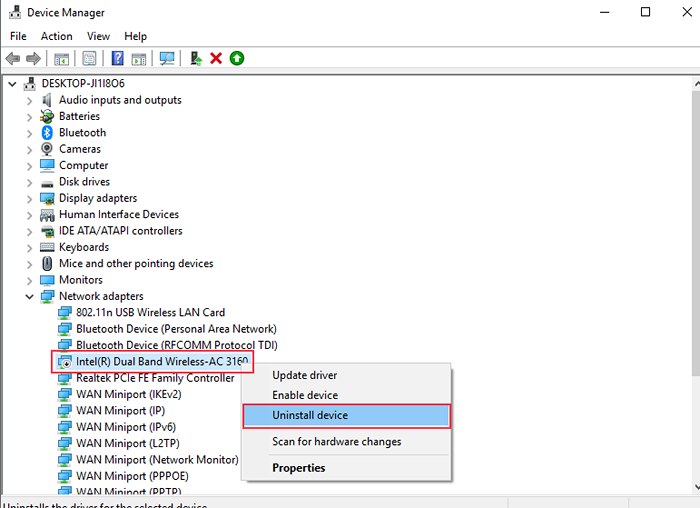
- 4872
- 943
- John Ratke
Pemecah Masalah Windows Sebagian besar tidak berguna ketika kita ingin menemukan perbaikan kesalahan tetapi kadang -kadang itu memberi kita nama kesalahan sehingga kita dapat mencari dan menyelesaikan kesalahan sendiri. IniMasalah dapat ditemukan jika Anda memecahkan masalah koneksi jaringan Anda.
Masalah ini dapat terjadi karena masalah adaptor jaringan. Pada dasarnya, masalah ini adalah alokasi alamat IP yang tidak tepat untuk komputer Anda. Kami telah menemukan beberapa solusi untuk kesalahan ini yang tercantum di bawah ini.
Baca Juga: [Solved] Ethernet tidak memiliki kesalahan konfigurasi IP Windows 10 yang valid
Daftar isi
- Metode 1 - Perbarui Alamat IP Anda
- Metode 2 - Reset TCP/IP
- Metode 3 - Menghapus instalasi Driver Jaringan
- Metode 5 - Atur Alamat IP secara manual
Metode 1 - Perbarui Alamat IP Anda
Jika masalah Anda adalah dengan alamat IP yang tidak tepat itu dapat diselesaikan dengan merealokasi dengan command prompt. Ikuti langkah -langkah ini untuk merealokasi alamat IP ke komputer Anda.
Langkah 1 - Tekan Windows tombol dan cari Command prompt. Klik kanan pada hasil pertama dan pilih Jalankan sebagai administrator.
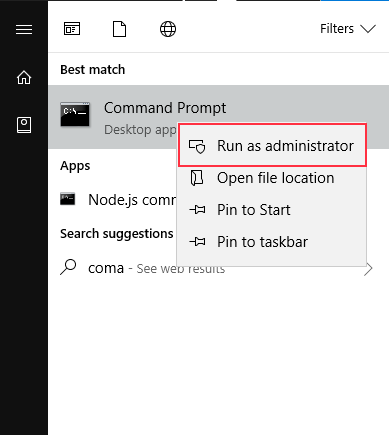
Langkah 2 - Pilih Ya Pada prompt, itu akan membuka jendela prompt perintah.
Langkah 3 - Ketik ipconfig/melepaskan dan tekan Memasuki.
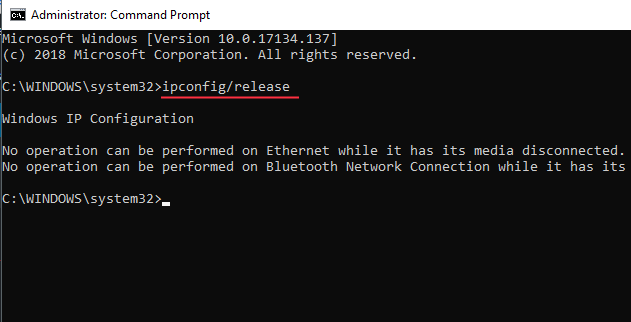
Langkah 4 - Ketik ipconfig/Renew dan tekan Memasuki.
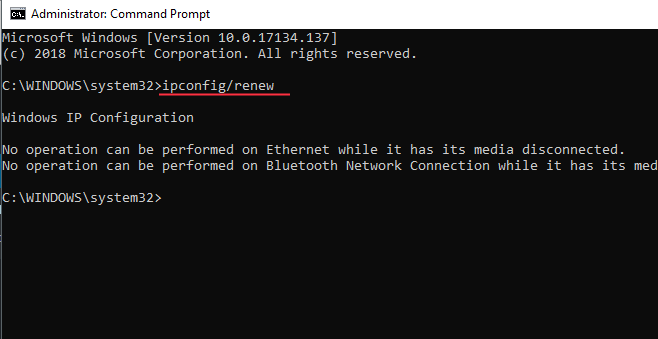
Langkah 5 - Ketik KELUAR dan tekan Memasuki.
Tutup jendela prompt perintah dan periksa apakah IP Anda telah berubah. Periksa kesalahan konfigurasi IP yang valid dalam pemecahan masalah.
Metode 2 - Reset TCP/IP
Langkah 1 - Tekan tombol Windows dan cari prompt perintah. Klik kanan pada hasil pertama dan pilih Run sebagai Administrator.
Langkah 2 - Ketik Netsh Winsock Reset dan tekan Enter.
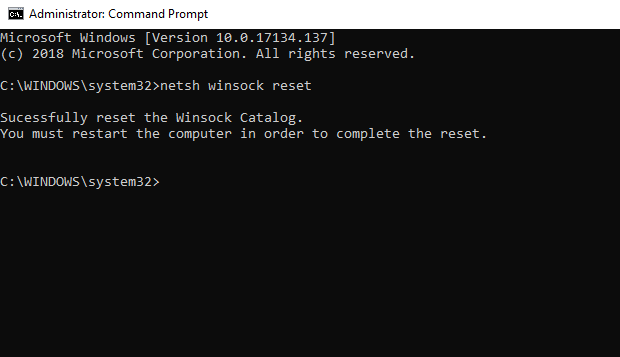
Langkah 3 - Setelah tipe itu netsh int ip reset dan tekan Enter.
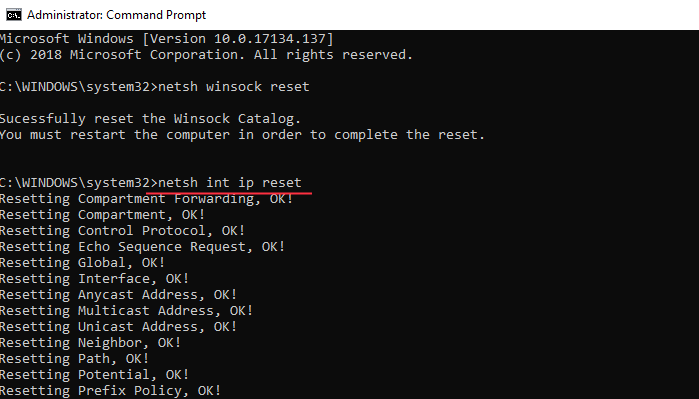
Langkah 4 - Menyalakan ulang Komputer Anda dan periksa bahwa kesalahan itu hilang atau tidak
Jika kesalahan masih ada, lanjutkan dengan langkah -langkah di bawah ini;
Langkah 5 - Satu Berlari kotak dengan memukul Windows Dan R tombol secara bersamaan.
Langkah 6 - Ketik jasa.MSC dan tekan Memasuki tombol. Itu akan terbuka Layanan Windows.
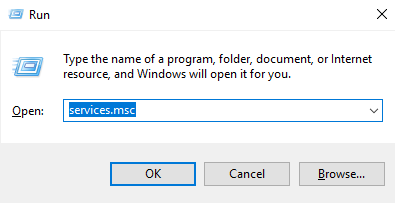
Langkah 7 - Temukan Autoconfig Wired Dalam daftar dan klik dua kali untuk membuka jendela Properties.
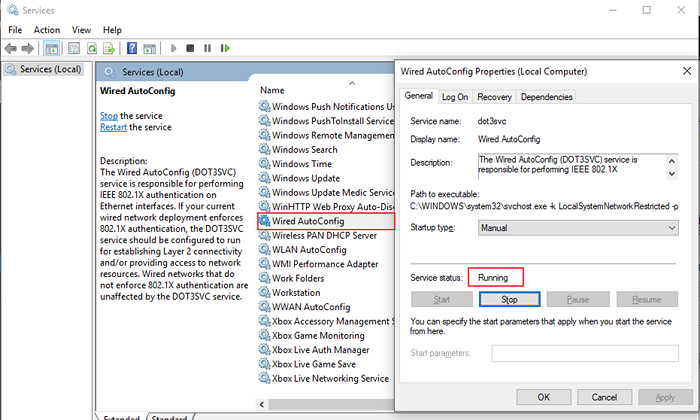
Langkah 8 - Pastikan jenis startupnya otomatis dan layanan ada di berlari negara. Klik OK.
Langkah 9 - Temukan WLAN Autoconfig dalam daftar dan klik dua kali di atasnya untuk membuka properti jendela.
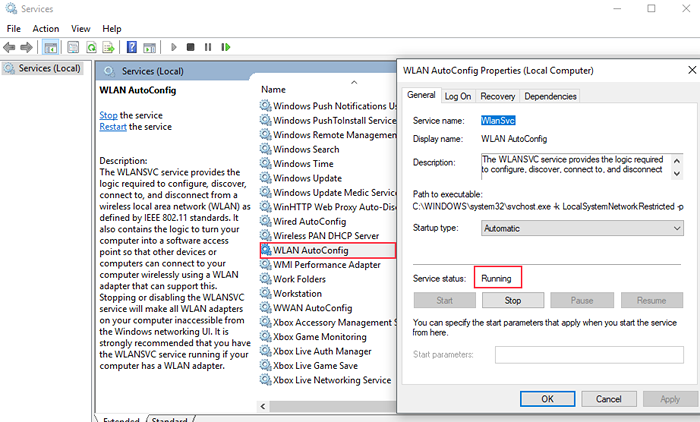
Langkah 10 - Periksa apakah jenis startupnya otomatis dan layanan adalah berlari. Klik OKE.
Metode 3 - Menghapus instalasi Driver Jaringan
Langkah 1 - Tekan Windows Dan X pada saat yang sama dan pilih Pengaturan perangkat dari menu.
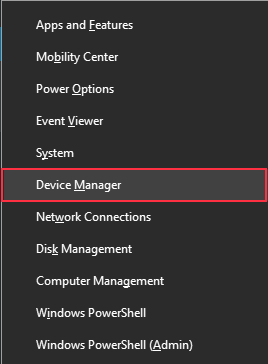
Langkah 2 - Cari adaptor jaringan dan kembangkan. Klik kanan pada adaptor jaringan nirkabel dan pilih untuk menghapus instalasi.
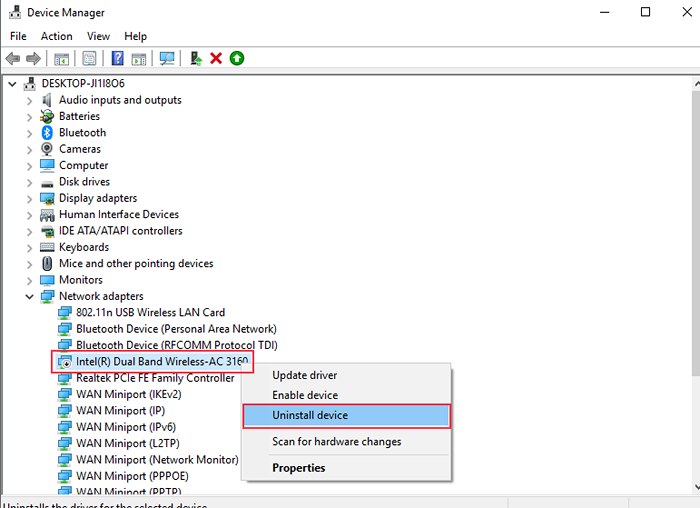
Langkah 3 - Klik OK untuk mengonfirmasi.
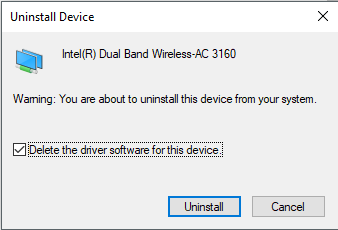
Langkah 4 - mulai ulang komputer Anda.
Metode 5 - Atur Alamat IP secara manual
Langkah 1 - Open Run Box dengan menekan tombol Windows dan R secara bersamaan. Jenis kontrol dan tekan enter.
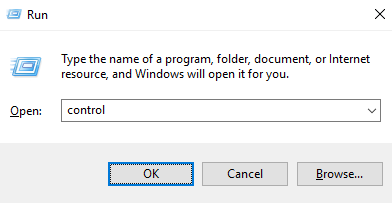
Langkah 2 - Buka Jaringan dan Pusat Berbagi di Menu Utama.
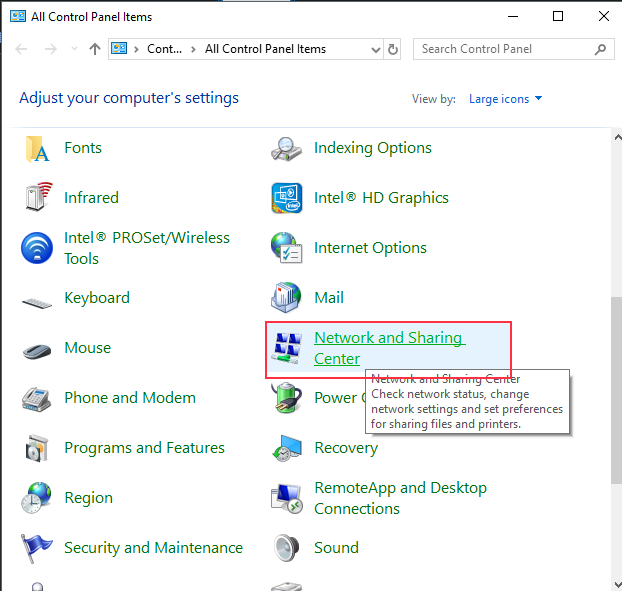
Langkah 3 - Klik Ubah Pengaturan Adaptor dari Menu Sisi Kiri.
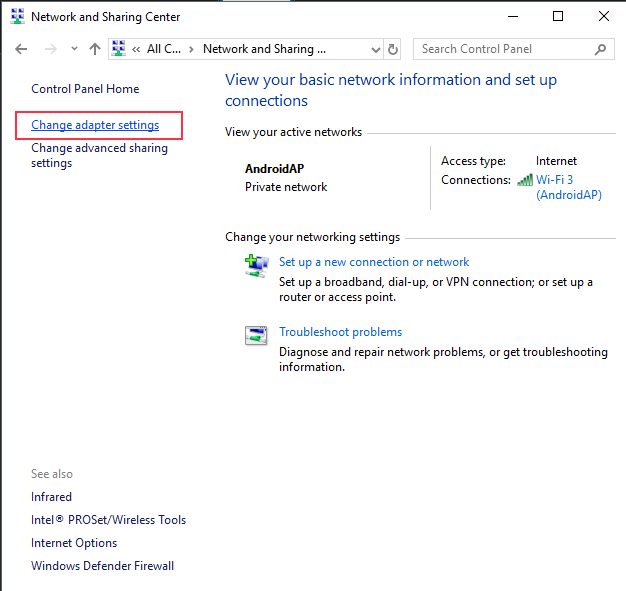
Langkah 4 - Anda akan menemukan daftar koneksi jaringan di komputer Anda. Temukan koneksi wifi Anda dan pilih properti dari menu klik kanan.
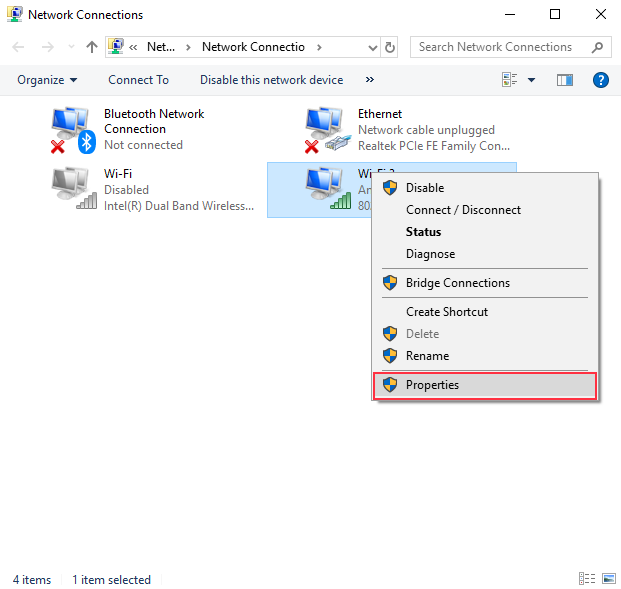
Langkah 5 - Pilih Protokol Internet Versi 4 (TCP/IPv4) dan klik tombol Properties.
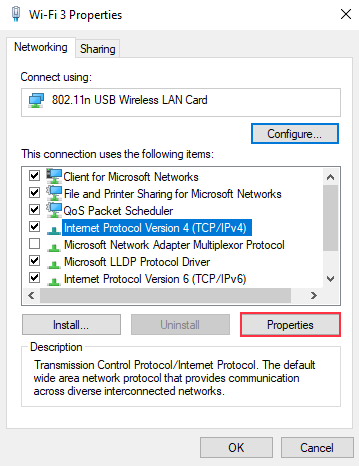
Langkah 6 - Pilih Gunakan alamat IP berikut, lalu tulis alamat IP, subnet mask, gateway default dan alamat DNS dari gambar di bawah ini.
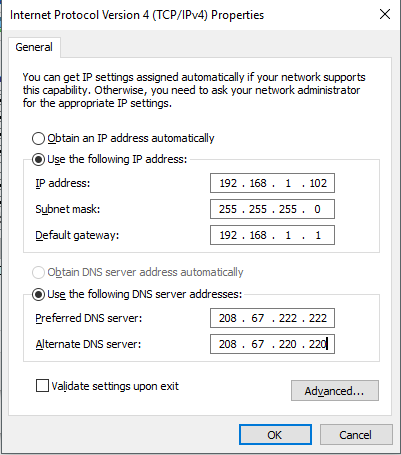
Langkah 7 - Klik OK.
Saya harap masalah Anda telah diselesaikan dan Anda dapat membuat internet di komputer Anda. Harap komentar di bawah jika Anda memiliki pertanyaan.
- « Perbaiki konfigurasi berdampingan adalah kesalahan yang salah di Windows 10/11
- Fix error nvidia code 43 Windows telah menghentikan perangkat ini karena telah melaporkan masalah »

