Fix error nvidia code 43 Windows telah menghentikan perangkat ini karena telah melaporkan masalah

- 3087
- 518
- Hector Kuhic
Apakah Anda juga mendapatkan kesalahan nvidia code 43? Apakah kartu grafis Anda menyebabkan masalah dengan komputer Anda? Kamu bukan satu-satunya. Kesalahan ini telah mengganggu banyak pengguna kami belakangan ini. Tidak ada perbaikan resmi yang diluncurkan oleh nvidia karena tidak ada yang salah dengan kartu grafis mereka atau pengemudi. Lalu mengapa Anda mendapatkan kesalahan ini? Dan cara memperbaikinya? Jangan khawatir. Kami memiliki semua jawaban dan kami akan membantu Anda menyingkirkan kesalahan ini.
Kode kesalahan 43 berarti komputer tidak dapat mengidentifikasi perangkat keras yang diperlukan. Kemudian mencoba mengakses perangkat dan menyinkronkannya, tetapi gagal melakukannya, yang mengarah ke kode kesalahan 43. Sekarang, mari kita coba memperbaikinya.
Perbaiki NVIDIA Code 43: Windows telah menghentikan perangkat ini karena telah melaporkan masalah
Alasan di balik kesalahan NVIDIA Code 43 bisa menjadi pembaruan driver baru atau pembaruan windows terbaru. Juga, NVIDIA mengeluarkan pernyataan resmi setelah pembaruan Windows terbaru bahwa perangkat lunak bernama Lucid Virtu MVP tidak sepenuhnya kompatibel dengan perangkat NVIDIA. Jadi, itu juga bisa menjadi alasan di balik kesalahan ini. Mari kita selesaikan masalah ini satu per satu. Anda hanya perlu mengikuti metode dan langkah mereka.
Daftar isi
- Perbaiki 1 - Nonaktifkan dan Aktifkan Driver Kartu Grafik NVIDIA
- Perbaiki 2 - Lakukan siklus daya keras di komputer Anda
- Perbaiki 3 - Hapus Install NVIDIA Software dari panel kontrol
- Perbaiki 4 - Hapus Instalasi Perangkat Lunak MVP Lucid Virtu
- Perbaiki 5 - Hapus instalasi NVIDIA Driver
- Perbaiki 6 - Periksa apakah grafik Anda sah dan dimasukkan dengan benar
- Perbaiki 7 - Periksa kabel PCI -E 6 pin Anda
- Perbaiki 8 - Jalankan Perintah SFC dan SMP
- Perbaiki 9 - Instal Driver Grafis Default
- Perbaiki 10 - Perbarui Driver Kartu Grafis NVIDIA
Perbaiki 1 - Nonaktifkan dan Aktifkan Driver Kartu Grafik NVIDIA
Jika perangkat lunak Lucid MVP bukan masalah yang menyebabkan, maka kemungkinan besar adaptor kartu grafis tidak dimasukkan dengan benar. Dalam metode ini, kita harus memastikan itu dimasukkan dengan benar. Ikuti langkah -langkah untuk melakukannya.
Langkah 1. Klik kanan Logo Windows atau Awal tombol dan pilih Pengaturan perangkat.

Langkah 2. Memperluas Display adapter dan klik kanan di Nama Perangkat Kartu Nvidia Graphics. Pilih Nonaktifkan perangkat.
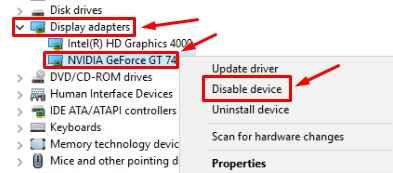
Langkah 3. Sekarang, coba salah satu langkah ini, mana yang sesuai dengan kondisi Anda.
- Jika Anda adalah pengguna laptop, Anda harus melakukan shutdown yang sulit. Untuk melakukannya, tekan tombol daya pada laptop Anda sampai komputer dimatikan. Sekarang, keluarkan baterai.
- Jika Anda memiliki PC, putar komputer Anda, ambil kabel utama dari sumber daya dan buka tutup CPU. Pastikan adaptor kartu grafis dimasukkan dengan sempurna ke dalam slotnya.
Langkah 4. Setelah melakukan langkah di atas, sambungkan kabel kembali ke sumber daya/masukkan baterai. Sekarang, nyalakan komputer Anda.
Langkah 5. Klik kanan Logo Windows atau Awal tombol dan pilih Pengaturan perangkat.

Langkah 6. Memperluas Display adapter dan klik kanan di Nama Perangkat Kartu Nvidia Graphics. Pilih Aktifkan perangkat.
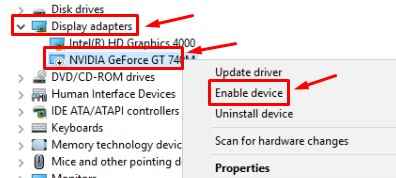
Ini harus memperbaiki masalahnya. Jika masalahnya masih berlanjut, coba metode berikutnya.
Perbaiki 2 - Lakukan siklus daya keras di komputer Anda
1) Matikan PC Anda.
2) Mencabut kabel pengisi daya dan mengeluarkan baterai laptop.
3) Sekarang, tekan tombol daya PC Anda dan tetap ditekan selama setidaknya 1 menit.
4) Sekarang, sambungkan kembali pengisi daya dan kemudian masukkan baterai lagi.
5) Sekarang, awal Komputer Anda secara normal.
Perbaiki 3 - Hapus Install NVIDIA Software dari panel kontrol
1. Tekan Kunci Windows + R Bersama.
2. Sekarang Tulis Panel kendali di dalamnya dan tekan OKE.
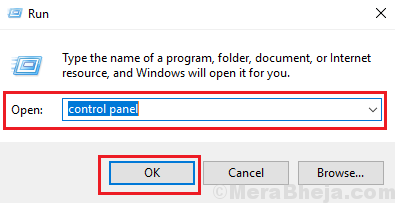
3. Sekarang, klik Uninstall sebuah program di bawah Program bagian.
4. Sekarang, uninstall Sistem Nvidia Physx , Kemudian Nvidia GeForce Pengalaman dan akhirnya Driver grafis nvidia dan kemudian dalam urutan yang sama.
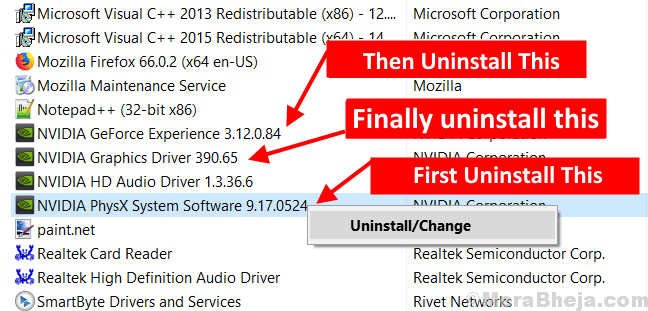
5. Akhirnya reboot PC Anda. OS Windows 10 Anda akan secara otomatis menginstal ulang ini di PC Anda.
Sekarang, coba lagi dan periksa apakah kesalahan hilang atau tidak.
Perbaiki 4 - Hapus Instalasi Perangkat Lunak MVP Lucid Virtu
Nvidia telah mengatakan dalam pernyataan resmi mereka bahwa perangkat lunak ini menyebabkan perbedaan yang merupakan alasan di balik banyak masalah, bersama dengan kode 43. Perangkat lunak Lucid Virtu MVP digunakan untuk beralih antara kartu grafis onboard Anda dan yang diskrit, yang merupakan penggunaan penting. Tapi, karena perangkat lunak ini tidak kompatibel dengan perangkat NVIDIA dan hal yang sama telah dikatakan oleh NVIDIA Corporation, kami akan mulai dengan menghapus pemasangannya terlebih dahulu.
Langkah 1. Pergi ke Cortana dan ketik Panel kendali. tekan enter.
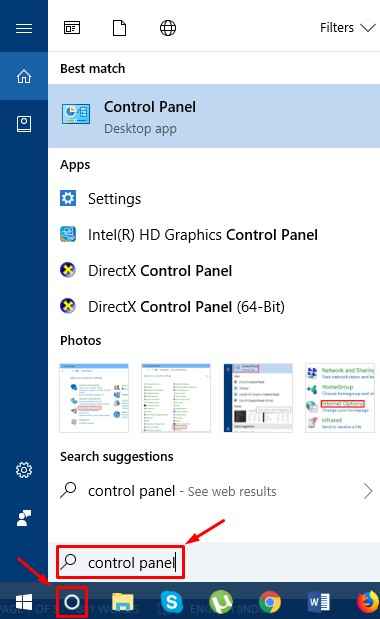
Langkah 2. Di panel kontrol, buka Hapus instalan program di bawah Program.
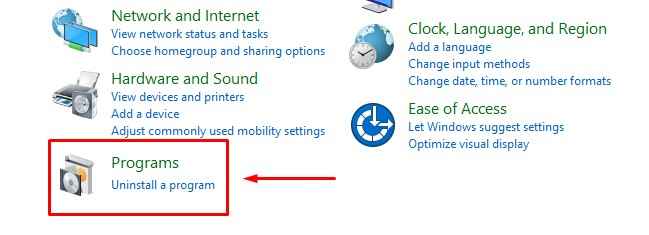
Langkah 3. Mencari Lucid MVP dari daftar aplikasi. Temukan, dan klik kanan di atasnya. Pilih Uninstall.
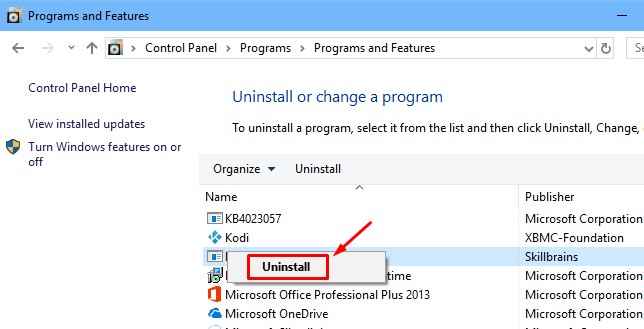
Langkah 4. Mengulang kembali Komputer Anda saat menghapus instalasi selesai.
Catatan: - Perangkat lunak lain yang menyebabkan masalah semacam ini
- Upsilon
- DuetDisplay
- F.lux
kalau sudah Upsilon diinstal, uninstall dan coba lagi.
Ini harus menyelesaikan masalahnya. Jika kartu grafis NVIDIA masih memberikan kode 43 Kode, coba metode berikutnya.
Perbaiki 5 - Hapus instalasi NVIDIA Driver
Langkah 1. Klik kanan Logo Windows atau Awal tombol dan pilih Pengaturan perangkat.

Langkah 2. Memperluas Display adapter dan klik kanan pada Anda Nama kartu grafis nvidia. Pilih Menghapus perangkat.
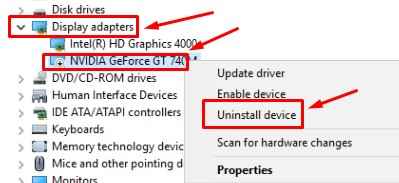
Langkah 3. Hidupkan Kembali komputer Anda.
Perbaiki 6 - Periksa apakah grafik Anda sah dan dimasukkan dengan benar
Mungkin kartu grafis NVDIDIA Anda tidak dikenali atau yang palsu. Untuk mengetahui dengan benar tentang kartu grafis, Anda dapat mengunduh utilitas gratis bernama GPU-Z.
Hanya, jalankan di PC Anda dan ini akan memberi tahu Anda driver grafik yang benar di PC Anda.
Perbaiki 7 - Periksa kabel PCI -E 6 pin Anda
Pastikan kabel PCI-E 6 pin Anda terhubung dengan benar. Cobalah untuk menghubungkannya kembali dan mendorongnya dengan benar, karena karena koneksi longgar kabel PCI-E 6 pin, daya tidak disuplai ke kartu grafis dan kesalahan ini terjadi suatu saat.
Perbaiki 8 - Jalankan Perintah SFC dan SMP
1. Mencari cmd di kotak pencarian Windows 10 dan klik kanan dan Jalankan sebagai administrator.
2. Sekarang, jalankan perintah yang diberikan di bawah]
SFC /SCANNOW
3. Setelah perintah di atas dieksekusi sepenuhnya, jalankan perintah yang diberikan di bawah satu per satu.
Dism /Online /Cleanup-Image /StartComponentCleanup Dism /Online /Cleanup-Image /RestoreHealth Dism /Online /Cleanup-Image /CheckHealth
Perbaiki 9 - Instal Driver Grafis Default
Masalahnya bisa dengan driver kartu grafis nvidia. Dalam metode ini, kami akan menghapus pemasangan drivernya dalam mode aman. Jangan khawatir. Driver default akan diinstal secara otomatis setelah restart nanti.
Langkah 1. Langkah pertama adalah mem -boot komputer Anda Mode aman. Pergi ke Awal menu dan kemudian klik pada Kekuatan tombol. Sekarang, sambil menekan Menggeser Tombol di keyboard Anda, klik Mengulang kembali.
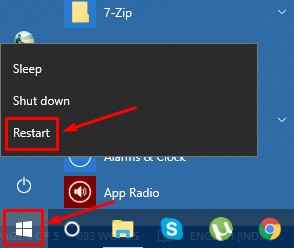
Langkah 2. Langkah terakhir akan membuka layar biru dengan beberapa opsi. Di sini, pilih Pemecahan masalah.
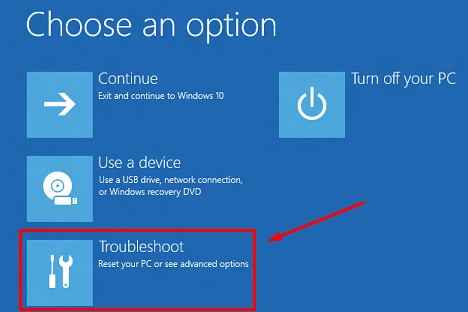
Langkah 3. Pilih Opsi lanjutan.
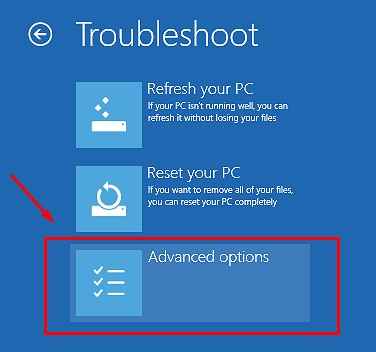
Langkah 4. Pergi ke Pengaturan Startup.
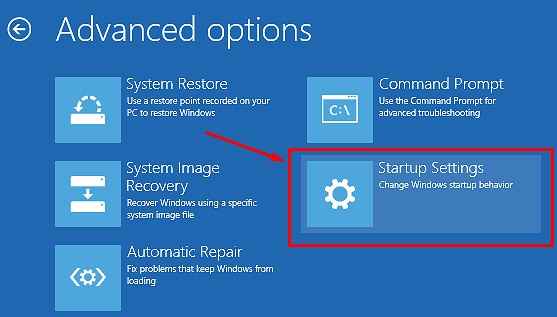
Langkah 5. Sekarang, karena Anda akan melihat sejumlah opsi di layar. Kita dapat mem -boot komputer dalam mode aman dengan tiga cara berbeda, sesuai kebutuhan. Di sini, tekan F4 untuk mengaktifkan hanya mode aman. Komputer akan restart setelah itu dalam mode aman.
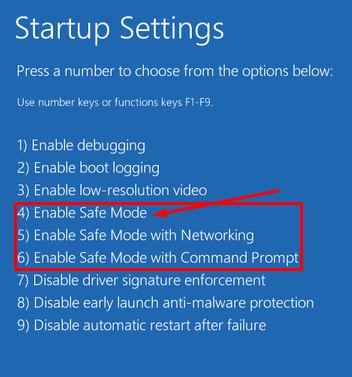
Langkah 6. Karena Anda telah dengan aman boot dalam mode aman, klik kanan pada tombol start dan buka Pengaturan perangkat.

Langkah 7. Memperluas Display adapter dan klik kanan pada Anda Nama kartu grafis nvidia. Pilih Menghapus perangkat.
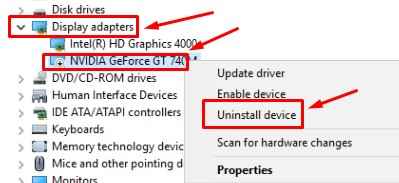
Langkah 8. Hidupkan Kembali komputer Anda.
Segera setelah komputer restart, driver default kartu grafis nvidia akan diinstal secara otomatis. Periksa apakah kesalahan terpecahkan. Jika masalahnya masih berlanjut, coba metode berikutnya.
Perbaiki 10 - Perbarui Driver Kartu Grafis NVIDIA
Alasan lain di balik masalah ini bisa menjadi pengemudi yang sudah ketinggalan zaman. Dalam metode ini, kami akan memperbarui driver.
Langkah 1. Klik kanan di Awal tombol menu dan pilih Pengaturan perangkat.

Langkah 2. Memperluas Display adapter dan klik kanan pada nama kartu grafis nvidia Anda. Pilih Perbarui driver.
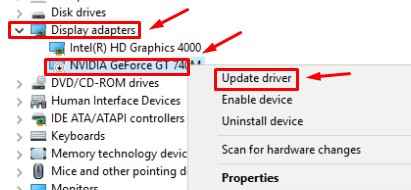
Langkah 3. Sekarang pilih Cari secara otomatis untuk perangkat lunak driver yang diperbarui.
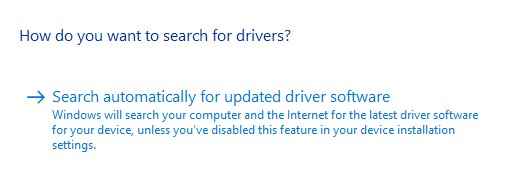
Langkah 4. Setelah pembaruan, mengulang kembali komputer Anda.
Ini harus memperbaiki masalahnya.
- « Perbaiki Wi-Fi tidak memiliki konfigurasi IP yang valid di Windows 10
- Perbaiki video_tdr_failure (nvlddmkm.sys) pada windows 10 [diselesaikan] »

