Perbaiki Kami tidak dapat masuk ke akun Anda di Windows 10 /11
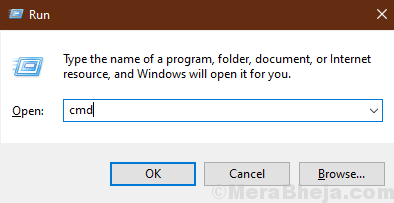
- 4753
- 1221
- Darryl Ritchie
Pengguna Windows 10 (terutama mereka yang baru saja meningkatkan Windows 10 mereka) menghadapi masalah karena mereka ditolak untuk masuk ke akun mereka. Pesan kesalahan yang menyatakan "Kami tidak dapat masuk ke akun Anda" adalah menyangkal mereka mengakses akun mereka. Jika Anda menghadapi masalah yang sama di komputer Anda dan mencari solusi, Anda berada di tempat yang tepat. Kesalahan ini biasanya terjadi saat Windows menerima pembaruan besar (seperti pembaruan Windows 1903). Jangan khawatir ada perbaikan yang tersedia untuk menyelesaikan masalah Anda. Cobalah solusi ini untuk menyelesaikan masalah Anda. Tetapi sebelum melanjutkan ke solusi utama, jangan lupa untuk mencoba solusi ini yang dapat menyelesaikan masalah Anda dengan upaya minimal.
Solusi awal-
1. Terkadang, antivirus memblokir akses Anda ke akun Anda. Nonaktifkan sementara antivirus yang Anda gunakan di komputer Anda dan coba mengakses komputer Anda.
2. Virus/malware dapat menyebabkan masalah ini di komputer Anda. Pindai lengkap file komputer Anda dan reboot komputer Anda setelah menyelesaikan pemindaian Anda.
Setelah mencoba perbaikan ini, jika Anda masih tidak dapat mengakses akun Anda, melalui perbaikan ini-
Daftar isi
- Fix-1 ubah data nilai profileimagePath-
- Fix-2 Menghapus Kunci Registri dan Mencoba Menambahkan Akun
- Perbaiki 3 - Menjalankan Perintah Net di CMD
- Perbaiki-4 Hapus instalan pembaruan windows sebelumnya-
- Perbaiki-5 Gunakan pemulihan sistem di komputer Anda-
Fix-1 ubah data nilai profileimagePath-
Anda dapat memperbaiki komputer Anda dengan memperbaiki file yang rusak di komputer Anda. Untuk melakukannya, ikuti langkah -langkah ini dengan cermat di komputer Anda.
1. Pertama, kita harus membuka Berlari jendela. Untuk melakukannya cukup tekan "Kunci Windows+R" bersama.
2. Sekarang, ketik "cmd"Di jendela jalankan dan kemudian klik"OKE“.
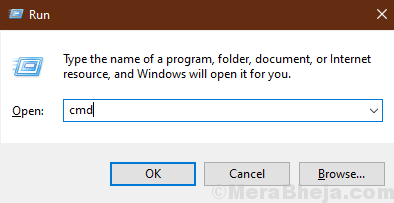
2. Untuk mengubah administratorship, ketik atau copy-paste commadn ini di command prompt dan tekan Memasuki.
Administrator pengguna bersih /aktif: ya
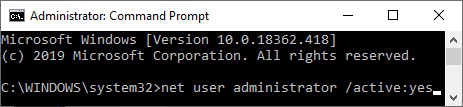
3. Mengulang kembali komputer Anda. Masuk dengan akun administrator di perangkat Anda.
4. Sekarang, kita perlu membuka Editor Registri. Jadi, tekan 'Kunci Windows+R'Yang akan membuka Berlari jendela.
5. Tekan Kunci Windows+R Bersama -sama, ketik "Regedit"Dan kemudian klik"OKE“.
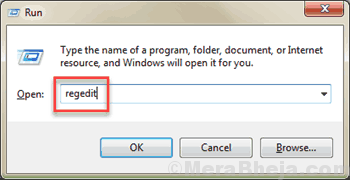
6. Arahkan ke lokasi ini di panel kiri Editor Registri,
Hkey_local_machine \ software \ microsoft \ windows nt \ currentVersion \ profilelist
7. Sekarang, saat Anda memperluas “Profilelist"Anda akan melihat daftar subkey bernama"S-1-5-yy-xxx… " (menyukai "S-1-5-21"atau "S-1-5-18").
8. Sekarang, klik setiap tombol, dan panel kanan Dari masing -masing subkei, cobalah untuk menemukan “C: \ Users \%akun/nama pengguna Anda%“Sebagai Data dari nilai string yang dapat diperluas yang disebut “ProfileimagePath“.
(Hanya misalnya, jika nama akun Anda adalah “SAMBIT"Maka Anda akan menemukan data nilai sebagai"C: \ Users \ SAMBIT“. dalam "ProfileimagePath“).
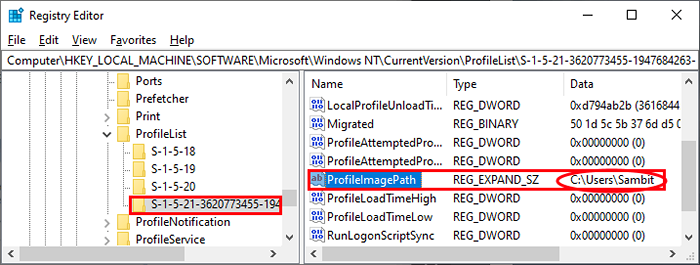
9. Sekarang, di panel kiri klik kanan pada subkey yang berisi “C: \ Users \%akun/nama pengguna Anda%"Dan klik"Menghapus”Untuk menghapus kunci.

10. Sekarang, sekali lagi di panel kiri Editor Registri, Cobalah untuk menemukan subkey yang berisi “C: \ Users \%AccountName.Nama komputer%" ( Contoh- "C: \ Users \ SAMBIT.Dell ” ) sebagai Data dari "ProfileimagePath“.
11. Klik dua kali di “ProfileimagePath”Dan di Nilai data Hapus. (Dot) dan Nama komputer dan klik “OKE”Untuk menyimpan perubahan.
(Contoh- Jika nama akun Anda adalah “SAMBIT"Dan nama komputer Anda adalah"Dell“, Dan Anda melihat data“ProfileimagePath" sebagai "C: \ Users \ SAMBIT.Dell" Kemudian klik dua kali pada "ProfileimagePath"Dan ubah data nilai menjadi"C: \ Users \ SAMBIT"Dan kemudian klik"OKE”Untuk menyimpan perubahan).
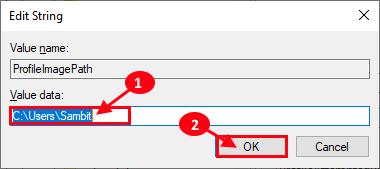
Menutup Editor Registri jendela.
10. Tekan Kunci Windows+E untuk membuka File Explorer jendela. Sekarang, klik "Melihat"Di bilah menu dan kemudian klik"Pilihan“.
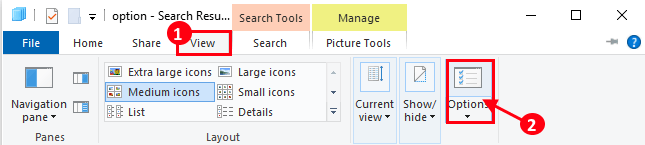
11. Sekarang, di Pilihan folder jendela, memeriksa pilihan "Tampilkan file tersembunyi" Dan Hapus centang pilihan "Sembunyikan file sistem operasi yang dilindungi“.
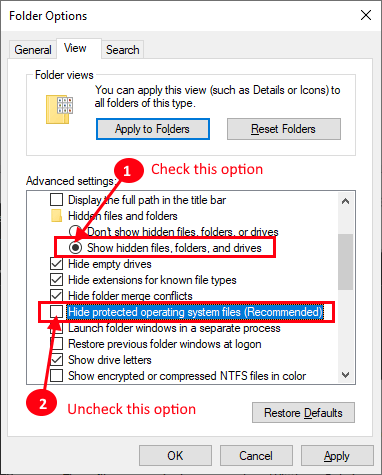
12. Sekarang, tekan Kunci Windows+E ke File Explorer jendela. Kemudian, menyalin keempat file ini dari ”C: \ Users \%AccountName.Nama komputer%”Folder (E.G. dari "C: \ Users \ SAMBIT.Dell") Dan tempel mereka di “C: \ Users \%AccountName%”Folder (E.G. ke "C: \ Users \ SAMBIT“):
NTUSER.Dat ntuser.Dat.LOG1 NTUSER.Dat.LOG2 NTUSER.Ini
13. Mengulang kembali komputer Anda.
Sekarang, masuk ke akun asli Anda dan Anda harus dapat masuk tanpa kesalahan apapun.
Jika Anda masih menghadapi masalah ini maka pilih solusi kami berikutnya.
Fix-2 Menghapus Kunci Registri dan Mencoba Menambahkan Akun
1 - tekan Kunci Windows+R Bersama -sama, ketik "Regedit"Dan kemudian klik"OKE“.
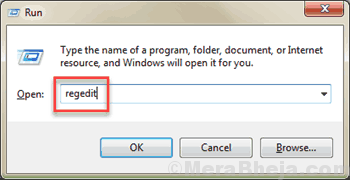
2 - Pergi ke jalan yang diberikan di bawah ini
Hkey_users \.Default \ software \ microsoft \ identitycrl \ storedidentities
3 - Sekarang, Perluas IDENDENTITAS STORED Dan menghapus folder akun Anda
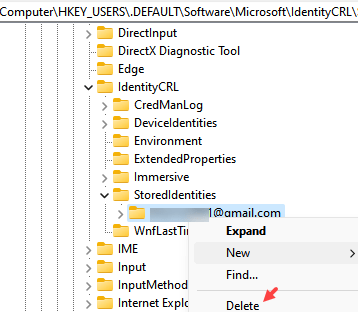
4 - Sekarang, coba tambahkan akun Anda lagi.
Perbaiki 3 - Menjalankan Perintah Net di CMD
1 - Boot PC Anda ke mode aman
2 - Sekarang, cari cmd dan kemudian lakukan klik kanan ikon prompt perintah dan kemudian klik Jalankan sebagai admin
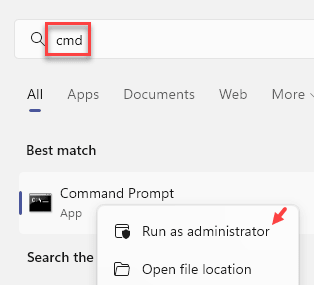
3 - Sekarang, jalankan perintah yang diberikan di bawah satu per satu
pengguna bersih /tambahkan nama pengguna mypassword
Net LocalGroup Administrators Username /Add
Net Share Concfg*C: \\\/Grant: nama pengguna, penuh
Nama pengguna pengguna bersih
Ganti nama pengguna dengan nama pengguna komputer Anda
Jendela CMD 4 -Close, restart komputer Anda dan coba lagi.
Perbaiki-4 Hapus instalan pembaruan windows sebelumnya-
Jika komputer Anda telah menerima pembaruan windows terbaru maka pembaruan mungkin menyebabkan masalah dengan masuk masalah yang saat ini Anda hadapi di perangkat Anda. Ikuti langkah -langkah mudah ini untuk menghapus pemasangan pembaruan Windows terbaru dari perangkat Anda.
1. Buka Berlari jendela dengan menekan tombol windows dan 'R'Kunci bersama.
2. Di jendela jalankan, Anda perlu mengetik "appwiz.cpl"Dan kemudian klik"OKE“.
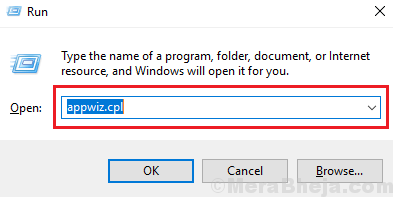
3. Sekarang, di panel kiri Program dan fitur jendela, Anda harus mengklik “Lihat pembaruan yang diinstal“.
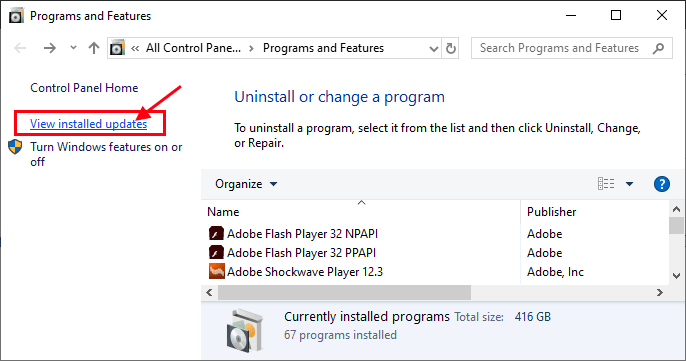
4. Di dalam Pembaruan yang diinstal jendela, di bawah “Pembaruan MicrosoftBagian, periksa pembaruan terbaru (cari kolom "Terpasang di").
5. Klik dua kali pada pembaruan terbaru untuk menghapus instalannya.
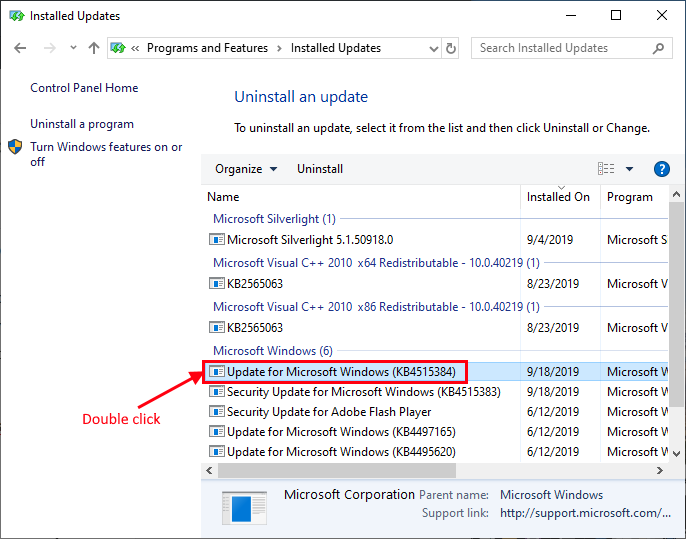
6. Akhirnya, ketika prompt muncul, klik "Ya”Untuk menghapus pembaruan.
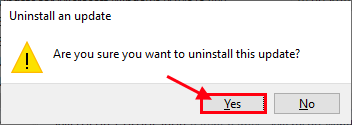
Windows akan menghapus pemasangan pembaruan. Komputer Anda akan dimulai ulang setelah menghapus pemasangan pembaruan.
Setelah me -reboot komputer Anda, periksa apakah Anda masih menghadapi masalah atau tidak. Pergi untuk perbaikan berikutnya jika masalah Anda tetap belum terpecahkan.
Perbaiki-5 Gunakan pemulihan sistem di komputer Anda-
Ikuti langkah -langkah mudah ini untuk mengembalikan sistem Anda ke titik pemulihan terbaru.
1. Anda perlu membuka jendela run dengan menekan Kunci Windows+R.
2. Di sini, Anda harus mengetik "sysdm.cpl ”dan kemudian klik“OKE“.
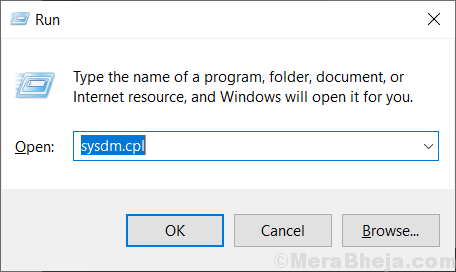
2. Pada langkah pertama, buka "Sistem keamananTab
3. Kemudian, klik "Pemulihan sistem“.
4. Setelah itu, Anda harus mengklik “Pilih titik pemulihan yang berbeda“.
5. Akhirnya, klik "Berikutnya“.
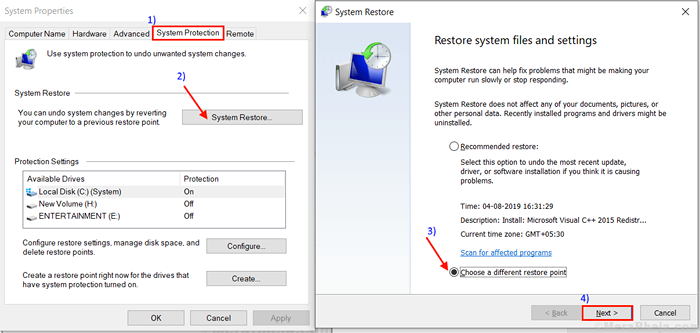
6. Dari daftar poin pemulihan yang tersedia, klik titik pemulihan terbaru.
7. Sekarang, klik pada “Berikutnya“.
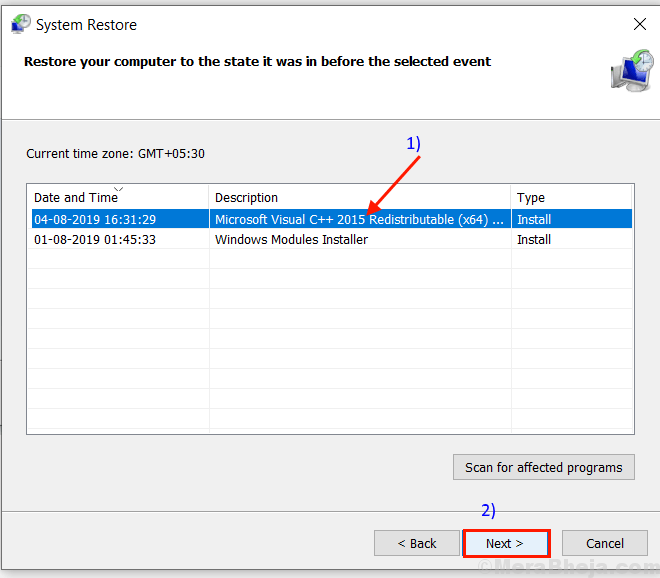
8. Klik "Menyelesaikan“Untuk menyelesaikan prosesnya.
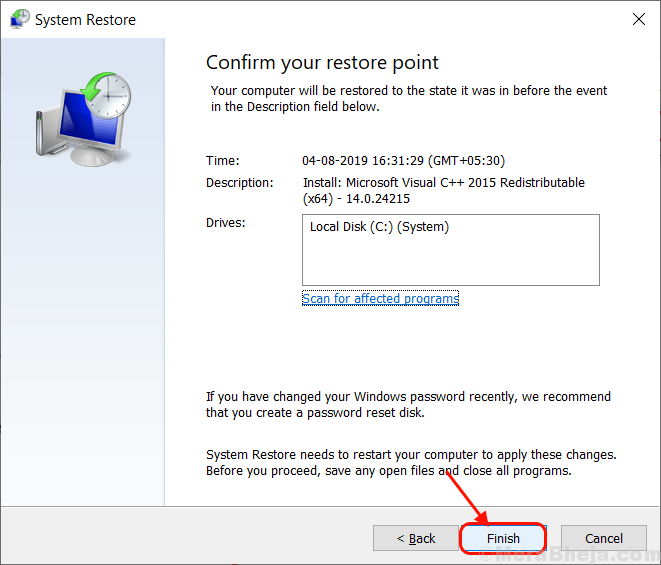
Proses ini mungkin mengkonsumsi beberapa waktu.
Masalah Anda harus diselesaikan.
Jika Anda masih tidak dapat masuk ke akun Anda, Anda dapat memeriksa apakah Anda memilikinya pembaruan Windows tertunda di komputer Anda.
- « Layar Hitam Setelah Shutdown Hanya Shutdown Tombol Daya yang dimungkinkan di Windows 10 /11 Fix
- Perbaiki keyboard layar tidak berfungsi di Windows 10 /11 »

