Perbaiki keyboard layar tidak berfungsi di Windows 10 /11
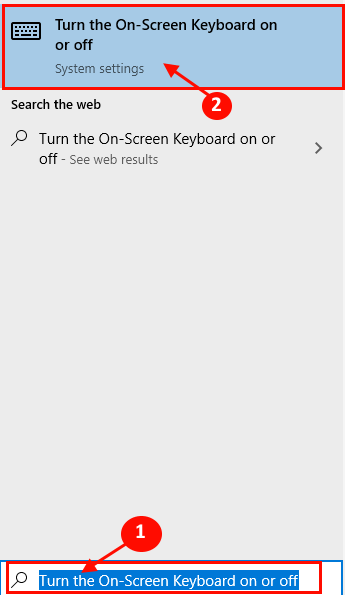
- 3981
- 553
- Darryl Ritchie
Keyboard di layar adalah salah satu kemudahan fitur akses di Windows 10. Jika Anda menggunakan keyboard di layar dan Anda menghadapi beberapa masalah dengan keyboard di layar-Anda berada di tempat yang tepat. Sebelum mencari solusi utama, Anda dapat mencoba solusi awal ini yang dapat menyelesaikan masalah Anda dengan upaya minimal.
Pengguna terutama melaporkan tentang masalah berikut ini-
- Pada layar Keyboard tidak mengetik - Jika Anda menghadapi masalah ini, maka Anda dapat mencoba menjalankan pemecahan masalah keyboard di komputer Anda.
- Keyboard dan keyboard di layar tidak berfungsi - Anda dapat memeriksa apakah layanan yang diperlukan sedang berjalan di komputer Anda (FIX-6).
- Tidak bisa memulai keyboard windows 10 layar - Jika Anda menghadapi masalah ini, pastikan “Sentuh keyboard dan panel tulisan tangan“Layanan sedang berjalan. (Fix-6)
- Windows 10 di layar keyboard tidak berfungsi login - Jika keyboard layar sentuh tidak berfungsi selama login, maka itu mungkin instalasi Windows yang rusak atau pembaruan Windows yang baru saja diinstal. Pergi melalui solusi kami, ini akan membantu Anda.
- Keyboard di layar Pro tidak berfungsi - Jika Anda menghadapi masalah ini, periksa jika Anda telah mengaktifkan mode tablet di perangkat Anda.
- Keyboard di layar tidak berfungsi setelah pembaruan - Melakukan pemulihan sistem pada perangkat Anda dapat menyelesaikan masalah ini di komputer Anda.
- Keyboard di layar tidak muncul Windows 10 - Beberapa pengguna melaporkan tentang masalah di mana mereka tidak dapat melihat keyboard di layar di perangkat mereka. Coba mengaktifkannya dari pengaturan.
- Keyboard di layar Windows tidak berfungsi dalam mode tablet - Jika Anda menghadapi masalah ini, periksa apakah keyboard di layar diaktifkan di jendela Pengaturan. (Fix-1)
CATATAN-
Untuk semua perbaikan ini, Anda harus menggunakan keyboard fisik.
Daftar isi
- Fix-1 Aktifkan keyboard di layar di komputer Anda
- Layanan keyboard Touch Fix-2 Otomatis-
- Fix-3 Buat jalan pintas untuk keyboard di layar-
- Fix-4 Aktifkan tombol keyboard sentuh di taskbar-
- FIX-5 Buka keyboard di layar dari menu start-
- FIX-6 Buka keyboard di layar dari run-
- Fix-7 ubah target pintasan chrome-
- FIX-8 Jalankan SFC /SCANNOW
- Fix-9 Buat akun administrator baru-
- Perbaikan Windows FIX-10 Lepaskan Windows-
- FIX-11 Ubah data nilai di editor registri-
- Fix-12 Cobalah menggunakan aplikasi lain-
Fix-1 Aktifkan keyboard di layar di komputer Anda
Periksa apakah Anda telah mengaktifkan keyboard di layar di komputer Anda, dari aplikasi Pengaturan. Ikuti langkah -langkah mudah ini-
1. Klik pada kotak pencarian di samping ikon Windows, dan ketik "Nyalakan atau mematikan keyboard di layar"Dan klik"Nyalakan atau mematikan keyboard di layar”Di jendela yang ditinggikan.
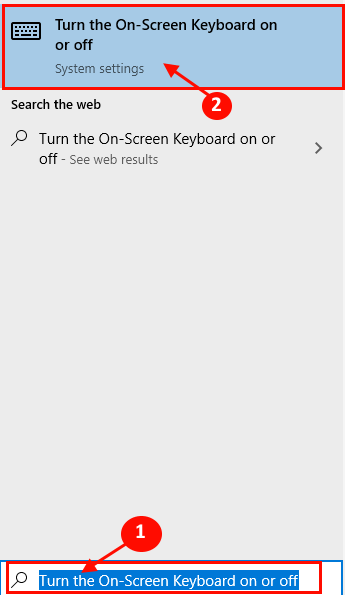
2. Di sisi kanan jendela Pengaturan, periksa apakah opsi "Gunakan di layar Papan ketik" adalah "PADA“. Jika Anda melihat bahwa pengaturannya adalah "MATI“, Lalu klik untuk membuatnya“PADA“.
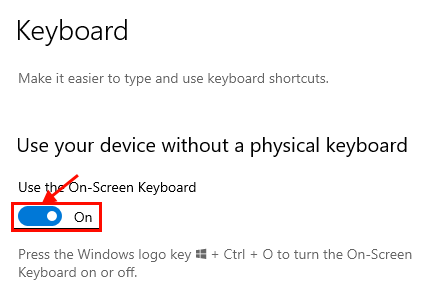
Anda juga bisa menekan Kunci Windows + Ctrl + o kunci bersama dari keyboard Anda untuk membuka keyboard layar secara instan.
Catatan: - Untuk pengguna Windows 11
Tekan Kunci Windows + i membuka Pengaturan. Sekarang, klik Aksesibilitas dari menu kiri dan kemudian papan ketik dari sisi kanan. Sekarang, nyalakan saja Di keyboard layar pilihan.
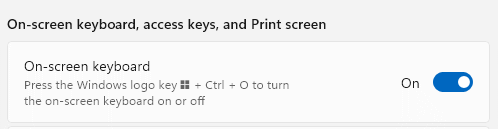
Layanan keyboard Touch Fix-2 Otomatis-
Jika Anda masih tidak dapat menggunakan keyboard di layar maka itu mungkin terjadi karena layanan yang diperlukan tidak berjalan secara otomatis di komputer Anda. Untuk memeriksa, ikuti langkah -langkah ini-
1. Cara termudah untuk membuka Berlari jendela untuk menekan 'Kunci Windows+R'.
2. Sekarang, ketik "jasa.MSC“Dan kemudian tekan Memasuki.
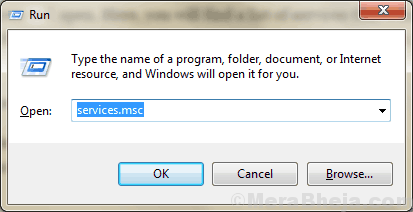
3. Di dalam Jasa jendela, klik dua kali pada "Sentuh keyboard dan layanan panel tulisan tangan”Untuk membuka properti layanan ini.
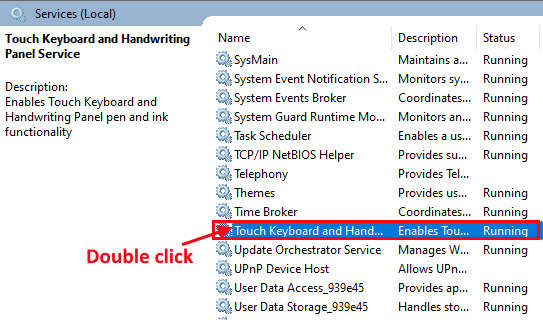
4. Sekarang, klik drop-down "Jenis startup:"Dan dari daftar, klik"Otomatis“.
5. Periksalah "Status pelayanan" adalah "Berlari" atau tidak. Jika Anda melihat layanannya "Berhenti", klik "Awal“Untuk memulai layanan.
6. Sekarang, klik "Menerapkan" Dan "OKE”Untuk menyimpan perubahan di komputer Anda.
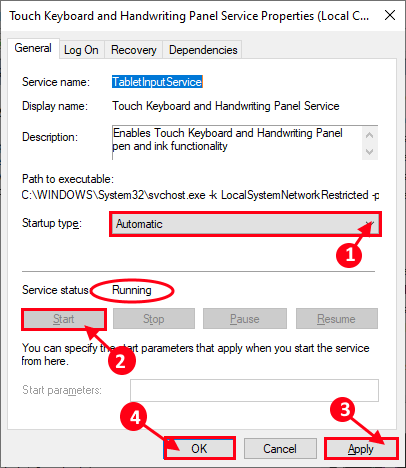
Sekarang, periksa apakah keyboard di layar berfungsi atau tidak. Jika Anda melihat bahwa keyboard di layar tidak berfungsi dengan baik, lakukan langkah-langkah ini untuk memeriksa apakah layanan yang perlu dijalankan di komputer Anda.
7. Dalam Sentuh keyboard dan properti layanan panel tulisan tangan jendela, pergi ke “DependensiTab dan kemudian berkembang "Panggilan prosedur jarak jauh“.
8. Perhatikan Layanan di bawah Panggilan Prosedur Jarak Jauh. Tutup Properti jendela.
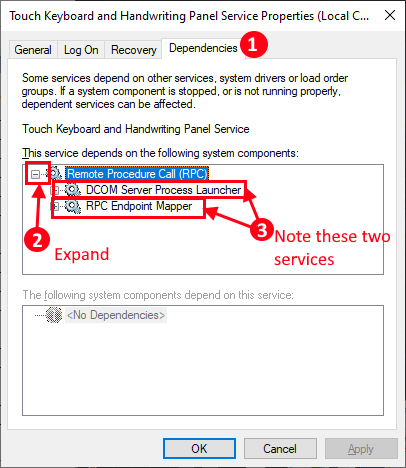
9. Sekarang, di Jasa jendela, periksa apakah layanan tersebut (yang telah Anda catat) "Berlari" atau tidak.
10. Jika Anda melihat salah satu dari layanan itu tidak berjalan, maka klik dua kali pada layanan itu dan ikuti langkah-3 dari solusi ini.
Menyalakan ulang komputer Anda. Setelah reboot, Anda harus dapat menggunakan keyboard di layar di perangkat Anda.
Fix-3 Buat jalan pintas untuk keyboard di layar-
Anda dapat membuat pintasan keyboard di layar di desktop Anda. Anda dapat mengakses keyboard di layar langsung dari ikon desktop. Untuk melakukannya, ikuti langkah -langkah mudah ini-
1. Klik kanan di ruang di desktop Anda. Sekarang, klik "Baru"Dan kemudian klik"Jalan pintas“.
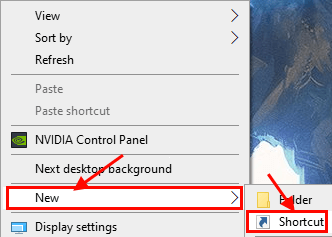
2. Sekarang, Salin dan tempel Alamat ini di dalam kotak di bawah ini "Ketik lokasi item:“. Klik "Berikutnya“.
%windir%\ system32 \ osk.exe
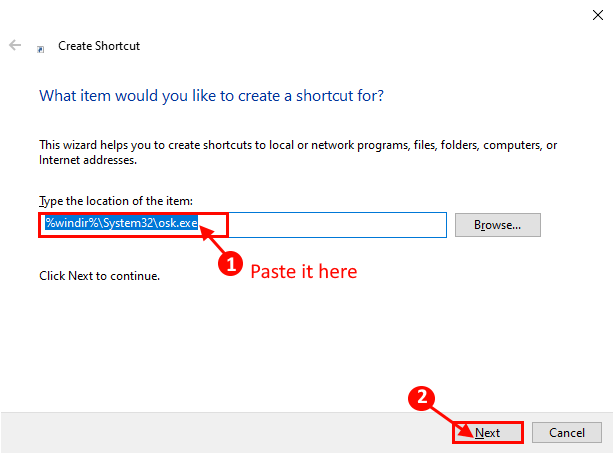
3. Sekarang, klik "Menyelesaikan”Untuk akhirnya menambahkan jalan pintas ke desktop.
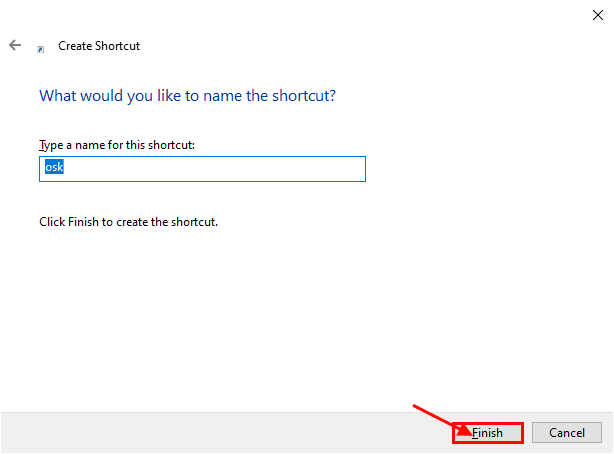
Anda dapat keyboard di layar langsung dari desktop dengan mengklik dua kali pada jalan pintas.
Fix-4 Aktifkan tombol keyboard sentuh di taskbar-
Anda dapat mengakses keyboard di layar (keyboard sentuh, jika Anda menggunakan perangkat yang mendukung sentuh) langsung dari taskbar. Untuk mengaktifkan pengaturan, ikuti langkah mudah ini.
1. Klik kanan di bilah tugas dan kemudian klik "Tampilkan tombol keyboard sentuh“.
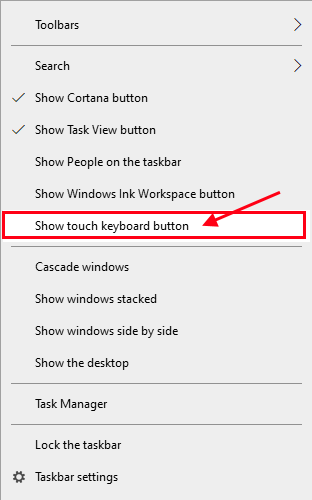
Anda harus dapat melihat keyboard sentuh di dek bilah tugas. Jika Anda masih tidak dapat menggunakan keyboard di layar di perangkat Anda, lakukan perbaikan ini.
Catatan: - Untuk pengguna Windows 11
Tekan Kunci Windows + i kunci bersama untuk membuka pengaturan. Sekarang, klik Waktu & Bahasa Dari menu kiri. Setelah itu, klik Mengetik dari sisi kanan. Sekarang, klik Touch Keyboard untuk memperluasnya. Setelah itu, cukup pilih opsi Tampilkan keyboard sentuh saat tidak ada keyboard yang terpasang.
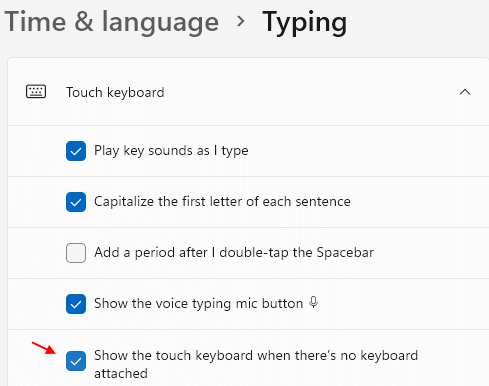
FIX-5 Buka keyboard di layar dari menu start-
Jika tidak dapat membuka keyboard di layar langsung dari taskbar, Anda dapat membukanya dari daftar aplikasi atau menu mulai.
1. Klik Ikon Windows, Dan kemudian di sisi kiri, gulir ke bawah melalui daftar aplikasi sampai Anda mencapai “W“. Sekarang, di folder aplikasi yang tercantum di bawah "W", klik untuk memperluas "Windows Kemudahan Akses“. Kemudian klik "Keyboard di layar“.
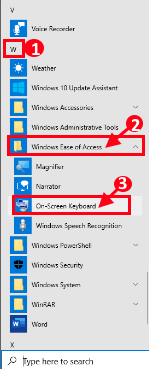
Anda harus dapat menggunakan keyboard di layar.
FIX-6 Buka keyboard di layar dari run-
Anda dapat mengakses keyboard di layar dari run.
1. Tekan Kunci Windows+R peluncuran Berlari, Dan copy-paste perintah ini di Berlari dan memukul Memasuki.
C: \ Windows \ System32 \ Osk.exe
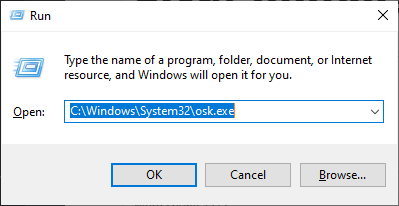
Fix-7 ubah target pintasan chrome-
[CATATAN- Perbaikan ini adalah untuk pengguna yang mengalami masalah keyboard di layar tidak hanya berfungsi di Chrome]
Ubah jalan pintas Google Chrome "Target" dalam Properti. Untuk mengubah target chrome, ikuti langkah -langkah mudah ini-
1. Buat salinan pintasan Google Chrome, di komputer Anda. Jika ada yang salah, Anda tidak akan kehilangan jalan pintas asli.
2. Klik kanan pada salinan pintasan Google Chrome dan kemudian klik “Properti“.
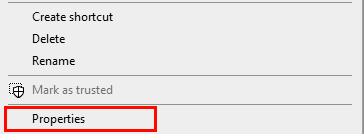
3. Sekarang, di “Jalan pintasTab, klik pada "Target”Dan di akhir baris, Tambahkan satu ruang Dan copy-paste garis ini.
--Nonaktifkan-USB-Keyboard-Detect
Itu harus dibaca seperti ini-
“C: \ Program Files (x86) \ Google \ Chrome \ Application \ Chrome.exe "-disable-USB-keyboard-detect
Klik "Menerapkan" Dan "OKE”Untuk menyimpan perubahan.
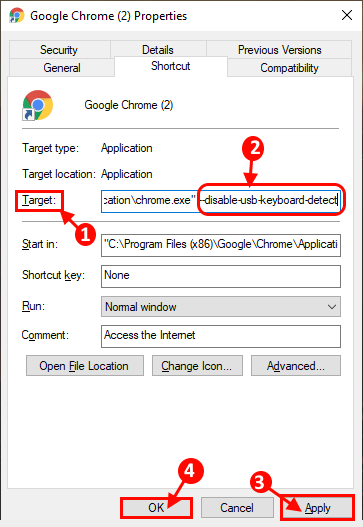
Sekarang, tutup Properti jendela. Buka Chrome di perangkat Anda. Sekarang, coba periksa apakah Anda dapat menggunakan keyboard di layar di komputer Anda.
FIX-8 Jalankan SFC /SCANNOW
1 - Cari cmd di kotak pencarian dan klik kanan dan klik Jalankan sebagai administrator.
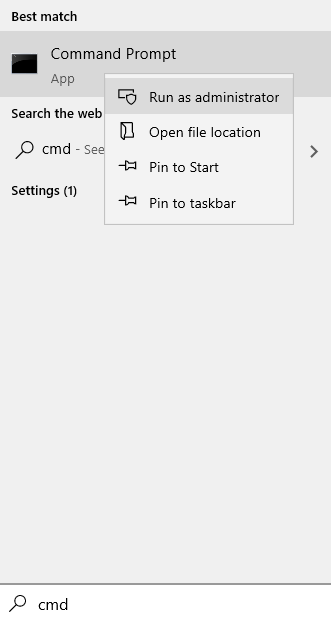
2 - Sekarang, jalankan perintah yang diberikan di bawah ini
SFC /SCANNOW
3 - tunggu sampai dikeluarkan dan kemudian tutup jendela dan coba buka di keyboard layar lagi.
Fix-9 Buat akun administrator baru-
Anda dapat membuat akun administrator terpisah dan kemudian mencoba menggunakan keyboard di layar. Metode ini telah berhasil bagi banyak pengguna. Ikuti langkah-langkah ini untuk membuat akun non-microsoft.
1. Tekan Kunci Windows+i untuk membuka Pengaturan aplikasi. Klik "Akun“.
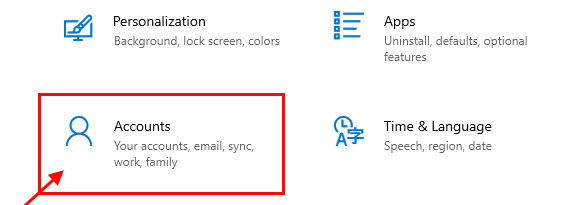
2. Di sisi kiri, klik pada “Keluarga & Pengguna Lain“.
3. Kemudian, di sisi kanan, klik "Tambahkan orang lain ke PC ini“.
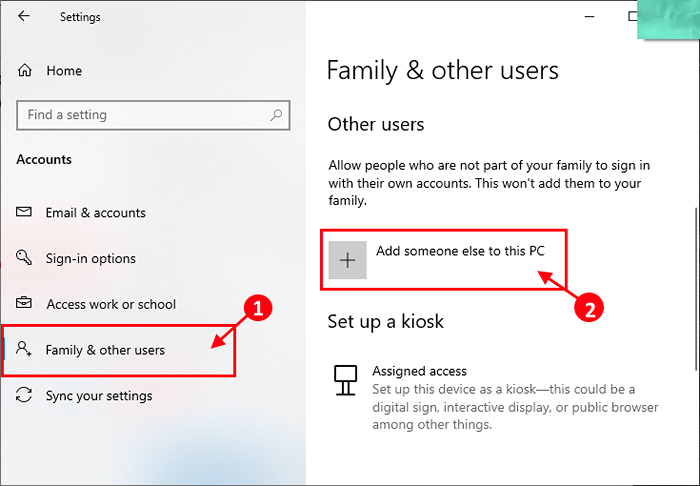
4. Sebagai langkah selanjutnya yang perlu Anda lakukan adalah mengklik “Saya tidak memiliki informasi masuk orang ini“.
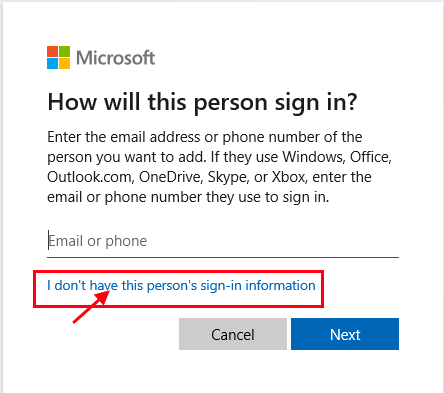
5. Kemudian, klik "Tambahkan pengguna tanpa akun Microsoft“.
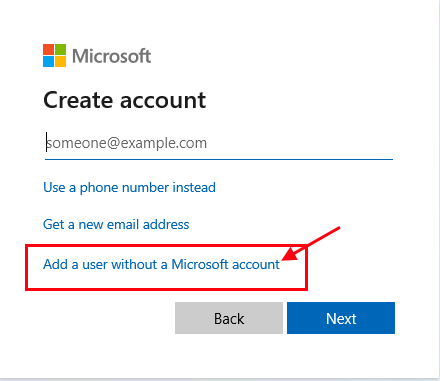
6. Masukkan "Nama belakang" di dalam Buat akun untuk PC ini jendela,
7. Kemudian, Anda perlu memasukkan kata sandi dan memasukkannya kembali untuk mengonfirmasi.
8. Klik "Berikutnya”Untuk menyelesaikan proses pembuatan akun.
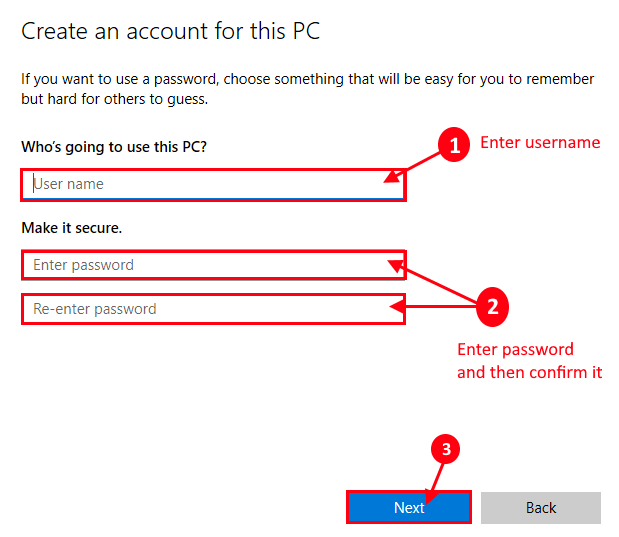
9. Sekarang, keluar dari akun Anda saat ini, dan kemudian masuk dengan akun baru.
Coba gunakan keyboard di layar di komputer Anda. Anda harus dapat menggunakannya tanpa masalah lebih lanjut.
Perbaikan Windows FIX-10 Lepaskan Windows-
Jika komputer Anda telah menerima pembaruan Windows terbaru maka pembaruan mungkin menyebabkan masalah dengan keyboard di layar di perangkat Anda. Ikuti langkah -langkah mudah ini untuk menghapus pembaruan Windows terbaru dari perangkat Anda.
1. Anda perlu menekan 'Kunci Windows'dan'R'Kunci bersama.
2. Sekarang, ketik "appwiz.cpl“Dan kemudian tekan Memasuki.
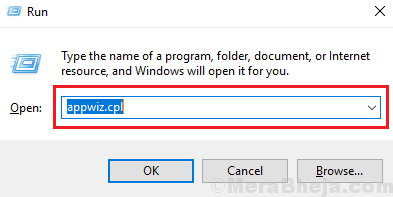
2. Sekarang, di panel kiri Program dan fitur jendela, klik "Lihat pembaruan yang diinstal“.
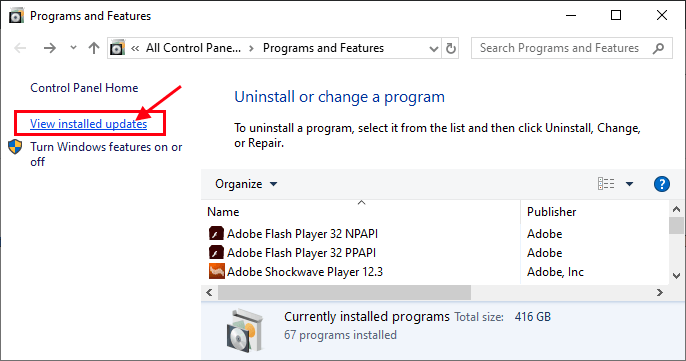
3. Sekarang di Pembaruan yang diinstal jendela, di bawah “Pembaruan MicrosoftBagian, perhatikan pembaruan terbaru (cari kolom "Terpasang di"). Klik dua kali pada pembaruan terbaru untuk menghapus instalannya.
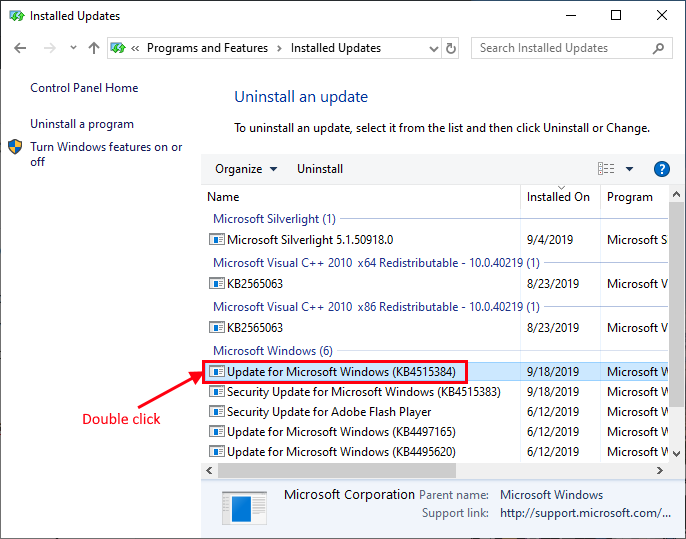
4. Klik "Ya”Untuk menghapus pembaruan.
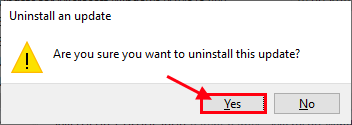
Windows akan menghapus pemasangan pembaruan. Komputer Anda akan dimulai ulang setelah menghapus pemasangan pembaruan.
Setelah me -reboot komputer Anda, periksa apakah Anda masih menghadapi masalah atau tidak. Pergi untuk perbaikan berikutnya jika masalah Anda tetap belum terpecahkan.
FIX-11 Ubah data nilai di editor registri-
Jika semua layanan berjalan di komputer Anda tetapi Anda masih tidak dapat menggunakan komputer di layar, Anda dapat mengubah data nilai untuk registri tertentu di komputer Anda. Ikuti langkah -langkah ini untuk melakukannya-
1. Yang perlu Anda lakukan adalah menekan Kunci Windows+S Dan kemudian ketik "Regedit“.
2. Kemudian, klik pada “Editor Registri“Dalam hasil pencarian.
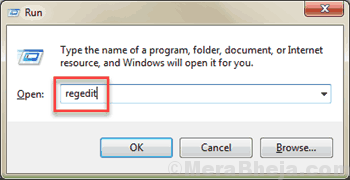
3. Sekarang, di panel kiri Editor Registri, Perluas dengan cara ini-
Hkey_local_machine \ software \ microsoft \ windows \ currentVersion \ explorer \ scaling
4. Di panel kanan, Anda harus melihat Memantau Kunci registri. Klik dua kali di atasnya, dan kemudian ubah Nilai data ke "22.5“.
Sekarang, tutup Editor Registri jendela. Menyalakan ulang Komputer Anda dan coba gunakan keyboard di layar di komputer Anda.
Jika Anda menghadapi masalah ini terutama di Google Chrome saja, maka kami memiliki solusi untuk Anda.
Fix-12 Cobalah menggunakan aplikasi lain-
Jika tidak ada perbaikan ini yang berhasil untuk Anda maka Anda dapat mencoba menggunakan aplikasi pihak ke -3 lainnya di perangkat Anda. Anda dapat mencoba perangkat lunak keyboard di layar yang disebutkan di bawah ini di komputer Anda.
Keyboard virtual gratis
Ini pasti akan memperbaiki masalah Anda.
Pekerjaan tambahan di sekitar
Solusi tambahan-
1. Mengulang kembali Komputer Anda dan setelah reboot pemeriksaan jika Anda masih menghadapi masalah dengan keyboard di layar.
2. Coba tekan Kunci Windows+Ctrl+O untuk membentuk keyboard fisik Anda untuk membuka keyboard di layar.
3. Periksa apakah ada pembaruan Windows yang tertunda atau tidak. Perbarui windows Anda, dan periksa lebih lanjut apakah Anda masih menghadapi masalah dengan keyboard di layar.
4. Cobalah untuk mengaktifkan atau menonaktifkan mode tablet di komputer Anda. Klik pada "PemberitahuanIkon di Taskbar, lalu klik "Mode tablet”Untuk mengaktifkan mode tablet.
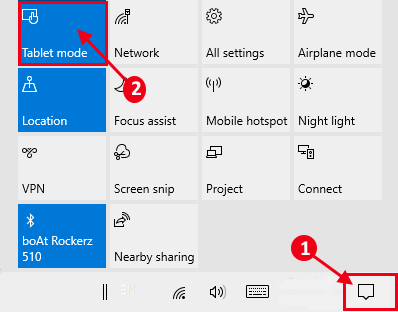
- « Perbaiki Kami tidak dapat masuk ke akun Anda di Windows 10 /11
- Cara memperbaiki kesalahan pembaruan windows 10 0x8e5e0147 »


