Perbaiki Kami tidak dapat membuka file ini di foto di Windows 10
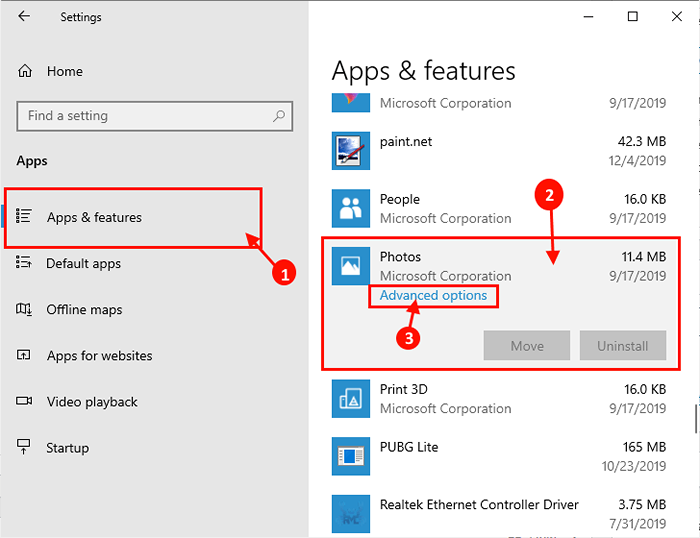
- 3238
- 924
- Dominick Barton
Aplikasi Foto di Windows 10 adalah aplikasi foto-viewer yang sangat efisien. Itu mendukung sejumlah besar jenis gambar. Tapi, beberapa pengguna Windows 10 menghadapi masalah ketika mereka mencoba membuka jenis foto tertentu di Windows 10. Alih -alih melihat foto di layar mereka, mereka menerima pesan yang bertuliskan 'kami tidak dapat membuka file ini' di komputer mereka. Jika Anda menghadapi masalah yang sama di pihak Anda, jangan khawatir. Ikuti saja perbaikan ini di komputer Anda dan masalah Anda akan diselesaikan dalam waktu singkat. Tapi sebelum melanjutkan untuk perbaikan, coba solusi ini terlebih dahulu.
Solusi awal-
1. Periksa apakah file tersebut rusak atau rusak.
2. Cobalah untuk membukanya dengan aplikasi lain (seperti Cat, Snip, dan sketsa).
3. Jika Anda mencoba membuka gambar yang terletak di drive bersama jaringan, drive eksternal, kartu memori dll., Coba pindahkan foto ke PC Anda dan kemudian coba buka lagi.
Jika Anda masih menghadapi masalah yang sama, maka silakan untuk perbaikan-
Daftar isi
- FIX-1 Periksa apakah jenis gambar didukung oleh foto-
- FIPS-2 Perbaikan atau mengatur ulang foto
- Memperbaiki-3 menginstal ulang aplikasi-
- Fix-4 Gunakan Windows Photo Viewer-
- FIX-5 Ubah Aplikasi Default berdasarkan Jenis File
FIX-1 Periksa apakah jenis gambar didukung oleh foto-
Seperti yang telah kita bahas sebelumnya, Foto mendukung berbagai jenis file. Tapi, jika gambar Anda memiliki format yang lebih baru seperti (Webp, HEIC, JPEG XR) maka itu bisa menyebabkan masalah untuk foto. Jika gambar Anda memiliki format yang lebih baru-
1. Konversi file ke.Jpeg atau.Jpg menggunakan format online mengkonversi situs web.
2. Gunakan aplikasi pihak ketiga untuk mengakses file.
Baca juga: Cara membuka file gambar HEIC di windows 10/11
FIPS-2 Perbaikan atau mengatur ulang foto
1. Setelah menekan Kunci Windows dengan 'SAYAKey Pengaturan jendela.
2. Kemudian, di jendela itu, klik "Aplikasi“.
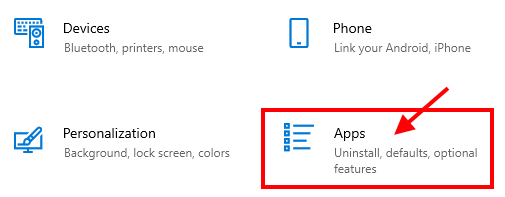
3. Sekarang, di panel kiri Pengaturan jendela, klik "Aplikasi & Fitur“.
4. Kemudian, di sisi kanan, gulir ke bawah melalui daftar aplikasi, klik pada “Foto“.
5. Setelah itu, klik "Opsi lanjutan“.
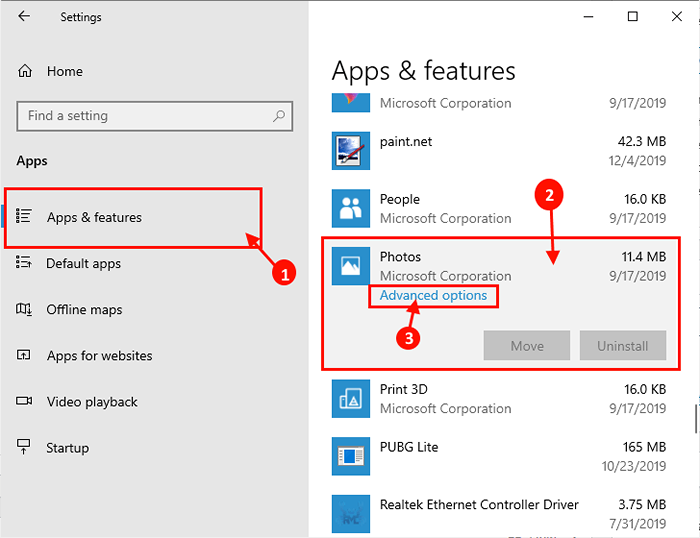
6. Sekarang, klik pada “Mengatur ulang”Untuk mengatur ulang aplikasi ke status default.
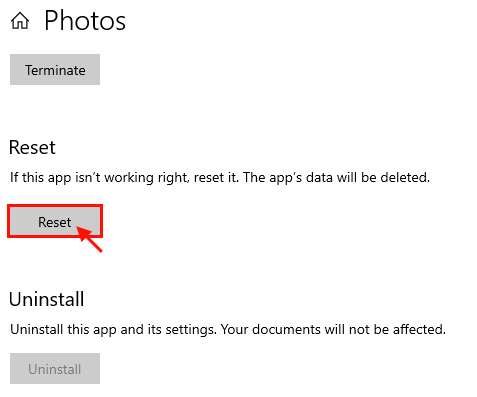
Menyalakan ulang komputer Anda.
Coba buka file gambar lagi di komputer Anda. Jika Anda masih menghadapi masalah yang sama di perangkat Anda, lakukan perbaikan berikutnya.
Memperbaiki-3 menginstal ulang aplikasi-
Instal ulang aplikasi dapat menyelesaikan masalah Anda.
1. Mendesak 'Kunci Windows+X'Harus membuka jendela utilitas yang ditinggikan.
2. Kemudian, klik pada “Windows PowerShell (Admin)“.
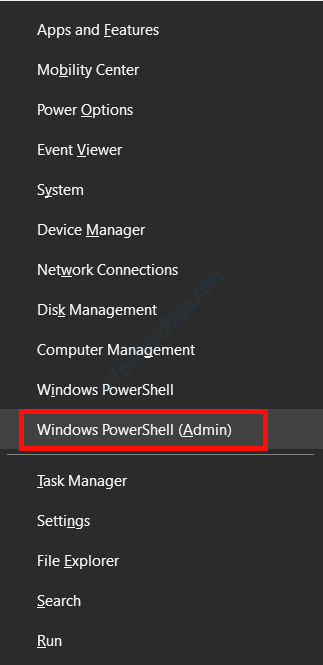
2. Sekarang, menyalin-tempel perintah ini di PowerShell jendela, lalu tekan Memasuki.
Get-appxpackage * foto * | Hapus-AppxPackage
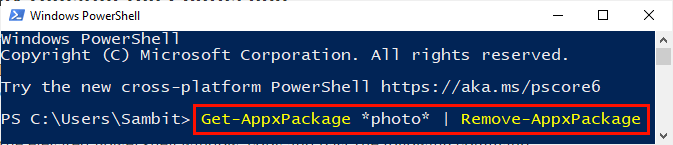
Setelah menjalankan perintah, tutup jendela PowerShell.
4. Sekarang, tekan Kunci Windows+R peluncuran Berlari, Dan kemudian ketik "MS-Windows-Store:”Dan tekan Memasuki.
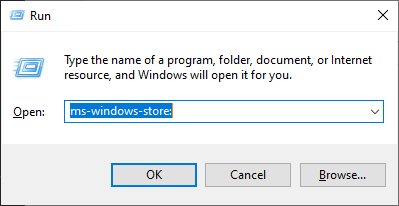
5. Mencari "Foto Microsoft"Di kotak pencarian Microsoft Store.
6. Install Foto Microsoft.
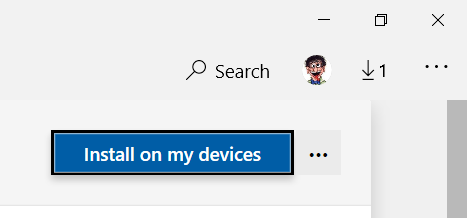
Periksa apakah Anda dapat mengakses gambar di komputer Anda atau tidak. Jika masalah Anda masih berlanjut, maka lakukan perbaikan berikutnya.
Fix-4 Gunakan Windows Photo Viewer-
Anda tidak akan menemukan aplikasi Windows Photo Viewer di layar aplikasi default atau di menu start. Unduh perangkat lunak ini di komputer Anda dan Anda akan dapat menggunakannya Windows Photo Viewer Lagi di komputer Anda.
1. Unduh Penampil Foto Windows Restore.
2. Sekarang, jalankan yang diunduh "RestoreWindowsPhotoviewerSetup"Di komputer Anda. Ikuti instruksi di layar untuk menginstal Kembalikan Windows Photo Viewer di komputer Anda. Jika aplikasi tidak diluncurkan secara otomatis, luncurkan dari desktop dengan hak administrasi.
3. Sekarang, di Kembalikan, Windows Photo Viewer 1.22 jendela, klik "Kembalikan Windows Photo Viewer“.
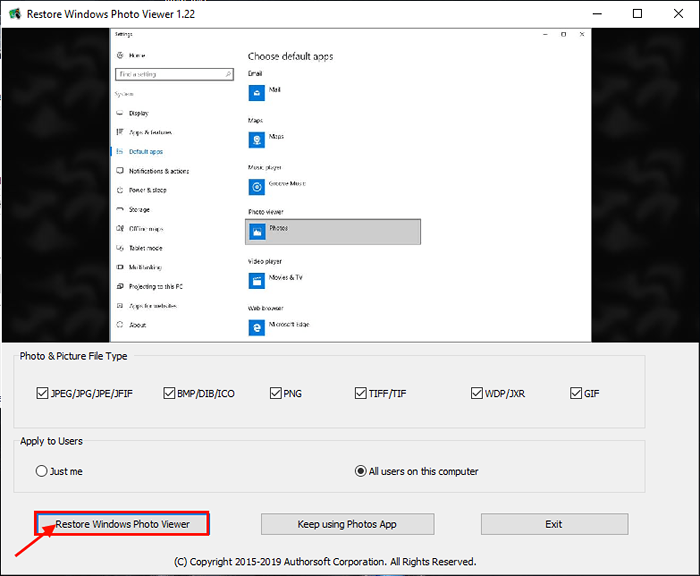
4. Anda akan diarahkan ke Pengaturan jendela secara otomatis. Sekarang, klik "Penampil foto"Dan kemudian pilih"Windows Photo Viewer”Dalam daftar aplikasi.
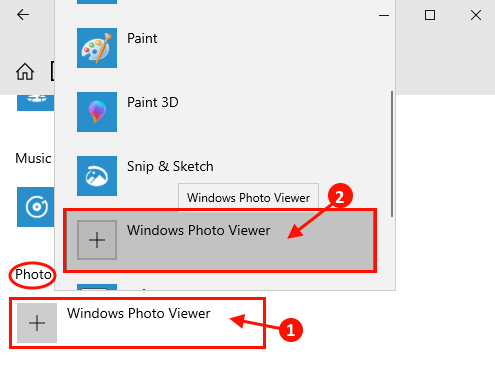
Coba buka gambar lagi di komputer Anda. Itu harus dibuka Windows Photo Viewer.
FIX-5 Ubah Aplikasi Default berdasarkan Jenis File
1. Tekan Kunci Windows + i untuk membuka pengaturan.
2. Klik Aplikasi.
3. Klik Aplikasi default Dari menu kiri.
4. Memilih Aplikasi default berdasarkan jenis file.
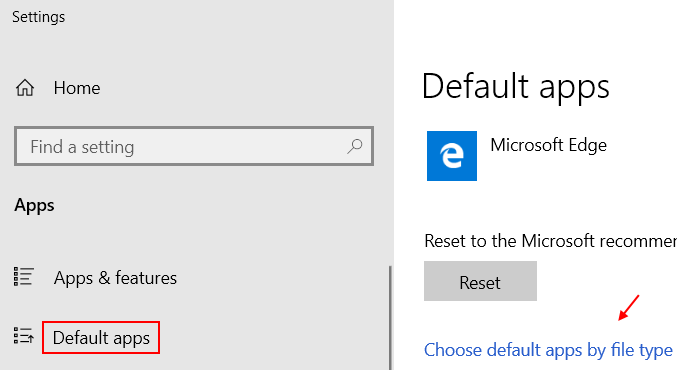
5. Sekarang, gulir ke bawah ke ekstensi yang Anda hadapi, sekarang, klik di sisi kanan dan pilih aplikasi default.
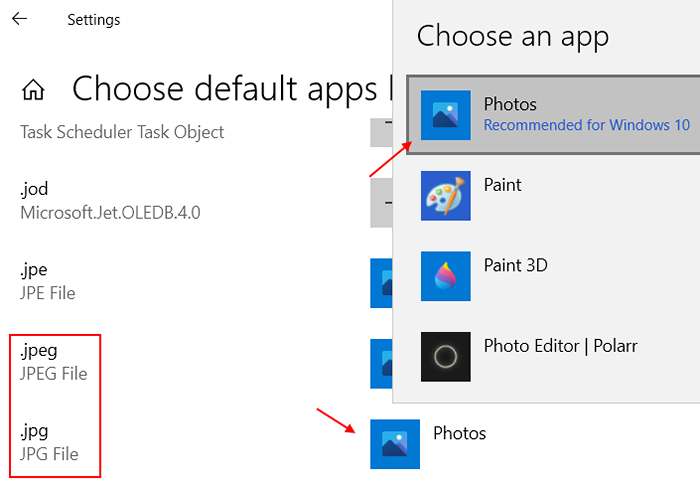
Masalah Anda harus diselesaikan.
- « Cara Mengubah 'Tutup Tindakan Terbuka' di Windows 10/11
- Perbaiki lingkaran biru pemintalan di sebelah pointer mouse di Windows 10/11 »

