Perbaiki lingkaran biru pemintalan di sebelah pointer mouse di Windows 10/11
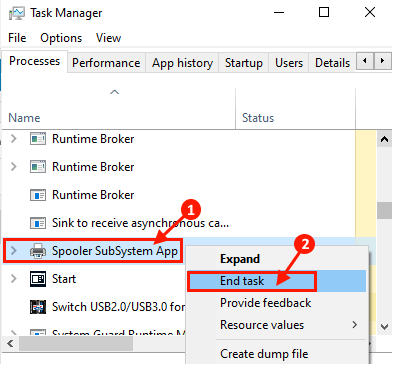
- 1390
- 295
- Dwayne Hackett
Beberapa pengguna Windows 10 mengalami masalah dengan penunjuk mouse di perangkat mereka. Lingkaran biru pemintalan konstan di sebelah penunjuk mouse terus -menerus membuat mereka jengkel. Alasan utama di balik masalah ini adalah karena beberapa proses latar belakang terus mengonsumsi sejumlah besar daya pemrosesan. Jika Anda menghadapi masalah yang sama di pihak Anda, jangan khawatir. Masalah Anda akan diselesaikan dalam waktu singkat jika Anda mengikuti perbaikan ini di komputer Anda. Tetapi sebelum melanjutkan untuk perbaikan ini, cobalah solusi ini dan periksa apakah lingkaran biru yang berputar masih muncul di samping pointer mouse atau tidak.
Solusi-
1. Mengulang kembali komputer Anda. Memulai ulang komputer Anda akan menghentikan proses latar belakang yang sedang berlangsung.
2. Nonaktifkan sementara antivirus dan firewall di komputer Anda. Setelah menonaktifkannya, periksa apakah Anda masih melihat lingkaran biru di samping penunjuk mouse atau tidak.
Jika salah satu dari perbaikan ini belum berhasil untuk Anda, lakukan perbaikan ini-
Daftar isi
- Perbaiki- 1 Bunuh Layanan Spooler-
- Perbaiki- 2 Temukan dan bunuh tugas pelakunya
- Perbaiki-3 Ubah Opsi Pointer
- Fix- 4 run chkdsk di prompt perintah
- Fix-5 Bersihkan boot perangkat Anda-
- FIX-6 Nonaktifkan fungsi Locator Pointer Mouse-
- Perbaiki-7 Perbaikan Instalasi MS Office-
- FIX-8 END NVIDIA Streamer Proses-
- Fix-9 Nonaktifkan Sensor Biometrik-
- Fix-10 uninstall asus smart gesture-
- FIX-11 Ubah Pengaturan SimplePass HP-
Perbaiki- 1 Bunuh Layanan Spooler-
Jika Anda tidak memiliki printer tetapi Anda telah mencoba mencetak sesuatu, proses spooler akan dimulai di latar belakang. Anda harus mengakhiri prosesnya.
1. Tekan Ctrl+Shift+Enter membuka Pengelola tugas.
2. Kemudian, gulir ke bawah untuk menemukan proses spooler (untuk sistem kami, itu adalah “Aplikasi Subsistem Spooler“).
3. Klik kanan pada proses dan kemudian klik "Tugas akhir“.
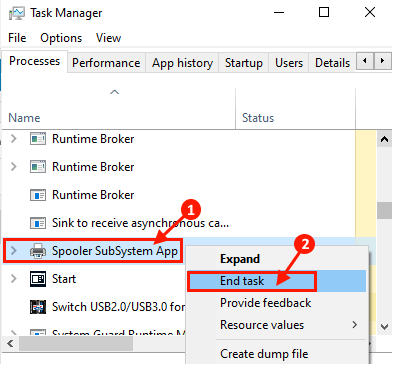
Menyalakan ulang Komputer Anda dan periksa apakah Anda masih melihat lingkaran pemintalan biru di sebelah kursor.
Perbaiki- 2 Temukan dan bunuh tugas pelakunya
1 - Tekan Ctrl + Shift + ESC Hotey bersama -sama dari keyboard untuk membuka Task Manager
2 - Sekarang, klik pada tab Memory untuk mengurutkan aplikasi berdasarkan memori yang digunakan.
3 - Sekarang, dari atas terus proses membunuh satu per satu dan lihat kapan masalah pemintalan kursor diselesaikan.
Klik kanan pada proses dan terus memilih tugas akhir.
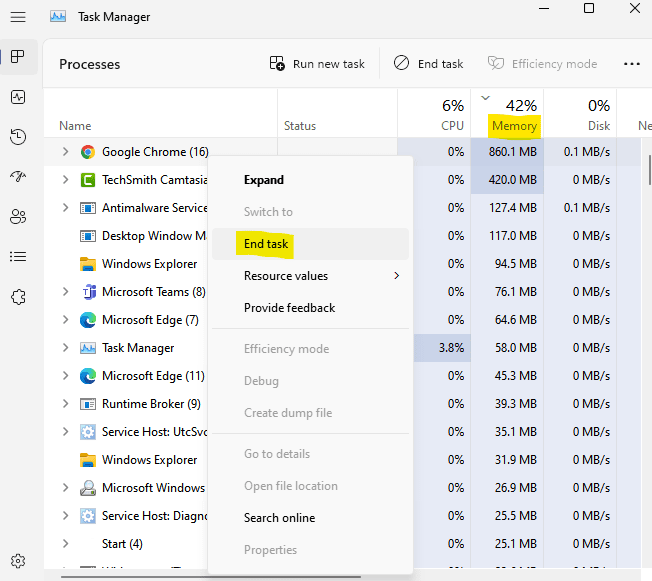
4 -Setelah Anda menemukan perangkat lunak pelakunya, Anda dapat menghapus instalannya untuk memperbaiki masalah.
Perbaiki-3 Ubah Opsi Pointer
Ini bukan perbaikan, tetapi sebenarnya solusi, untuk menyingkirkan lingkaran biru yang menjengkelkan itu. Itu hanya mengubah ikon mouse.
1. Tekan Kunci Windows + R membuka berlari.
2. menulis utama.cpl di dalamnya dan klik OKE.
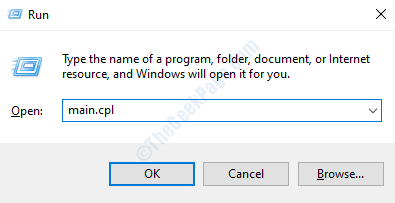
3. Klik Pointer tab.
4. Sekarang, pilih Bekerja di latar belakang pilihan.
5. Sekarang, klik Jelajahi.
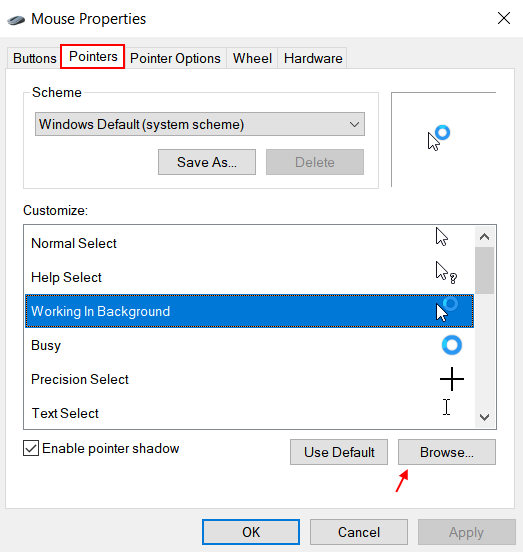
6. Pilih yang pertama dari daftar.
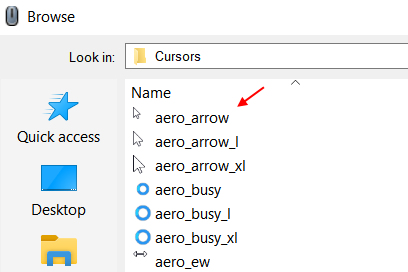
Fix- 4 run chkdsk di prompt perintah
1 - Klik kanan pada drive C Anda.
2 -Klik Properti.
3 - Sekarang, klik Peralatan.
4 - Klik Memeriksa
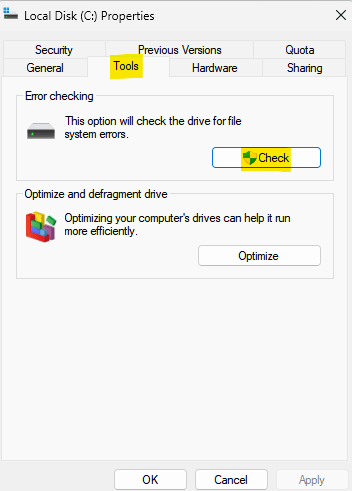
Sekarang, biarkan alat ini memeriksa drive untuk kesalahan apa pun.
Fix-5 Bersihkan boot perangkat Anda-
1. Tekan Kunci Windows+S dari keyboard Anda dan kemudian ketik "Konfigurasi SistemN".
2. Dalam hasil pencarian, klik pada “Sistem konfigurasi“.
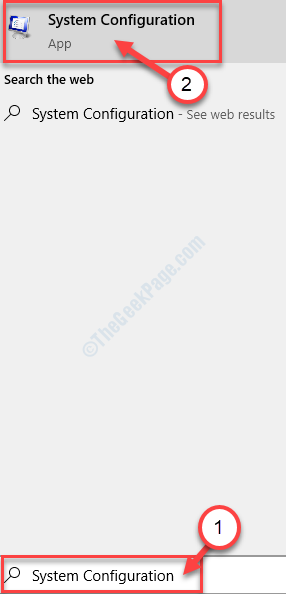
3. Pada awalnya, pergi ke “UmumTab.
4. Kemudian, Anda perlu Hapus centang kotak di samping “Muat item startup“.
5. Pastikan “Layanan Sistem Muat" adalah diperiksa.
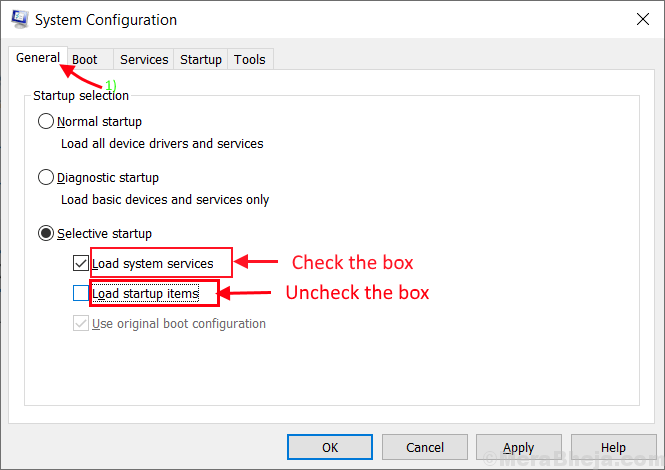
6. Sekarang, klik pada “JasaTab.
7. Kemudian periksa “Sembunyikan semua layanan Microsoft"Dan setelah itu, Anda harus mengklik"Menonaktifkan semua“.
8. Sekarang, klik "Menerapkan" Dan "OKE“.
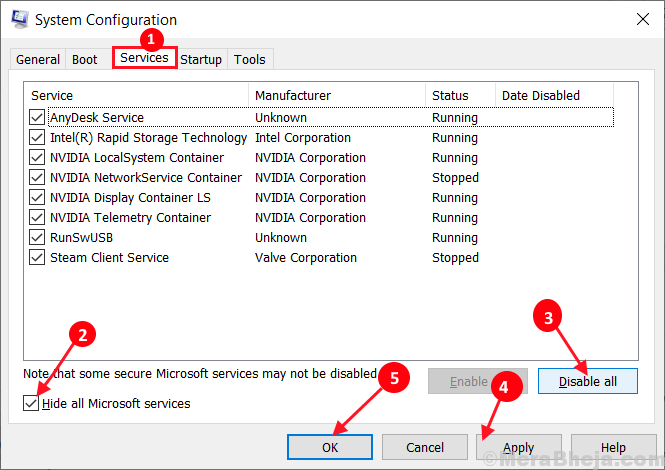
Mengulang kembali komputer Anda, dalam mode bersih.
Periksa apakah Anda masih melihat lingkaran biru pemintalan konstan tepat di samping kursor. Jika masalah Anda masih belum diperbaiki, lakukan perbaikan berikutnya.
FIX-6 Nonaktifkan fungsi Locator Pointer Mouse-
1. Tekan Kunci Windows+R membuka Berlari, dan ketik "utama.cpl”Dan tekan Memasuki.
Si tikus Properti Jendela akan dibuka.
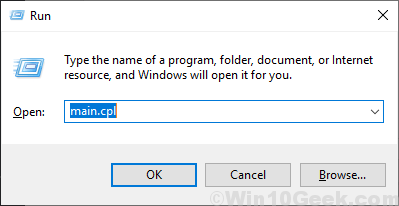
2. Pergi ke “Opsi Pointer"Tab dan Hapus centang The "Tampilkan lokasi pointer saat saya menekan tombol CTRL" pilihan. Klik "Menerapkan" Dan "OKE”Untuk menyimpan perubahan di komputer Anda.
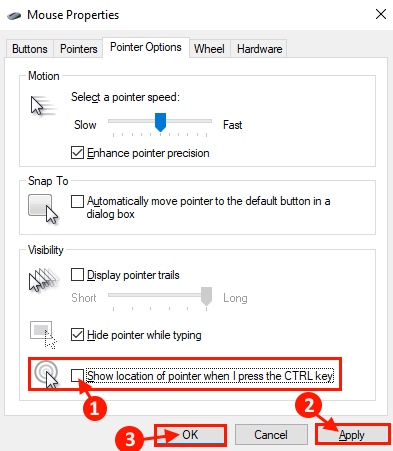
Periksa apakah Anda masih menghadapi masalah di komputer Anda atau tidak.
Jika Anda masih menghadapi masalah maka lakukan perbaikan berikutnya.
Perbaiki-7 Perbaikan Instalasi MS Office-
1. Untuk mengakses Berlari jendela, Anda harus menekan 'Kunci Windows'dan'R'.
2. Lalu, ketik "appwiz.cpl"Dan kemudian klik"OKE“.
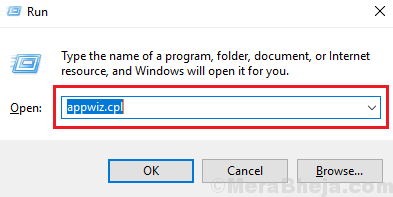
3. Sekarang, gulir ke bawah untuk menemukan “MS Office"Dari daftar (untuk sistem kami, ini adalah" Microsoft Office Professional Plus 2016- en-Us ").
4. Klik untuk memilihnya. Kemudian, klik "Mengubah“.
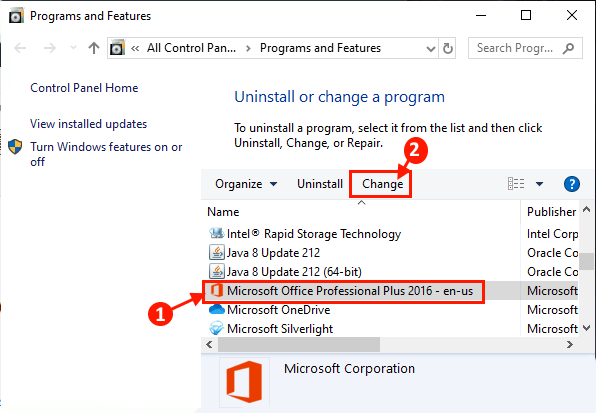
5. Sekarang, klik "Perbaikan cepat"Dan klik"Memperbaiki”Untuk menginisialisasi proses perbaikan.
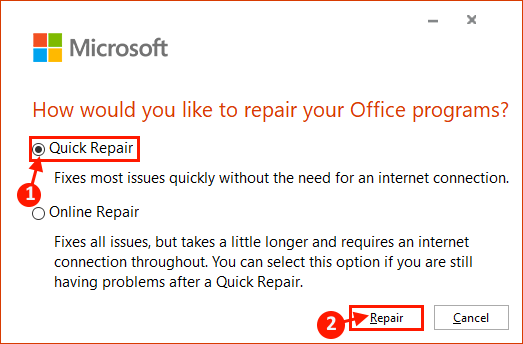
FIX-8 END NVIDIA Streamer Proses-
1. Cukup tekan Ctrl+Shift+Enter bersama untuk membuka Pengelola tugas.
2. Gulir ke bawah untuk menemukan "NVIDIA Streamer" proses.
3. Klik kanan pada proses dan kemudian klik "Tugas akhir“.
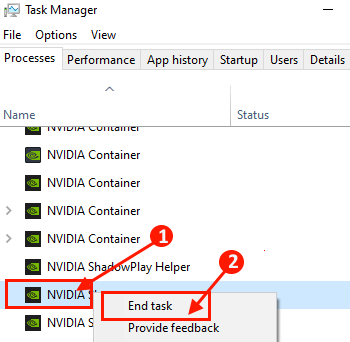
Menyalakan ulang Komputer Anda dan setelah reboot, periksa apakah mengalami masalah yang sama dengan penunjuk mouse.
Fix-9 Nonaktifkan Sensor Biometrik-
1. Klik kanan pada tombol Windows dan klik "Pengaturan perangkat“Dari daftar utilitas.
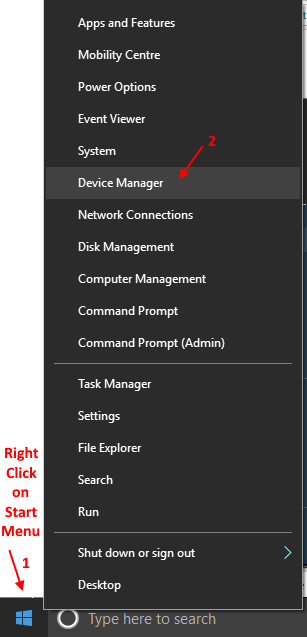
2. Di dalam Pengaturan perangkat jendela, perluas "Perangkat biometrik" Dan klik kanan Pada sensor biometrik yang Anda gunakan, lalu klik "Cacat“.
Menyalakan ulang komputer Anda dan setelah reboot pemeriksaan jika Anda masih menghadapi masalah di komputer Anda atau tidak.
Masalah Anda dengan lingkaran biru konstan di samping penunjuk mouse harus diperbaiki.
Fix-10 uninstall asus smart gesture-
[Hanya untuk pengguna perangkat ASUS]
Menghapus instalasi Asus gerakan pintar telah membantu pengguna Asus. Jika Anda menggunakan perangkat ASUS, ikuti langkah -langkah ini untuk menghapus instalasi isus Smart Gesture.
1. Anda harus menekan Ctrl+Shift+ESC membuka Pengelola tugas.
2. Gulir ke bawah untuk menemukan proses gerakan pintar yang berjalan di komputer Anda.
3. Klik kanan di atasnya dan klik "Tugas akhir“. Menutup Pengelola tugas jendela.
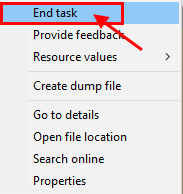
4. Lagi tekan Kunci Jendela+R untuk membuka Berlari jendela.
5. Setelah Anda membuka Berlari jendela, ketik "appwiz.cpl"Dan kemudian klik"OKE“.
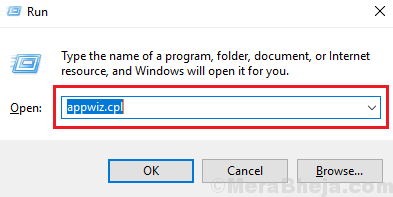
6. Dalam Program dan fitur jendela, cari tahu "Asus gerakan pintar“.
7. Klik dua kali di atasnya untuk memulai proses uninstallation.
Menyalakan ulang Komputer Anda dan setelah me -reboot pointer mouse harus berperilaku normal.
FIX-11 Ubah Pengaturan SimplePass HP-
[Hanya untuk pengguna perangkat HP]
1. Meluncurkan "SimplePass HP“Di perangkat Anda.
2. Dalam HP Simple Pass jendela, klik pada Pengaturan (Ikon berbentuk gigi ⚙), di bawah Pengaturan pribadi, Hapus centang The "LAITSITE“. Klik "OKE”Untuk menyimpan perubahan.
3. Menyalakan ulang komputer Anda.
Setelah reboot, penunjuk mouse Anda harus bekerja secara normal, tanpa lingkaran biru terus menerus di samping penunjuk mouse.
- « Perbaiki Kami tidak dapat membuka file ini di foto di Windows 10
- 10 Perangkat Lunak Pelacakan Waktu Karyawan Terbaik Untuk Produktivitas Dibuat »

