Perbaiki Kami tidak dapat menemukan kesalahan kamera Anda di Windows 10 0xA00F4244 [diselesaikan]
![Perbaiki Kami tidak dapat menemukan kesalahan kamera Anda di Windows 10 0xA00F4244 [diselesaikan]](https://ilinuxgeek.com/storage/img/images_5/fix-we-cant-find-your-camera-error-in-windows-10-0xa00f4244-[solved].jpg)
- 1185
- 140
- Hector Kuhic
Semua komputer Windows 10 dilengkapi dengan aplikasi Windows Camera yang diinstal, yang mampu mengakses kamera komputer (terintegrasi dan eksternal, keduanya). Menggunakan aplikasi ini. Anda dapat mengambil gambar dan video. Ini adalah aplikasi yang bagus untuk menggunakan kamera komputer Anda untuk berbagai fungsi selain obrolan video. Tapi, sayangnya, aplikasi ini memiliki bug dan kadang -kadang cenderung berhenti bekerja. Banyak pengguna Windows 10 melaporkan mendapatkan kesalahan saat mencoba memulai aplikasi. Pesan kesalahan menyatakan bahwa kamera tidak dapat dimulai atau hilang, bersama dengan kode kesalahan 0xA00F4244 (0x80070005). Apa alasan di balik kesalahan ini? Cara memperbaikinya? Jangan khawatir. Kami memiliki semua jawabannya. Masalah ini, dalam sebagian besar kasus, telah dilaporkan oleh pengguna setelah memperbarui Windows 10 mereka. Pembaruan bisa menjadi yang utama atau hanya pembaruan keamanan. Juga, pengguna telah melaporkan bahwa mereka dapat mengakses kamera komputer mereka menggunakan aplikasi pihak ketiga seperti Skype, tetapi tidak menggunakan aplikasi Windows Camera Windows. Ini menjelaskan keraguan tentang masalah perangkat keras. Jadi, bagaimana kita bisa memperbaikinya? Ikuti metode yang disebutkan di bawah ini untuk memperbaiki masalah. Perbaiki kesalahan kami tidak dapat menemukan kamera Anda di Windows 10Karena jelas bahwa masalahnya bukan dengan perangkat keras, kita harus mencoba beberapa hal untuk memperbaiki masalah perangkat lunak. Ikuti metode ini satu per satu, sampai masalah terpecahkan.
Daftar isi
- Solusi 1 - Izinkan aplikasi untuk menggunakan kamera
- Solusi 2 - Pasang kembali driver kamera
- Solusi 3 - Reset Aplikasi Kamera
- Solusi 4 - Menggunakan Editor Registri
- SOLUSI 5 - Nonaktifkan atau uninstall antivirus (pihak ketiga)
Solusi 1 - Izinkan aplikasi untuk menggunakan kamera
Di Windows 10, pengguna dapat mengontrol aplikasi lain dari menggunakan kamera. Jika pembatasan ini aktif, ini juga dapat menyebabkan kesalahan, kami tidak dapat menemukan kamera Anda. Ikuti langkah -langkah ini untuk memastikan aplikasi diizinkan menggunakan kamera.
Langkah 1. Klik pada awal Tombol dan kemudian klik ikon berbentuk gigi untuk dibuka Pengaturan.
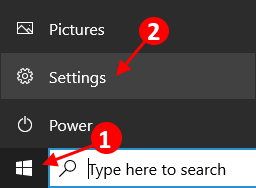
Langkah 2. Jenis Kamera web di bilah pencarian di atas. Pilih Pengaturan Privasi Kamera dari hasilnya.
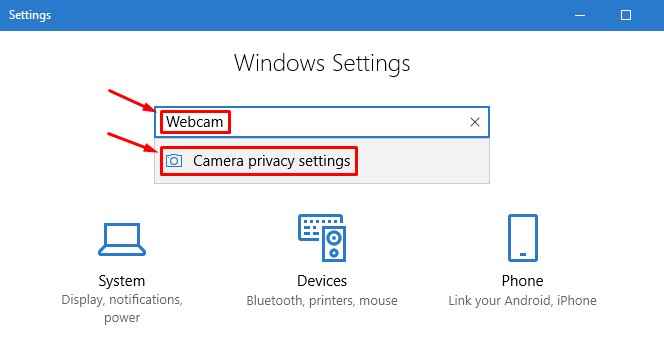
Langkah 3. Sekarang, pastikan Mari Aplikasi Gunakan Perangkat Keras Kamera Saya diaktifkan ke PADA. Jika tidak, nyalakan.
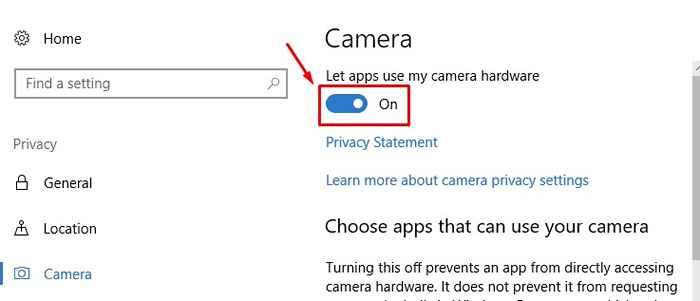
Sekarang nyalakan aplikasi kamera dan periksa apakah masalahnya sudah diperbaiki. Jika tidak, ikuti metode berikutnya.
Solusi 2 - Pasang kembali driver kamera
Jika tidak ada metode sebelumnya yang berhasil untuk Anda, coba metode ini. Ini adalah salah satu perbaikan termudah. Anda hanya perlu menghapus pemasangan driver kamera komputer Anda. Jangan khawatir, Anda tidak perlu mencari driver kamera. Sistem akan secara otomatis menginstal driver setelah memulai kembali komputer. Inilah cara melakukan metode ini.
Langkah 1. Klik kanan pada logo Windows atau tombol mulai dan pilih Pengaturan perangkat.
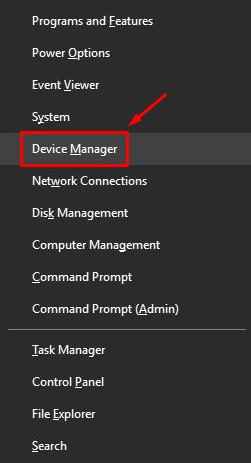
Langkah 2. Memperluas Perangkat pencitraan atau Kamera. Jika Anda tidak dapat menemukannya Perangkat pencitraan, mencari Pengontrol suara, video dan game dan memperluasnya. Klik kanan pada nama kamera Anda dan pilih Menghapus perangkat.
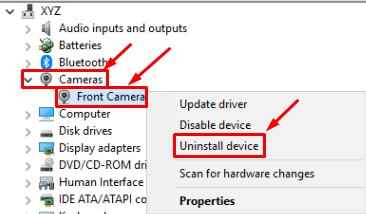
Langkah 3. Langkah terakhir akan membuka kotak dialog. Tanda Hapus Perangkat Lunak Driver untuk perangkat ini dan klik OKE.
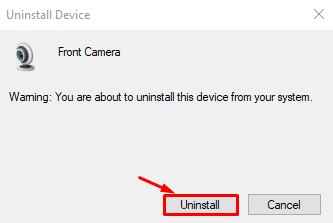
Langkah 4. Hidupkan Kembali komputer Anda.
Sistem akan secara otomatis menginstal driver kamera setelah restart. Periksa apakah ini memperbaiki masalahnya. Jika tidak, coba metode berikutnya.
Solusi 3 - Reset Aplikasi Kamera
Ikuti langkah -langkah untuk mengatur ulang aplikasi kamera Anda.
Langkah 1. Tekan Kunci Logo Windows + R untuk membuka lari.
Langkah 2. Salin-paste Alamat berikut menjadi dialog jalankan dan tekan Enter.
%appData%\… \ local \ packages \ microsoft.Windowscamera_8wekyb3d8bbwe \ localstate
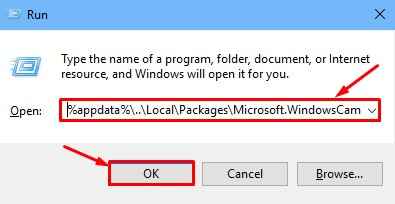
Langkah 3. Langkah terakhir akan membuka folder. Di sini Anda perlu menghapus konten di folder ini. Pilih semua konten di folder dengan menekan Ctrl + A dan kemudian tekan Menghapus.
Langkah 4. Hidupkan Kembali komputer Anda.
Ini harus memperbaiki kesalahan kami tidak dapat menemukan kamera Anda.
Solusi 4 - Menggunakan Editor Registri
1. Tekan Kunci Windows + R untuk membuka lari.
2. Sekarang, klik Regedit untuk membuka editor registri.
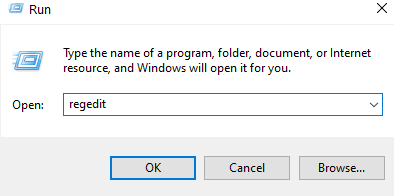
3. Sekarang, pergi ke jalur berikut di Registry EDIOR.
Hkey_local_machine \ software \ microsoft \ windows media foundation \ platform
4. Sekarang di sisi kanan, lakukan klik kanan pada area kosong dan pilih nilai DWORD 32 bit baru .
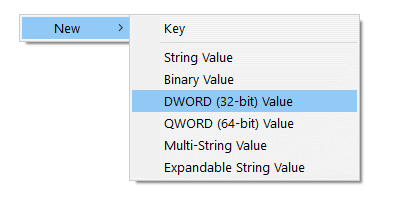
5. Sebutkan ini EnableFrameServermode
6. Ubah data nilainya menjadi 0.
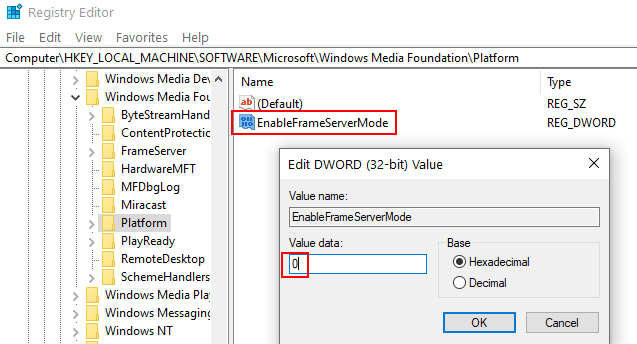
7. Tutup editor registri.
8. Restart pc.
SOLUSI 5 - Nonaktifkan atau uninstall antivirus (pihak ketiga)
Antivirus pihak ketiga, firewall, aplikasi antimalware terkadang dapat mengganggu perangkat lunak stok sistem. Ini bisa menjadi alasan di balik kesalahan. Untuk memeriksa apakah antivirus menyebabkan masalah, cukup nonaktifkan atau uninstall dan restart komputer Anda. Periksa apakah masalahnya sudah diperbaiki. Jika tidak, ikuti metode berikutnya.
- « Perbaiki Kesalahan Internal Penjadwal Video di Windows 10 [Solved]
- Perbaiki Kesalahan Pengecualian Layanan Sistem di Windows 10 [Solved] »

