Perbaiki Kesalahan Internal Penjadwal Video di Windows 10 [Solved]
![Perbaiki Kesalahan Internal Penjadwal Video di Windows 10 [Solved]](https://ilinuxgeek.com/storage/img/images_5/fix-video-scheduler-internal-error-on-windows-10-[solved]_9.png)
- 2678
- 711
- Luis Baumbach
Layar Kematian Biru adalah kesalahan Windows yang paling menjengkelkan. Ini sangat menjengkelkan karena Anda tidak dapat melakukan apa pun saat Anda mendapatkan kesalahan ini, Anda hanya perlu duduk di sana selama beberapa menit sementara komputer Anda mengumpulkan informasi tentang kesalahan dan reboot.
Kesalahan Internal Penjadwal Video juga merupakan salah satu dari kesalahan layar biru itu. Masalah ini terjadi terutama karena perilaku yang salah dari adaptor tampilan Anda. Sebagian besar BSOD dapat diperbaiki dan kesalahan internal penjadwal video juga dapat dipecahkan. Ikuti metode ini untuk menyelesaikan masalah BSOD ini:
Daftar isi
- Metode 1 - Perbarui driver tampilan
- Metode 2 - Periksa file yang rusak
- Metode 3 - Perbarui Versi Windows Anda
- Metode 4 - Hapus instalan driver yang salah
Metode 1 - Perbarui driver tampilan
1. Mencari Pengaturan perangkat Dalam pencarian Windows 10. Klik hasil pencarian untuk membukanya.
2. Sekarang, perluas display adapter.
3. Klik kanan dan perbarui driver.
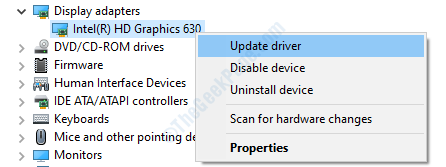
4. Ikuti instruksi layar.
Metode 2 - Periksa file yang rusak
Langkah 1 - tekan Windows Kunci di keyboard Anda dan ketik Command prompt, Klik kanan pada hasil pertama dan pilih Jalankan sebagai administrator.
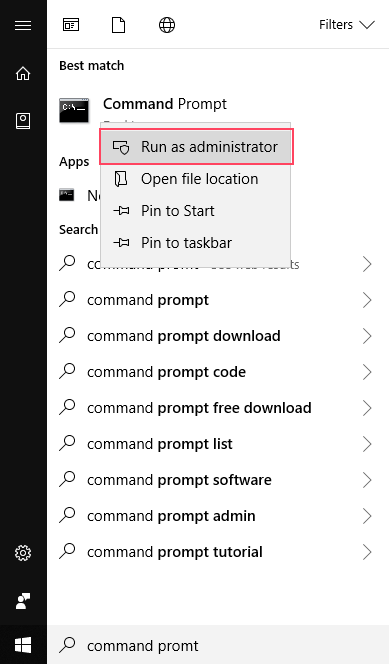
Langkah 2 - Pilih Ya di prompt. Itu akan membuka jendela prompt perintah.
Langkah 3 - Ketik chkdsk /f /r di jendela dan tekan Memasuki.
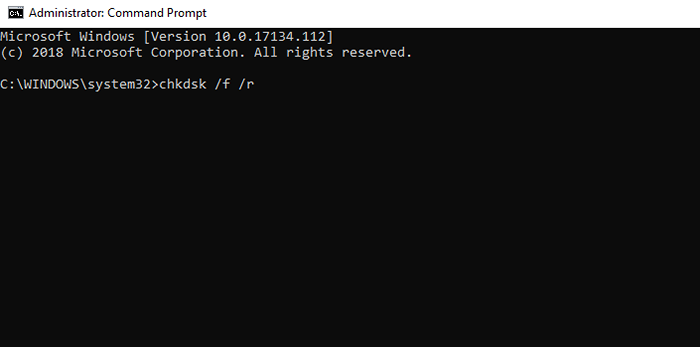
Langkah 4 - Ini akan meminta Anda untuk menekan Y Untuk memeriksa hard disk untuk file yang rusak saat Anda reboot lain kali, tekan Y dan tekan Memasuki.
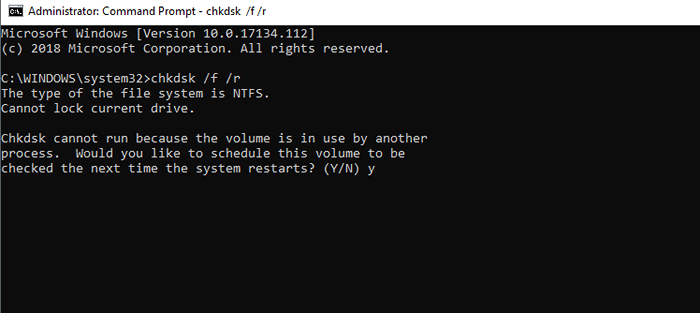
Langkah 5 - Reboot komputer Anda sehingga akan memindai hard disk Anda.
Langkah 6 - Ulangi Langkah 1.
Langkah 7 - Ketik SFC /SCANNOW dan tekan Memasuki.
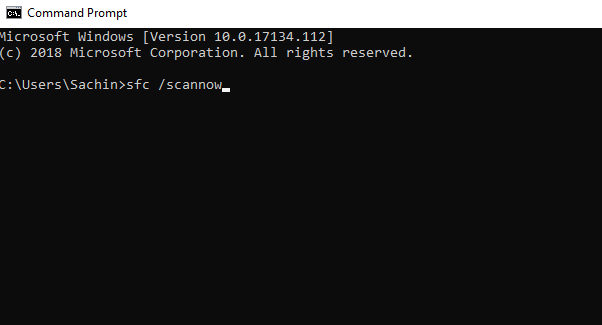
Tunggu beberapa saat karena Windows mendeteksi file yang salah dan membantu Anda menghapusnya. Setelah proses ini, komputer Anda bebas dari file yang rusak. Jika masalahnya persisten setelah menghapus file yang korup maka metode di bawah ini.
Metode 3 - Perbarui Versi Windows Anda
Windows memberikan pembaruan rutin dengan tambalan keamanan baru dan perbaikan kesalahan. Anda lebih rentan terhadap BSOD jika Anda belum memperbarui windows Anda. Memperbarui ke versi terbaru Windows dapat memperbaiki kesalahan internal penjadwal video Anda. Untuk memperbarui windows Anda, ikuti langkah -langkah ini.
Langkah 1 - Buka Pengaturan dari Awal menu.
Langkah 2 - Buka Pembaruan dan Keamanan.
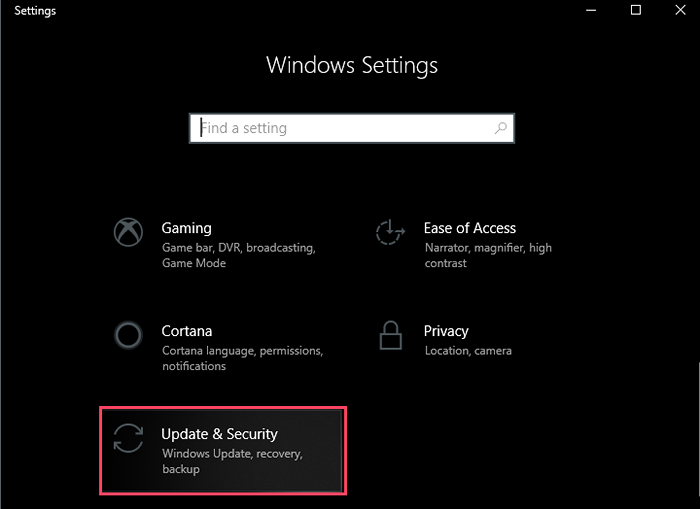
Langkah 3 - Klik Periksa pembaruan. Ini akan menunjukkan kepada Anda jika ada pembaruan yang tersedia untuk Anda. Mulailah mengunduh dan reboot PC Anda untuk menginstal.
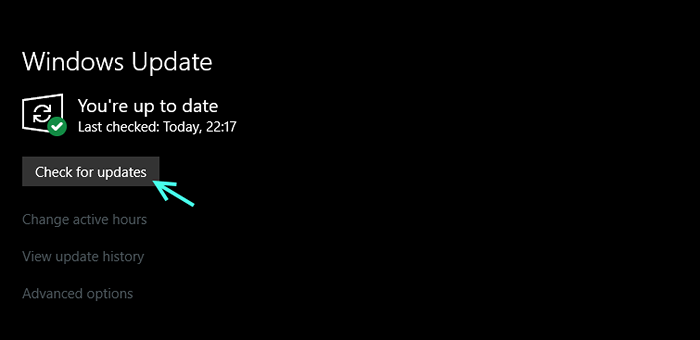
Metode 4 - Hapus instalan driver yang salah
Langkah 1 - Klik kanan Windows tombol dan pilih Pengaturan perangkat. Itu akan terbuka Pengaturan perangkat jendela.
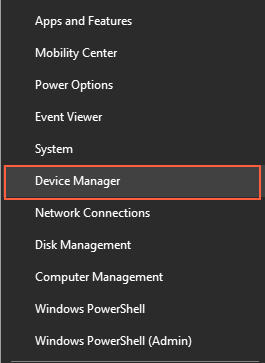
Langkah 2 - Temukan ikon yang dimiliki Desktop dan pembesar Kaca (Pindai untuk perubahan perangkat keras) Di bawah bilah menu dan klik di atasnya.
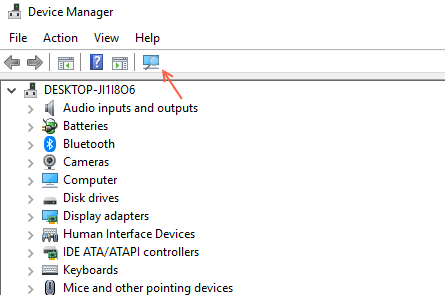
Langkah 3 - Temukan pengemudi yang salah dan miliki Ikon Kesalahan Kuning di atasnya.
Langkah 4 - Klik kanannya dan pilih Uninstall.
Langkah 5 - Klik Ya, Jika diminta dan juga periksa untuk menghapus perangkat lunak driver.
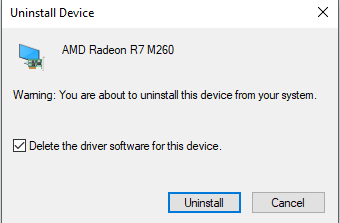
Sekarang menurut produsen Anda Temukan driver yang sesuai untuk perangkat keras Anda dan instal. Itu akan menyelesaikan masalah Anda.
- « Perbaiki video_tdr_failure (nvlddmkm.sys) pada windows 10 [diselesaikan]
- Perbaiki Kami tidak dapat menemukan kesalahan kamera Anda di Windows 10 0xA00F4244 [diselesaikan] »

