Perbaiki volume secara otomatis naik / turun di Windows 10/11
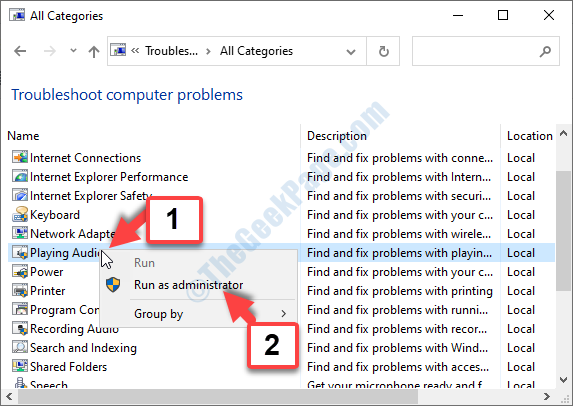
- 2494
- 726
- Darryl Ritchie
Pernahkah Anda mengalami masalah ini di mana volume PC Anda secara otomatis naik/turun di Windows 10 hingga menjadi bisu? Nah, ini adalah kesalahan yang telah mengganggu banyak pengguna di luar akhir. Banyak pengguna telah melaporkan bahwa setiap kali mereka mendengarkan musik atau memiliki lebih dari satu tab/windows terbuka yang menghasilkan suara, volume disesuaikan secara otomatis, tanpa intervensi manual apa pun. Itu juga bisa mencapai 100% secara otomatis.
Meskipun ini bisa sangat menjengkelkan, kabar baiknya, kami dapat memperbaiki masalah ini. Mari kita lihat caranya.
Daftar isi
- Metode 1: Melalui Tab Komunikasi
- Metode 2: Melalui Properti Suara
- Metode 3: Dengan beralih ke driver generik
- Metode 4: Dengan menghapus pemasangan driver dan kemudian menginstal ulang mereka
- Metode 5: Dengan mematikan Dolby Digital Plus Audio
- Metode 6: Dengan menjalankan pemecah masalah
- Metode 7: Dengan mengidentifikasi apakah itu karena masalah eksternal
Metode 1: Melalui Tab Komunikasi
Langkah 1: Pergi ke Awal Tombol di desktop Anda dan klik kanan di atasnya. Pilih Berlari Dari menu konteks.
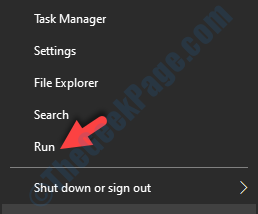
Langkah 2: Dalam Berlari perintah, ketik mmsys.cpl di bidang pencarian dan tekan OKE.
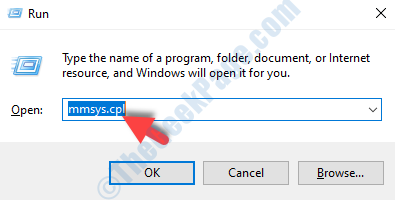
Langkah 3: Sekarang, di Suara jendela yang terbuka, pilih Komunikasi tab dan pilih tombol radio di sebelah Tidak melakukan apapun.
Tekan Menerapkan kemudian OKE untuk menyimpan perubahan dan keluar.
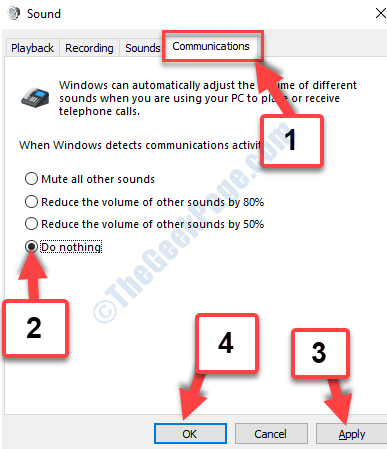
Sekarang reboot PC Anda dan volumenya akan baik -baik saja. Jika masalah tetap ada, coba metode ke -2.
Metode 2: Melalui Properti Suara
Di sini, kita harus menonaktifkan semua perangkat tambahan untuk headphone di Sound Properties.
Langkah 1: Mengikuti Langkah 1 Dan Langkah 2 dari Metode 1 untuk membuka Suara kotak dialog.
Pergi ke Mulai> Klik Kanan> Jalankan Perintah> MMSYS.CPL> OK
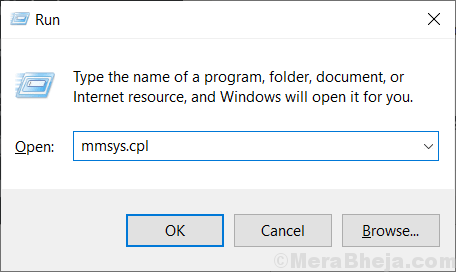
Sekarang, pilih Pemutaran tab, pilih perangkat pemutaran yang menyebabkan masalah, dan klik pada Properti tombol di bagian bawah.
Misalnya, masalahnya bisa dengan baik Pembicara, Headphone, atau Mikropon.
Langkah 2: Dalam Properti kotak dialog, pilih Peningkatan tab dan centang kotak di sebelah Nonaktifkan semua peningkatan.
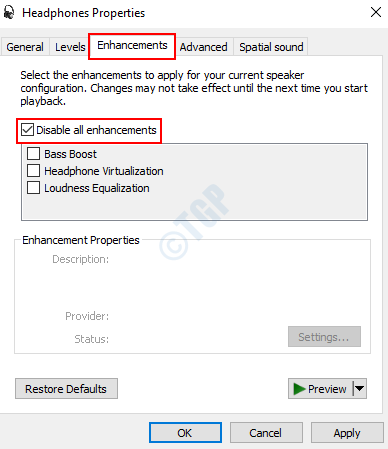
Tekan Menerapkan kemudian OKE untuk menyimpan perubahan dan keluar.
*Catatan - Jika pembicara atau headphone Pengaturan sistem Anda dilengkapi dengan Mode langsung, Pastikan untuk mencentang kotak itu juga.
Sekarang, reboot PC Anda agar perubahan menjadi efektif dan masalah volume Anda harus diselesaikan sekarang. Jika masalah masih ada, ikuti metode ke -3.
Metode 3: Dengan beralih ke driver generik
Langkah 1: tekan Windows + x kunci bersama di keyboard Anda untuk membuka Context Manager. Pilih Pengaturan perangkat dari menu.
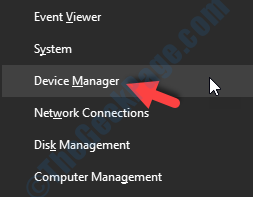
Langkah 2: Dalam Pengaturan perangkat jendela, gulir ke bawah untuk menemukan Pengontrol suara, video, dan game. Klik untuk memperluasnya. Sekarang, pilih perangkat audio, klik kanan di atasnya dan klik Perbarui driver.
Di sini, kami memilih Audio realtek adan klik kanan di atasnya.
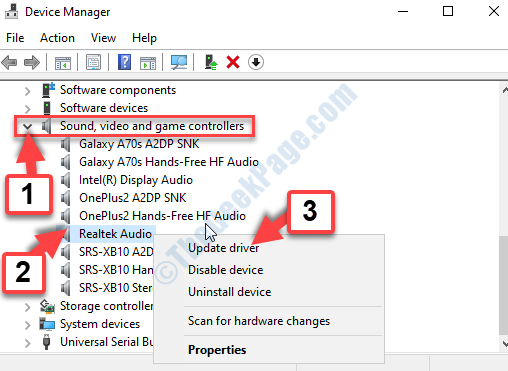
Langkah 3: Dalam Perbarui driver jendela, klik Jelajahi komputer saya untuk pengemudi.
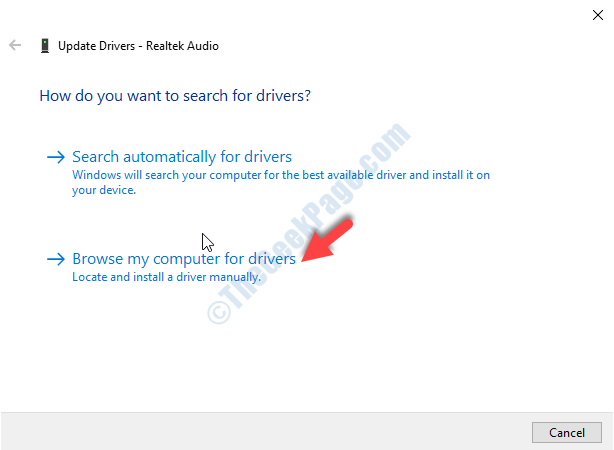
Langkah 4: Di jendela berikutnya, klik Izinkan saya memilih dari daftar driver yang tersedia di komputer saya.
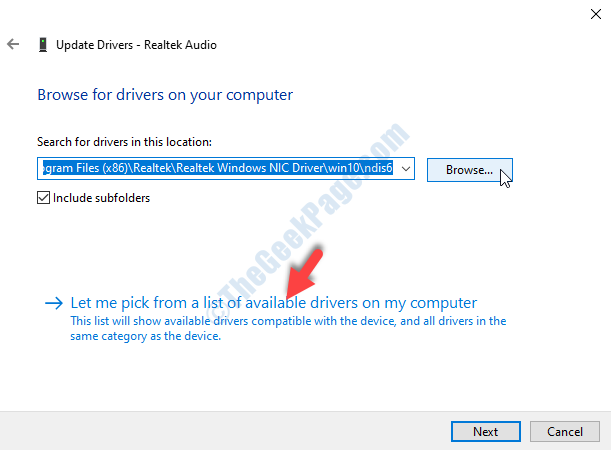
Langkah 5: Selanjutnya, pergi ke Model dan pilih driver generik dari daftar .
Klik Berikutnya.
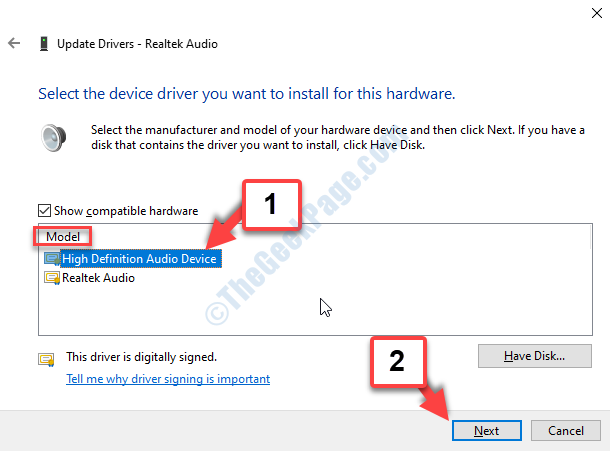
Driver perangkat audio definisi tinggi sekarang akan diinstal. Mulai ulang PC Anda agar perubahan menjadi efektif. Ini harus memperbaiki masalah volume, tetapi jika tidak, ikuti metode ke -4.
Metode 4: Dengan menghapus pemasangan driver dan kemudian menginstal ulang mereka
Langkah 1: Buka Pengaturan perangkat jendela seperti yang ditunjukkan di atas Metode 3> Langkah 1.
Sekarang, pergi ke Pengontrol suara, video dan game Bagian lagi dan memperluasnya. Klik kanan Audio Realtek dan pilih Uninstall Dari menu konteks.
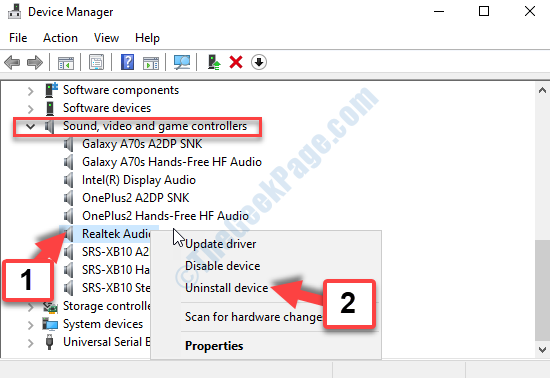
Setelah tidak diinstal, restart PC Anda. Driver akan secara otomatis diinstal saat windows mulai. Ini harus memperbaiki kesalahan, tetapi jika tidak, maka ikuti metode ke -5.
Metode 5: Dengan mematikan Dolby Digital Plus Audio
Metode ini untuk mereka yang menggunakan perangkat yang didukung Dolby Digital Plus.
Langkah 1: Mengikuti Langkah 1 Dan Langkah 2 dari Metode 1 untuk mencapai Suara kotak dialog. Sekarang, di bawah Pemutaran tab, pilih perangkat suara yang disesuaikan secara otomatis dan klik pada Properti tombol di bagian bawah.
Langkah 2: Dalam Properti jendela, pergi ke Dolby tab dan tekan Kekuatan tombol di sebelah nama merek (Dolby Digital Plus) untuk mematikannya.
Sekarang, reboot PC Windows 10 Anda dan sekarang masalah di mana volume PC Anda secara otomatis naik/turun di Windows 10 harus diselesaikan. Tapi, jika masih sama, coba metode ke -6.
Metode 6: Dengan menjalankan pemecah masalah
Langkah 1: tekan Menang + r kunci bersama di keyboard Anda untuk membuka Berlari memerintah. Sekarang, ketik panel kendali dan tekan OKE.
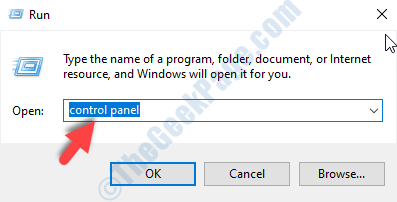
Langkah 2: Dalam Panel kendali Jendela, ketik Penyelesaian masalah di bidang pencarian dan tekan Memasuki. Sekarang, klik Penyelesaian masalah.
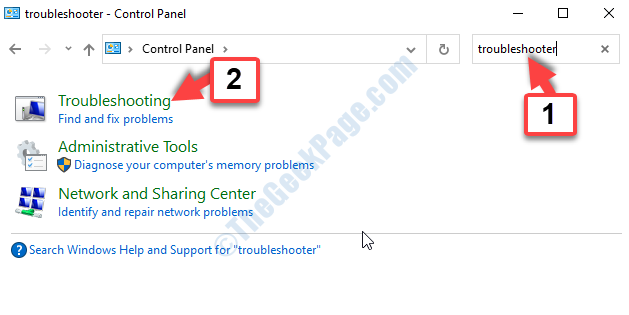
Langkah 3: Di jendela berikutnya, klik Lihat semua di sisi kiri panel.
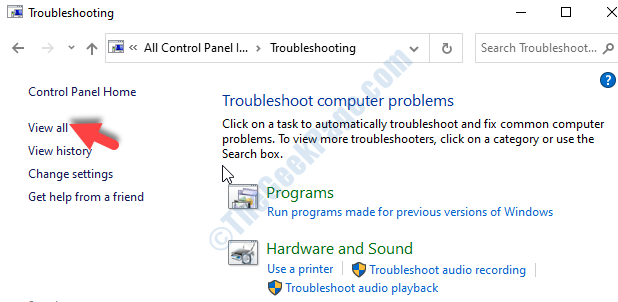
Langkah 4: Di jendela berikutnya, di bawah Nama, Temukan dan pilih Bermain audio. Klik kanan di atasnya dan pilih, Jalankan sebagai administrator.
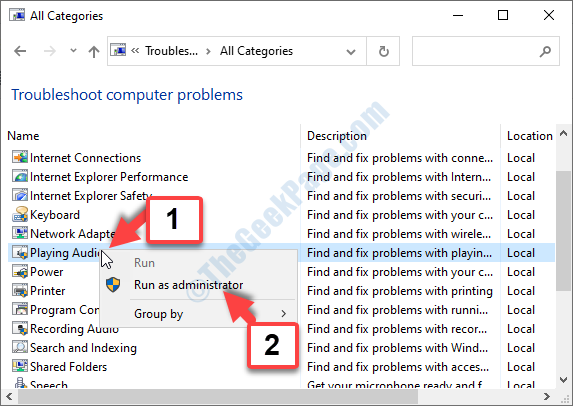
Langkah 5: Selanjutnya, klik Canggih dan kemudian tekan Berikutnya.
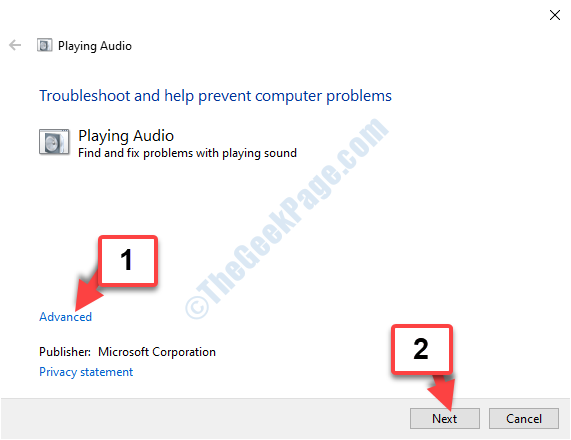
Langkah 6: Sekarang, ikuti instruksi dan tunggu pemecah masalah untuk menyelesaikan mendeteksi dan memperbaiki masalah.
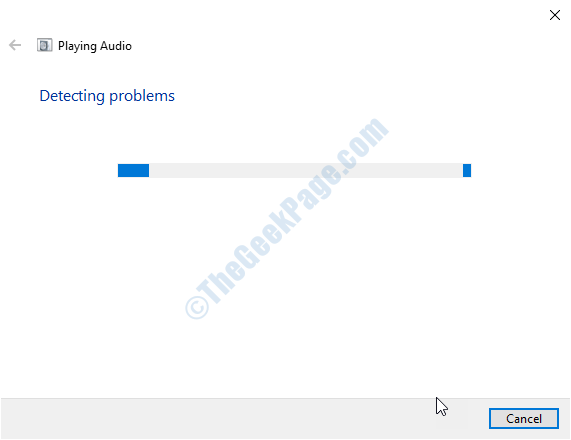
Ini harus memperbaiki masalah volume,. Tapi, jika Anda masih melihat kesalahannya, ikuti metode ke -7.
Metode 7: Dengan mengidentifikasi apakah itu karena masalah eksternal
Sering kali, Anda bahkan mungkin tidak menyadari, masalah ini mungkin tidak ada dalam perangkat keras sistem Anda, tetapi di perangkat eksternal. Misalnya, volume mungkin secara otomatis naik/turun karena kunci yang macet di keyboard Anda, atau karena roda mouse. Ya, itu mungkin, jadi, lebih baik bagi Anda untuk memeriksa ulang jika perangkat eksternal menyebabkan masalah apa pun.
Anda mungkin menggunakan mouse eksternal (dengan roda) untuk meningkatkan atau mengurangi volume, dan Anda tidak pernah tahu, mungkin masalah pendorong atau mekanis yang terkait dengan pengemudi yang mungkin menyebabkan masalah ini. Yang bisa Anda lakukan hanyalah mencabut mouse USB, dan me -reboot Windows 10 PC Anda, dan ini harus memperbaiki masalah.
Atau, pelakunya juga bisa menjadi kunci volume pada keyboard Anda yang mungkin entah bagaimana macet. Ini juga bisa menjadi kunci macet pada monitor Anda, jika menggunakan monitor yang terhubung dengan speaker. Jadi, pastikan untuk memeriksa semua kemungkinan ini.
Semua metode di atas dicoba dan diuji, dan mereka harus memperbaiki masalah yang terkait dengan volume PC secara otomatis naik/turun di Windows 10. Namun, jika tidak ada metode di atas yang berfungsi, periksa kartu audio yang Anda gunakan di sistem Anda. Periksa apakah itu tidak rusak dan dicolokkan, dengan cara yang benar. Berkali -kali, bahkan itu bisa menjadi kemungkinan.
- « Fix- Logitech Setpoint Runtime Error pada Windows 10/11
- Fix- System Restore Gagal Mengekstrak File / Salinan Asli di Windows 10 /11 »

