Fix- Logitech Setpoint Runtime Error pada Windows 10/11
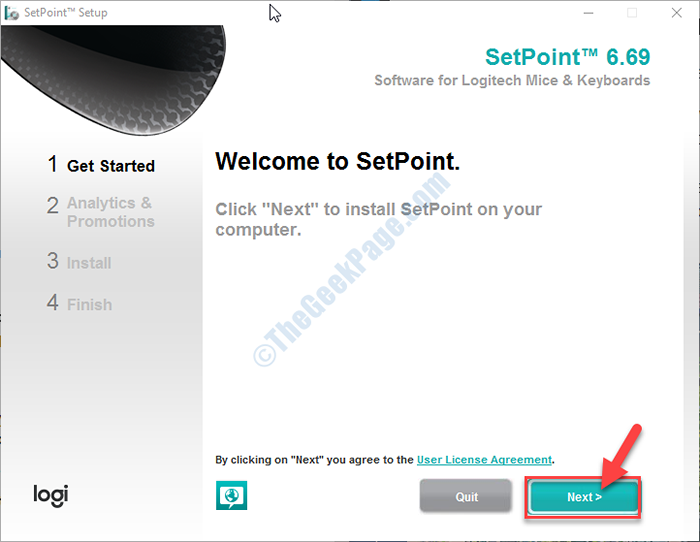
- 782
- 153
- Enrique Purdy
Logitech Set point adalah set eksklusif perangkat lunak untuk perangkat keras Logitech. Jika Anda melihat 'Kesalahan runtime!'Pesan kesalahan diikuti oleh setpoint.Exe Path, maka itu terjadi karena mungkin Anda menggunakan perangkat lunak setpoint versi yang lebih lama. Untuk menyelesaikan masalah ini, ikuti perbaikan sederhana ini di komputer Anda.
Daftar isi
- Fix-1 hapus mscvcp110.File dan reboot dll
- Perintah Fix-2 Run Bcedit
- Perbaiki 3 - Hapus dan instal ulang Paket Microsoft C ++ Redistributable Paket
- FIX-4 menginstal ulang setpoint versi terbaru-
- Perbaikan-5 Instal perpustakaan redist visuall C ++ yang hilang-
- Perbaiki-6 Jalankan Setpoint Logitech dalam mode kompatibilitas-
Fix-1 hapus mscvcp110.File dan reboot dll
Satu file DLL yang buruk dapat menyebabkan masalah ini. Menghapus itu akan menyelesaikan masalah.
1. Buka File Explorer di komputer Anda.
2. Sekarang, arahkan ke lokasi ini di File Explorer.
C: \ Program Files \ Logitech \ Setpointp
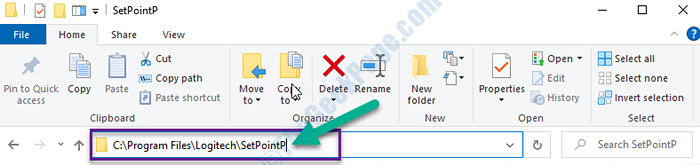
3. Sekarang, gulir ke bawah sampai Anda melihat “MSVCP110.dllFile.
4. Kemudian, klik kanan di “MSVCP110.dll"File dan kemudian klik"Menghapus“.
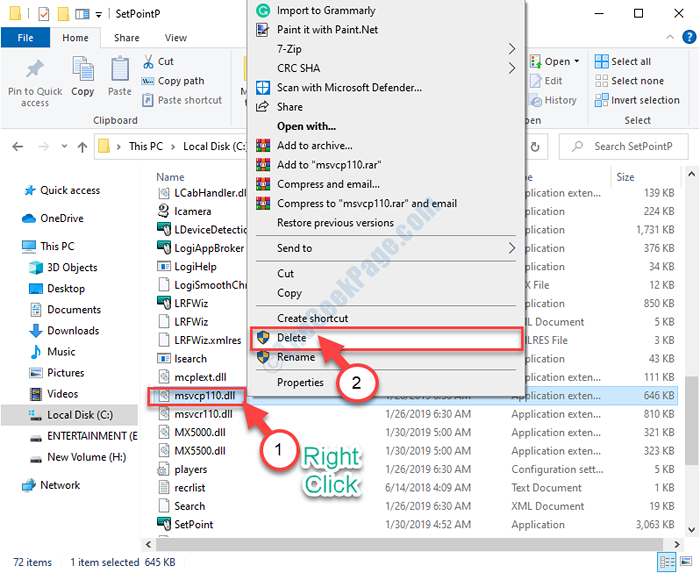
Setelah Anda menghapus file, menyalakan ulang komputer Anda.
Setelah reboot, periksa Set point lagi. Masalahnya tidak akan terjadi lebih jauh.
Perintah Fix-2 Run Bcedit
1 - Prompt Perintah Buka dengan Hak Admin
2 -How, jalankan perintah yang diberikan di bawah ini
Bcdedit /set peningkatan 2800
3 - Mengulang kembali komputer Anda
Perbaiki 3 - Hapus dan instal ulang Paket Microsoft C ++ Redistributable Paket
1-uninstall paket Microsoft C ++ Redistributable Paket.
2-Download dan Instal versi terbaru dari tautan ini
FIX-4 menginstal ulang setpoint versi terbaru-
Mencopot dan menginstal ulang versi terbaru dari Set point Perangkat lunak dapat menyelesaikan masalah di komputer Anda.
1. Anda perlu mengakses File Explorer.
2. Cukup pergi ke lokasi ini-
C: \ Program Files \ Logitech \ Setpointp
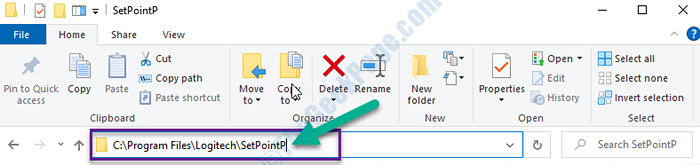
3. Sekarang, gulir ke bawah sampai Anda melihat “Uninstaller“.
4. Klik dua kali di atasnya untuk memulai proses uninstallation.
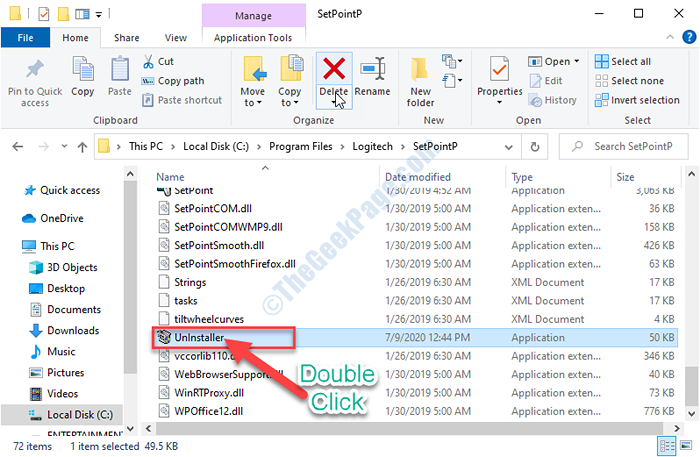
Sekarang ikuti instruksi di layar untuk menginstal perangkat lunak dari komputer Anda.
Setelah Anda menghapus perangkat lunak dari komputer Anda, tutup File Explorer jendela.
Sekarang, Anda harus mengunduh dan menginstal versi terbaru Set point di komputer Anda.
1. Buka tautan ini di komputer Anda.
2. Klik pada "Tampilkan semua unduhan" pilihan.
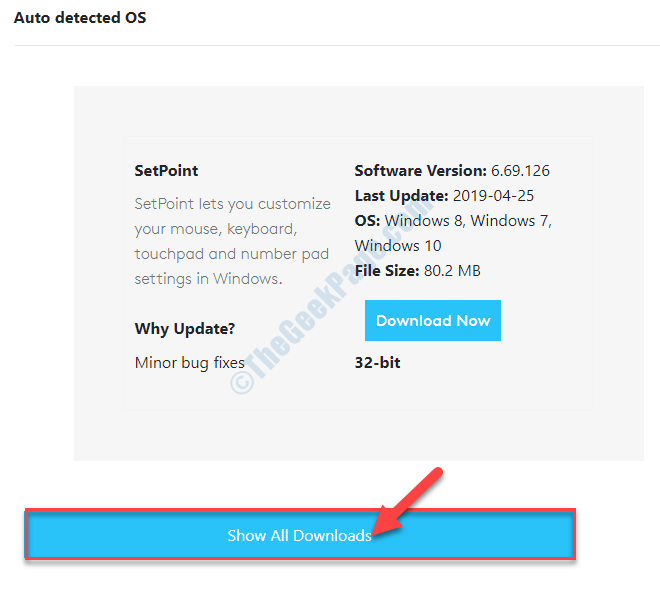
3. Sekarang, tergantung pada arsitektur CPU, klik “Unduh sekarang“.
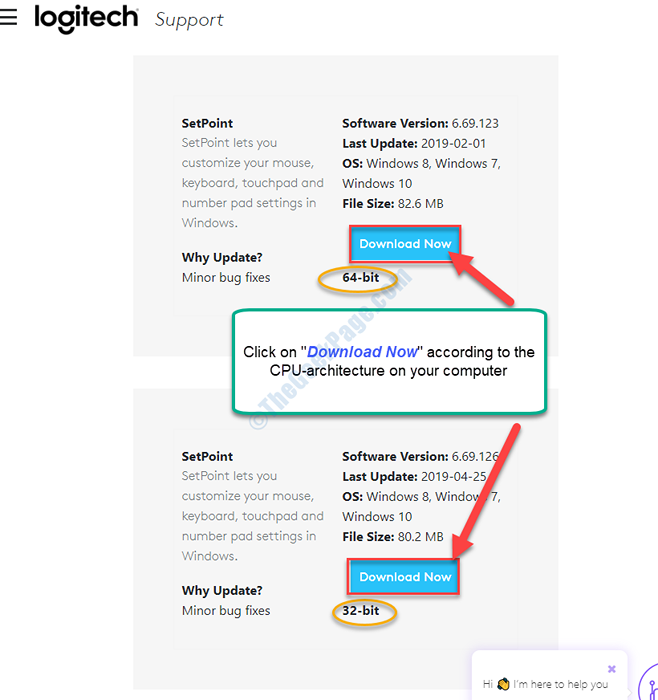
Set point Penginstal akan mengunduh dalam beberapa saat.
4. Pergi ke lokasi unduhan di komputer Anda.
5. Klik dua kali pada "Setpoint6.69.123_64”Untuk menjalankan penginstal.
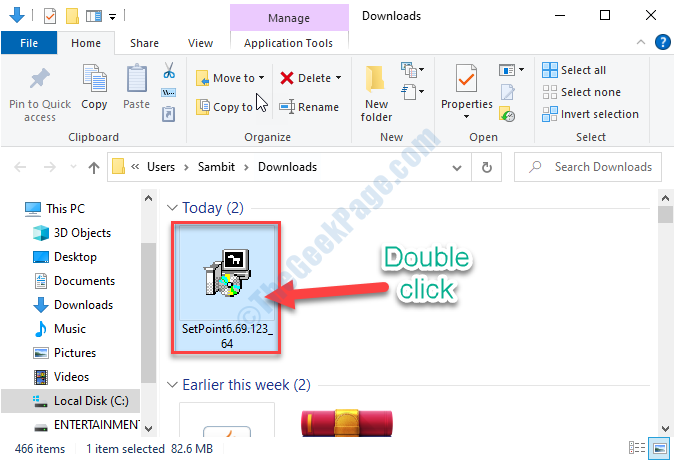
6. Dalam Setup SetPoint ™ jendela, klik "Berikutnya“.
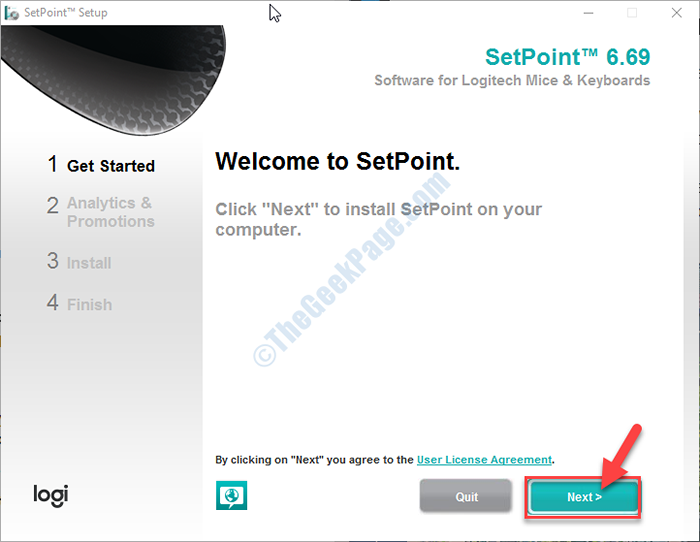
Instalasi akan segera dimulai.
7. Ketika kamu melihat "Instalasi selesai"Pesan, klik"Menyelesaikan“.
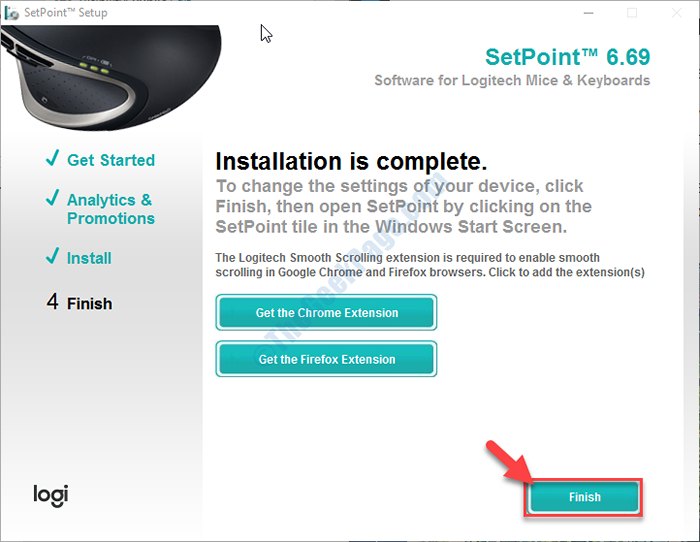
Sekarang, mengulang kembali komputer Anda.
Setelah memulai kembali komputer Anda, periksa apakah masalahnya masih terjadi atau tidak.
Perbaikan-5 Instal perpustakaan redist visuall C ++ yang hilang-
Masalah ini juga dapat terjadi karena tidak adanya beberapa hal penting Visual c++ file perpustakaan.
1. Pergi ke tautan ini.
2. Sekarang, klik "Download Gratis“.
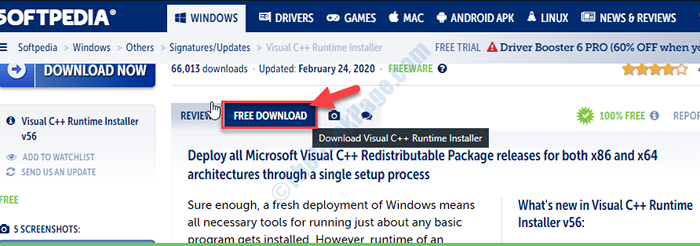
3. Klik "Unduh yang aman”Untuk memulai proses pengunduhan.
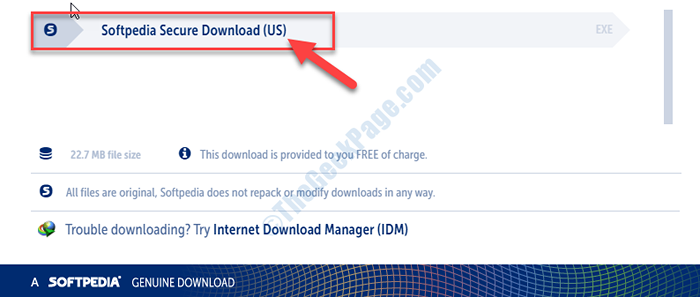
Visual C ++ Redist Installer akan diunduh.
Setelah proses pengunduhan selesai, tutup jendela browser.
Menyalakan ulang komputer Anda.
4. Setelah me -reboot perangkat Anda, buka lokasi unduhan di komputer Anda.
5. Klik dua kali di “Visual C ++ Redist Installer V56“.
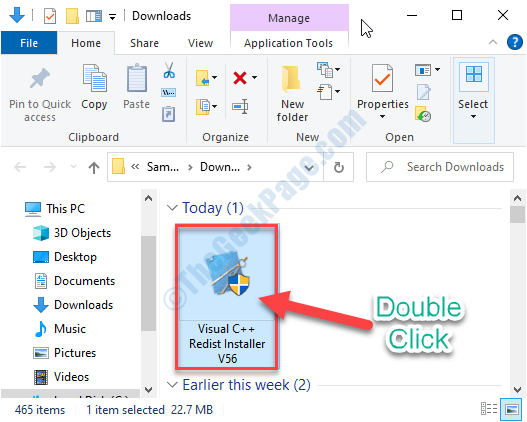
6. Ketika "Tekan Y untuk Ya"Pesan muncul di Command prompt Untuk menginisialisasi proses instalasi, tekan “Y“Dari keyboard Anda.
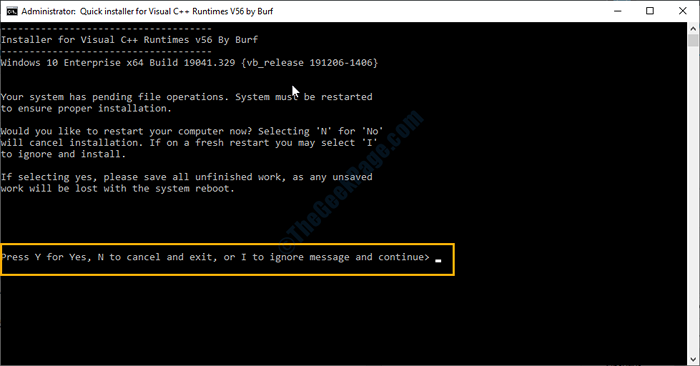
Tunggu sebentar sampai proses pemasangan selesai.
Perbaiki-6 Jalankan Setpoint Logitech dalam mode kompatibilitas-
Berlari Set point dalam mode kompatibilitas dapat membantu.
1. Sederhananya, tekan Kunci Windows+E.
2. Sekarang, arahkan ke lokasi ini di File Explorer.
C: \ Program Files \ Logitech \ Setpointp
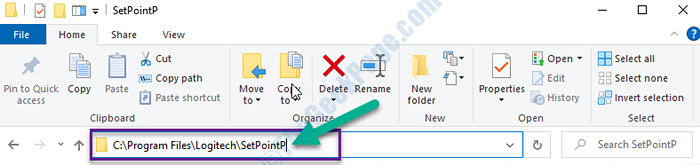
3. Sekarang, gulir ke bawah sampai Anda melihat “Set point"Aplikasi.
4. Klik kanan di “Set point"Aplikasi dan kemudian klik"Properti“.
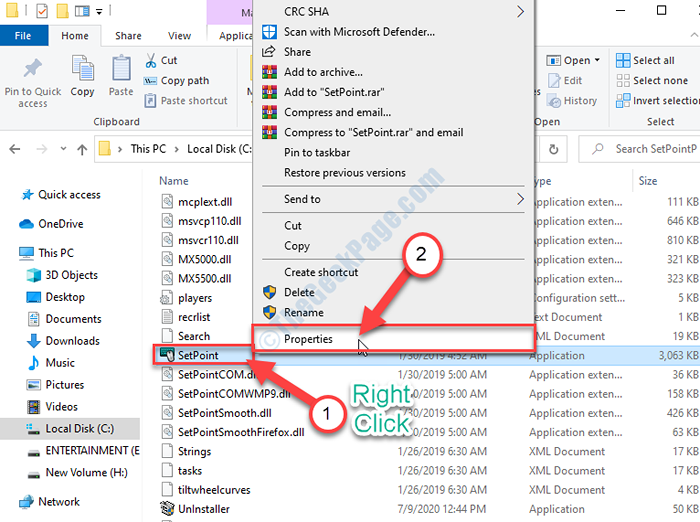
5. Di dalam Properti Setpoint jendela, pergi ke “KesesuaianTab.
6. Sekarang, memeriksa pilihan "Jalankan program ini dalam mode kompatibilitas untuk:"
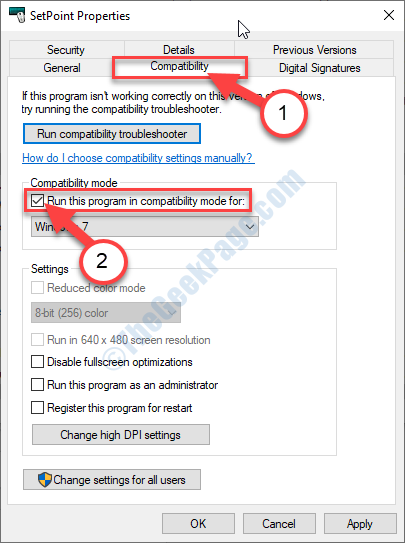
7. Sekarang, klik drop-down dan pilih “Windows 7“Dari daftar drop-down.
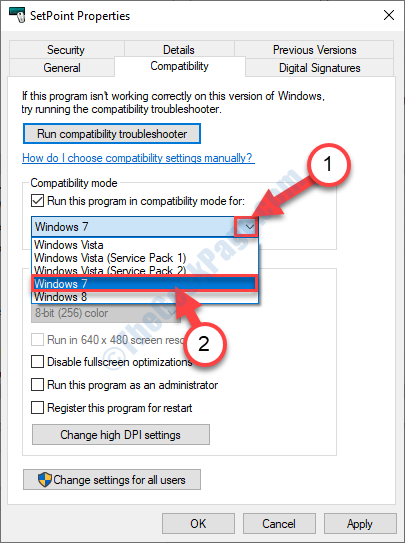
8. Akhirnya, klik "Menerapkan"Dan kemudian klik"OKE“.
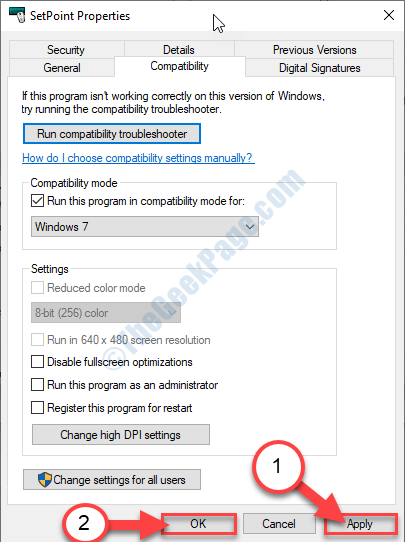
Kemudian, cobalah untuk mengakses Set point lagi. Kali ini kesalahan tidak akan terjadi lagi.
Masalah Anda terpecahkan.
- « Fix- kesalahan layar biru intelppm.sys di windows 10/11
- Perbaiki volume secara otomatis naik / turun di Windows 10/11 »

