Perbaiki port USB yang tidak berfungsi di Windows 10/11 [diselesaikan]
![Perbaiki port USB yang tidak berfungsi di Windows 10/11 [diselesaikan]](https://ilinuxgeek.com/storage/img/images_5/fix-usb-ports-not-working-in-windows-10-11-[solved]_2.png)
- 3741
- 321
- Jermaine Mohr
Windows di satu -satunya sistem operasi di mana Anda mungkin menyesal bahwa Anda telah memperbaruinya. Windows 10 membawa beberapa fitur baru yang luar biasa tetapi seperti biasa datang dengan harga beberapa bug dan masalah.
Beberapa pengguna melaporkan bahwa setelah memperbarui ke Windows 10 port USB mereka telah berhenti bekerja yang agak menyedihkan bagi banyak orang. USB pors sangat penting karena dapat menghubungkan sebagian besar perangkat dan perangkat keras ke komputer dan ini adalah port yang paling banyak digunakan dari PC apa pun.
Jika Anda menghadapi masalah yang sama setelah memperbarui ke Windows 10 atau Anda adalah pengguna yang sudah ada tetapi port USB Anda tidak berfungsi, panduan ini akan membantu memperbaiki port USB Anda dan Anda dapat menggunakannya lagi.
Catatan: - Jika mouse atau keyboard Anda tidak berfungsi, Anda dapat menggunakan tab untuk menavigasi dan menggunakan tombol klik kanan dari keyboard Anda untuk melakukan klik kanan untuk metode yang diberikan di bawah ini.
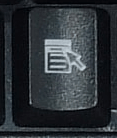
Daftar isi
- Solusi 1: Pindai untuk perubahan perangkat keras
- Solusi 2: Nonaktifkan dan Aktifkan Pengontrol USB
- Solusi 3 - Nonaktifkan USB Selective Suspend
- Solusi 4 - Nonaktifkan Manajemen Daya untuk Port USB
- Solusi 5 - Mengaktifkan pengontrol USB yang dinonaktifkan
- Solusi 6 - Pasang kembali pengontrol USB
- Solusi 7 - Menggunakan Device Manager
- Solusi 8 - Matikan startup cepat
- Solusi 9 - Pastikan perangkat USB berfungsi dengan baik
- Solusi 10- Periksa apakah port USB Anda mendapatkan daya (hanya laptop)
- Solusi 11 - Periksa kerusakan fisik
Solusi 1: Pindai untuk perubahan perangkat keras
1. Tekan Kunci Windows + R Bersama -sama dari keyboard Anda ke Run Open. Jenis devmgmt.MSC di dalamnya dan tekan tombol enter dari keyboard.
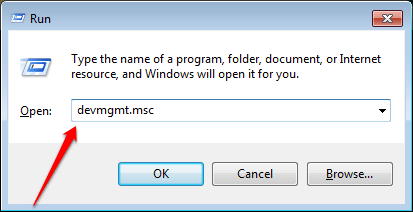
2. Sekarang, pilih Pengendali Bus Serial Universal.
3. Sekarang, klik Tindakan
4. Akhirnya klik pada Pindai perubahan perangkat keras.
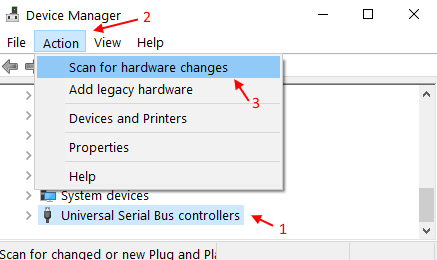
Solusi 2: Nonaktifkan dan Aktifkan Pengontrol USB
1. Tekan Kunci Windows + R Bersama -sama dari keyboard Anda ke Run Open. Jenis devmgmt.MSC di dalamnya dan tekan tombol enter dari keyboard.
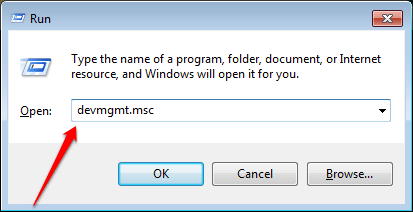
2. Sekarang, klik dua kali Pengendali Bus Serial Universal.
3. Klik kanan pada pengontrol USB pertama dan klik Nonaktifkan perangkat .
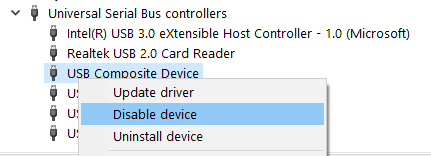
4. Sekarang, sekali lagi klik kanan pada pengontrol USB itu dan pilih Aktifkan perangkat.
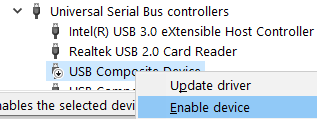
Perhatikan bahwa, jika tidak ada opsi untuk mengaktifkan perangkat atau menonaktifkan perangkat, lalu lanjutkan ke pengontrol USB berikutnya dari daftar.
5. Lanjutkan menonaktifkan dan kemudian mengaktifkan perangkat untuk semua pengontrol USB dari daftar.
Catatan: -Jika Anda tidak dapat menggunakan mouse karena masalah USB, maka gunakan tombol tab untuk bergerak di sekitar daftar dan juga gunakan tombol klik kanan untuk melakukan klik kanan.
Di bawah ini adalah foto tombol klik kanan khas pada keyboard.
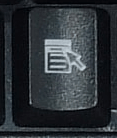
Solusi 3 - Nonaktifkan USB Selective Suspend
1. Tekan Kunci Windows + R kunci bersama dan buka berlari.
2. Sekarang, salin dan tempel teks yang diberikan di bawah ini dan tekan Kunci Enter.
kontrol.EXE POWERCFG.CPL ,, 3
3. Sekarang, klik dua kali Pengaturan USB untuk memperluasnya.
4. Sekarang, klik dua kali USB Selektif Menangguhkan pengaturan.
5. Sekarang, pilih Dengan disabilitas dari dropdown.
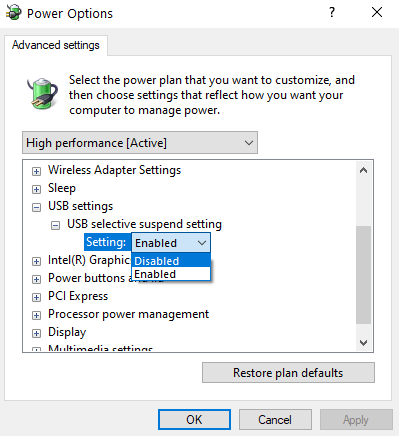
Solusi 4 - Nonaktifkan Manajemen Daya untuk Port USB
Sebagian besar di laptop, Windows menonaktifkan catu daya untuk pengontrol USB saat tidak digunakan dan memungkinkan kembali saat kita membutuhkannya untuk bekerja. Karena beberapa kesalahan, kadang-kadang sistem operasi Anda gagal mengaktifkan catu daya kembali ke pengontrol USB dan yang menghasilkan port USB yang tidak bekerja.
Anda dapat menonaktifkan manajemen daya untuk menghentikan jendela dari memotong catu daya ke pengontrol USB. Untuk mencapai itu mengikuti proses ini:
LANGKAH 1 - Klik kanan Windows tombol dan pilih Pengaturan perangkat.
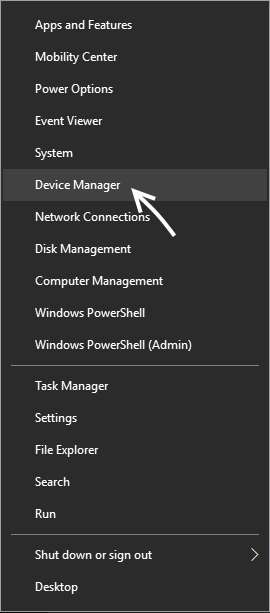
LANGKAH 2 - Ini akan membuka jendela manajer perangkat, cari Pengendali Bus Serial Universal.
Langkah 3 - Memperluas Pengendali Bus Serial Universal dan temukan USB Root Hub (Ini bisa satu atau lebih).
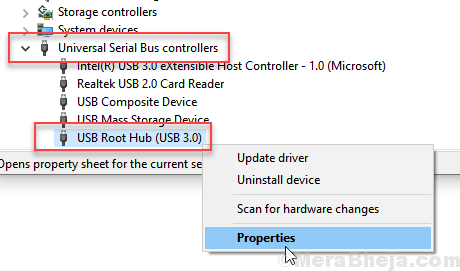
Langkah 3 - Klik dua kali di atasnya dan itu akan membuka properti USB Root Hub. Pergilah ke tab Manajemen Daya dan hapus centang Biarkan komputer mematikan perangkat ini untuk menghemat daya dan klik OKE.
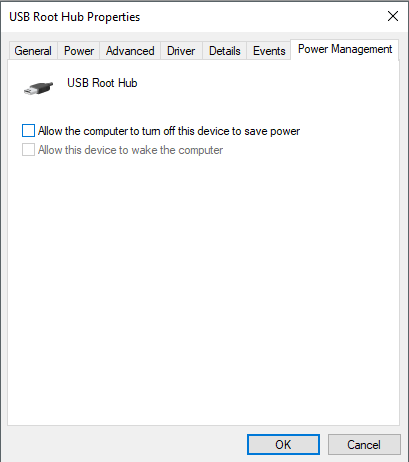
Ulangi langkah 3 ini untuk semua hub root USB di menu pengontrol bus serial universal.
Solusi 5 - Mengaktifkan pengontrol USB yang dinonaktifkan
1. Tekan Kunci Windows + R kunci bersama untuk dibuka berlari.
2. menulis devmgmt.MSC di dalamnya dan klik OKE.
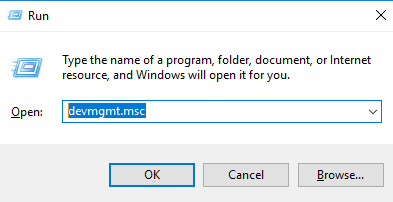
3. Sekarang, klik untuk memperluas Pengendali Bus Serial Universal.
4. Periksa apakah ada dengan disabilitas Driver perangkat USB dalam daftar.
5. Jika ada, klik kanan dan pilih memungkinkan.
Anda bisa mengklik kanan dan melihat apakah ada opsi aktifkan yang ada di mana saja, jika ada, klik itu.
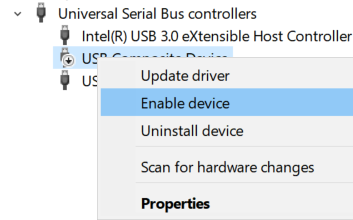
Solusi 6 - Pasang kembali pengontrol USB
LANGKAH 1 - Klik kanan Windows tombol dan pilih Pengaturan perangkat.
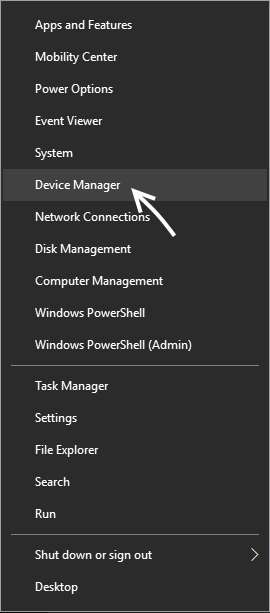
2. Memperluas Pengendali Bus Serial Universal.
3. Temukan item yang berisi string Pengontrol Host USB .
4. Klik kanan pada mereka dan pilih uninstall.
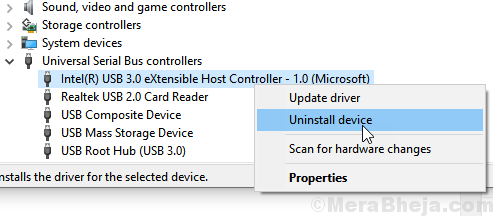
5. Sekarang, mengulang kembali komputer Anda.
Solusi 7 - Menggunakan Device Manager
1. Tekan Kunci Windows + R kunci bersama untuk dibuka berlari.
2. menulis devmgmt.MSC di dalamnya dan klik OKE.
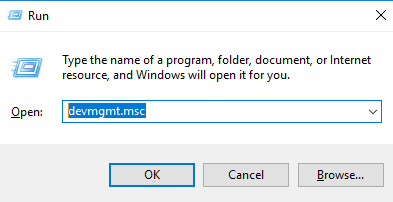
3. Sekarang, klik untuk memperluas Pengendali Bus Serial Universal
4. Sekarang, klik kanan pada yang pertama dari daftar dan pilih Perbarui driver.
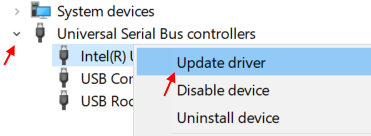
5. Klik Jelajahi komputer saya untuk perangkat lunak driver.
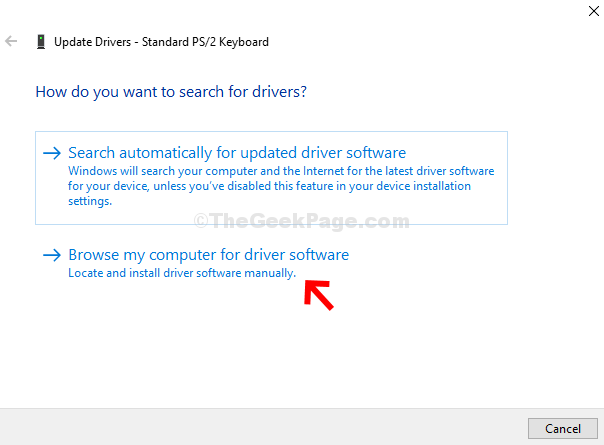
6. Klik Izinkan saya memilih dari daftar driver yang tersedia di komputer saya.
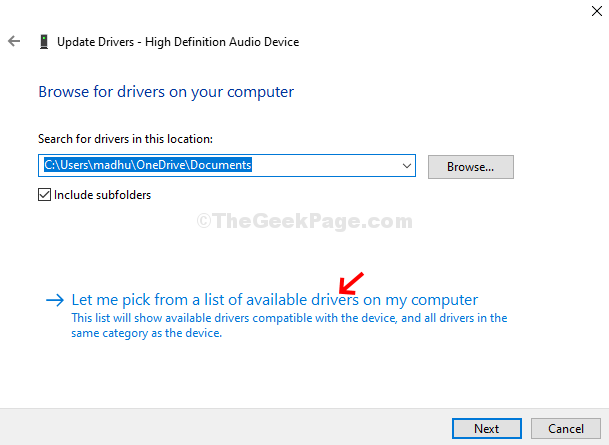
7. Sekarang, jika ada beberapa item dalam daftar, pilih yang pertama dari atas dan klik Next. Jika hanya ada satu, maka pilih satu saja dan klik Berikutnya.
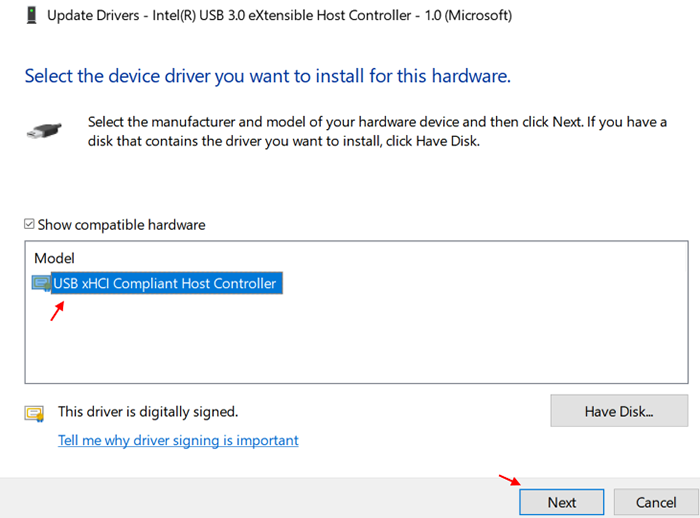
8. Sekarang, klik kanan dan perbarui Berikutnya pengemudi .
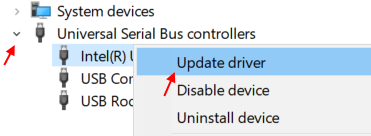
dan ikuti langkah 4 hingga 7 lagi.
Demikian pula melakukan ini untuk setiap driver USB dalam daftar.
Solusi 8 - Matikan startup cepat
1. Tekan Kunci Windows + R kunci bersama dari laptop Anda untuk dibuka berlari.
2. menulis powercfg.cpl di dalamnya dan klik ok.
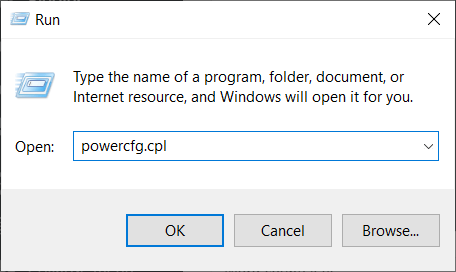
3. Klik Pilih apa yang dilakukan tombol daya.
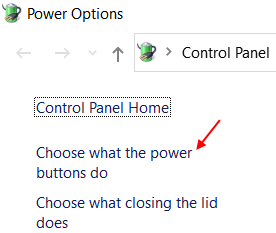
4. Jendela baru yang disebut pengaturan sistem akan terbuka. Klik Ubah pengaturan yang saat ini tidak tersedia.
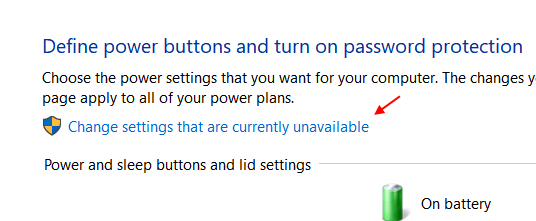
5. Hapus centang Nyalakan startup cepat.
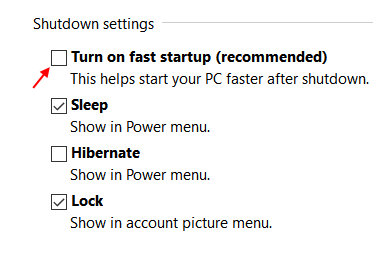
6. Klik Simpan perubahan dan tutup jendela.
Solusi 9 - Pastikan perangkat USB berfungsi dengan baik
Hal -hal mudah pertama, terkadang perangkat USB Anda rusak dan Anda menemukan kesalahan di komputer Anda. Ada sangat sedikit peluang dari semua port komputer berhenti bekerja jika semuanya bekerja dengan baik sebelumnya. Jadi, hal pertama yang harus dilakukan sebelum pemecahan masalah yang serius adalah memeriksa perangkat Anda baik -baik saja atau tidak.
Anda dapat memasukkan perangkat USB Anda di komputer lain dan memeriksa apakah itu berfungsi atau tidak. Anda juga dapat memeriksa port Anda dengan memasukkan perangkat USB lainnya ke PC Anda. Jika Anda tidak memiliki perangkat USB lainnya, Anda dapat memeriksanya dengan menghubungkan ponsel Anda.
Solusi 10- Periksa apakah port USB Anda mendapatkan daya (hanya laptop)
Port USB membutuhkan catu daya yang berkelanjutan untuk bekerja dengan baik, catu daya di laptop berbeda dari komputer desktop. Untuk beberapa alasan aneh terkadang port USB Anda tidak akan mendapatkan catu daya yang tepat untuk berfungsi dengan baik. Jika ini penyebab masalah Anda maka itu dapat diselesaikan dengan langkah -langkah berikut:
Langkah 1 - Lepaskan pengisi daya dari soket dan lepaskan pin pengisi daya dari laptop Anda.
Langkah 2 - Reboot Laptop Anda.
Langkah 3 - Sambungkan perangkat USB di port USB.
Langkah 4 - Sumber kembali charger Anda ke laptop
Metode ini akan memastikan bahwa port USB Anda mendapatkan catu daya yang mereka butuhkan.
Solusi 11 - Periksa kerusakan fisik
Jika tidak ada metode di atas yang berhasil untuk Anda, port USB Anda pasti rusak secara fisik. Port USB cenderung melonggarkan jika kita menggunakannya secara berlebihan. Anda harus memeriksa port USB Anda di toko perbaikan. Jangan khawatir jika port Anda rusak karena mengganti port USB tidak mahal.
- « [Solved] Kelas Tidak Terdaftar Kesalahan di Windows 10/11
- Perbaiki Spasi Tidak Bekerja di Windows 10/11 »

