Perbaiki Spasi Tidak Bekerja di Windows 10/11
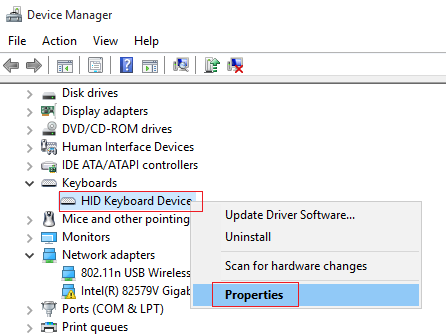
- 3626
- 330
- Ian Parker
Ketika kami bergantung pada komputer untuk melakukan berbagai kegiatan pekerjaan rutin harian kami, seperti belajar, bermain game, bekerja dll. Dan spasi dari keyboard komputer menjadi tidak terduga fungsional, kami merasa tidak berdaya dan terganggu untuk situasi ini. Peran spasi sangat diperlukan dan saat dinonaktifkan, hampir tidak ada yang bisa dilakukan. Berikut adalah beberapa prosedur yang berguna untuk diikuti, yang akan membantu Anda melarikan diri dari masalah kondisi spasi non-fungsional pada Windows 10 Anda.
Catatan: - Coba dorong semua kunci Anda di keyboard Anda cukup keras. Sekarang, coba lagi. Jika masih tidak berhasil, beralihlah ke solusi berikutnya yang diberikan di bawah ini
Prosedur 1: Dengan mematikan fitur Sticky Keys
Anda semua pasti pernah mendengar tentang fitur Sticky Keys di Windows 10. Ini adalah fitur yang sangat berguna yang memungkinkan pengguna untuk hanya menekan satu tombol alih -alih menekan serangkaian tombol dan belum melakukan fungsi yang sama. Dalam beberapa skenario telah dilihat dan dilaporkan oleh banyak orang bahwa fitur Sticky Keys Disablement dapat menyebabkan bilah spasi yang berfungsi dengan baik lagi. Jadi, solusi pertama untuk masalah spasi non-fungsional harus memeriksa fitur tombol lengket.
Kasus 1 - Untuk Windows 11
1- Tekan Kunci Windows + SAYA bersama -sama dari keyboard Anda untuk membuka pengaturan.
2 - Klik Aksesibilitas Dari menu kiri.
3 -Setelah itu menggulir ke bawah di sisi kanan dan temukan Papan ketik.
Cukup klik Papan ketik
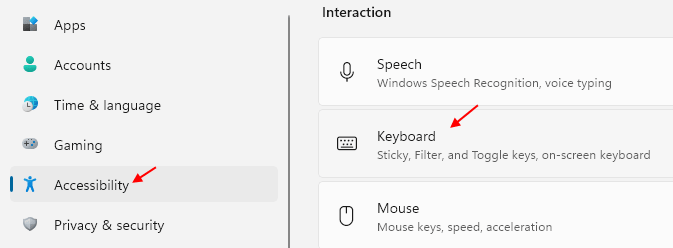
4 - Putar saja Mati Kunci lengket.
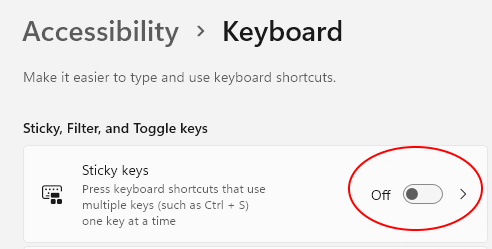
Kasus 2 - Untuk Windows 10
Langkah 1: tekan Kunci windows dan kunci i bersama untuk membuka pengaturan. Kemudian, terus menggulir ke bawah dan Anda akan menemukan Akses mudah. Klik Opsi.
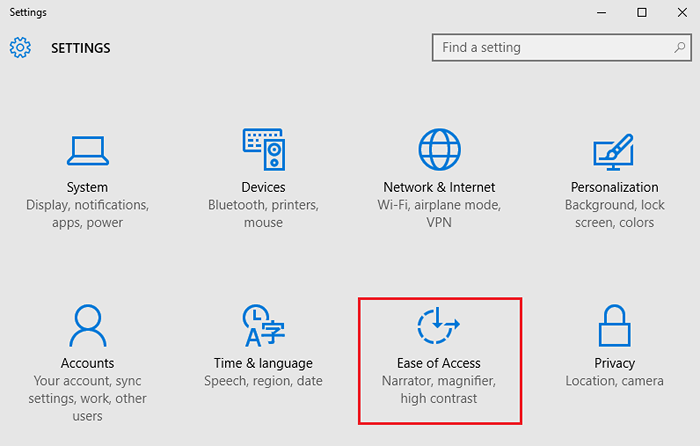
Langkah 2: Periksa panel kiri jendela. Di sana Anda akan melihat opsi yang disebut 'keyboard'. Klik di atasnya. Kemudian, periksa posisi ikon kunci lengket, apakah itu aktif atau tidak aktif. Anda harus memastikan bahwa itu tidak aktif.
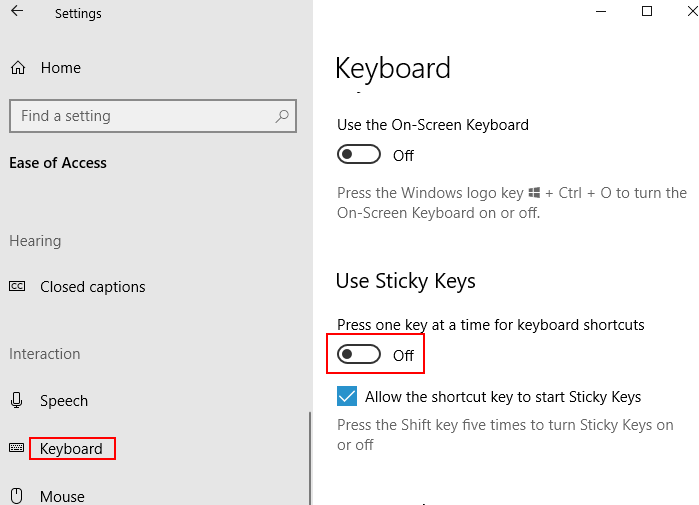
Jika tidak mungkin untuk mengakses spasi, setelah memastikan penonaktifan fitur kunci lengket, Anda harus mencoba prosedur lain. Mungkin, masalah pengemudi bisa menjadi alasan masalah spasi non-fungsional. Karena driver keyboard membantu banyak pengguna untuk fiksasi berbagai masalah, instalasi driver keyboard bersih atau pemasangan ulang versi dasar dapat mengatasi masalah ini. Inilah prosedur yang harus diikuti.
Prosedur 2: Instalasi ulang versi sebelumnya dari driver keyboard
Langkah 1: Pencarian Manajer Perangkat di Kotak Pencarian Windows.Klik Device Manager dari hasil pencarian.
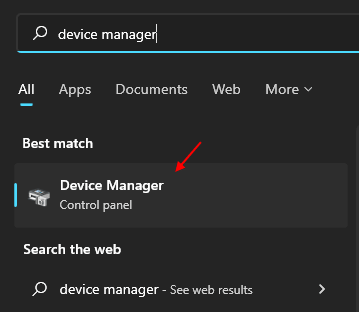
Langkah 2: Anda akan melihat opsi keyboard di jendela manajer perangkat pop-up dan Anda harus memperluasnya dengan mengkliknya. Anda harus memilih properti dengan menggunakan tombol klik kanan pada opsi keyboard.
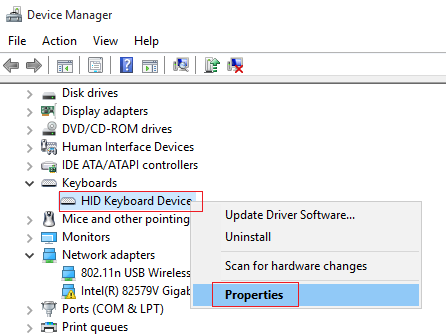
Langkah 3: Setelah memilih driver opsi di array opsi atas, klik opsi Roll Back Driver.

Jika tidak dapat diakses ikon driver roll back, Anda harus memilih opsi pengunduhan dari versi sebelumnya dari driver keyboard dari situs web produsen keyboard.
Jika prosedur menggulung driver keyboard kembali gagal mengaktifkan bilah non-fungsional, Anda dapat mencoba pemasangan driver keyboard yang segar dan bersih.
Prosedur 3: Instalasi baru driver keyboard
Langkah 1: Pada awalnya, Anda harus membuka jendela manajer perangkat dengan mengikuti langkah 1 dan langkah 2 dari prosedur 2 dan membuat lokasi driver keyboard.
Langkah 2: Dengan bantuan klik kanan pada driver keyboard, Anda akan memilih Uninstall perangkat.
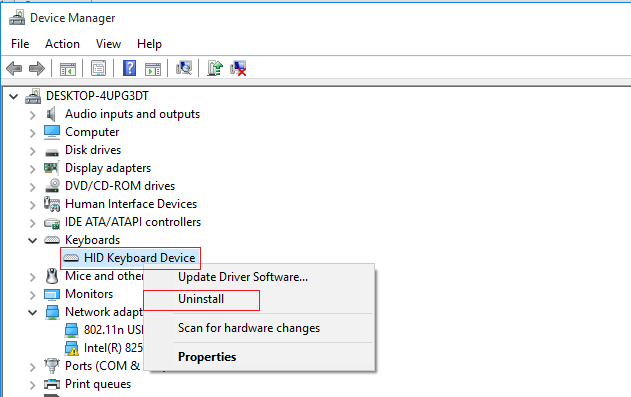
Langkah 3: Untuk pemasangan ulang driver keyboard, Anda harus melakukannya menyalakan ulang Windows 10.
Jika terjadi kegagalan pemasangan ulang driver keyboard Windows 10, driver keyboard terbaru dapat diunduh dari situs web produsen keyboard.
- « Perbaiki port USB yang tidak berfungsi di Windows 10/11 [diselesaikan]
- Perbaiki Wi-Fi tidak memiliki konfigurasi IP yang valid pada Windows 10 »

