Perbaiki tidak dapat mengetikkan bilah pencarian Windows 10/11
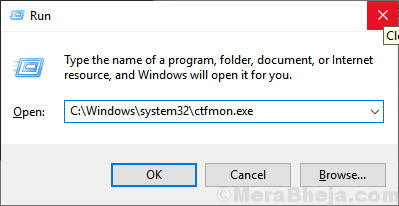
- 4343
- 371
- Jermaine Mohr
Jika Anda tidak dapat mengetikkan kotak pencarian Windows 10 Anda, maka Anda tidak sendirian. Banyak pengguna menghadapi masalah ini. Tapi, tidak perlu khawatir karena ada perbaikan sederhana untuk masalah ini. Sebelum mencoba perbaikan apapun, cobalah untuk mengaktifkan firewall, jika dinonaktifkan. Untuk beberapa pengguna ini telah memperbaiki masalah.
Daftar isi
- Perbaiki 1 - Menggunakan Kotak Perintah Jalankan
- Perbaiki 2 - Menggunakan PowerShell
- Perbaiki 3 - Menggunakan Command Prompt
- Perbaiki 4 - Restart File Explorer
- Perbaiki 5 - Nyalakan Layanan Keyboard dan Tulisan Tangan
Perbaiki 1 - Menggunakan Kotak Perintah Jalankan
1. Tekan wKunci Indow + R kunci bersama untuk membuka lari.
2. Menulis C: \ Windows \ System32 \ Ctfmon.exe di dalamnya klik ok.
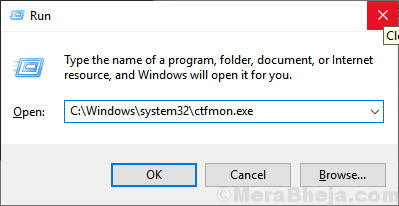
Jika ini memperbaiki masalah, itu berarti CTFMON.Exe tidak berjalan di PC Anda. Dalam hal ini lakukan satu hal:-
1. Tekan Kunci Windows + R Bersama -sama dari keyboard Anda.
2. Jenis Taskschd.MSC di dalamnya dan klik ok.
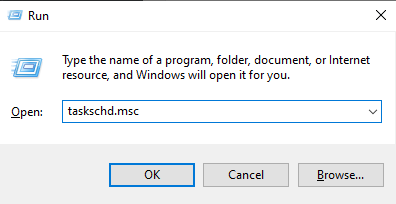
3. Jelajahi lokasi berikut di menu kiri.
Microsoft> Windows> TextServicesFramework
4. Sekarang, di sisi kanan, klik kanan Msctfmonitor dan pilih Aktifkan.
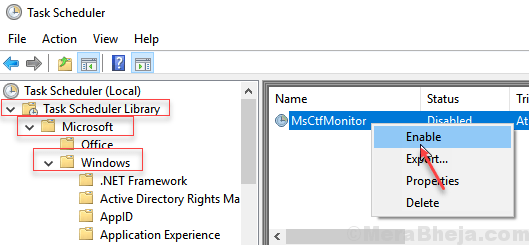
Perbaiki 2 - Menggunakan PowerShell
1. Tekan Ctrl + Shift + ESC Kunci bersama untuk dibuka Pengelola tugas.
2. Sekarang, pergi ke File> Jalankan Tugas Baru.
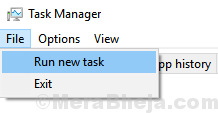
3. Kotak centang mengatakan Buat tugas ini dengan hak istimewa administratif.
4. Menulis PowerShell di dalamnya dan klik ok.
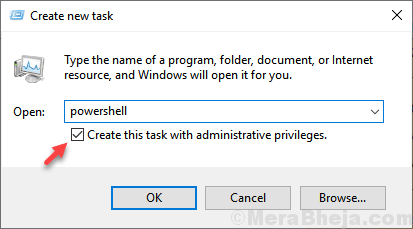
5. Salin dan Tempel Kode yang diberikan di bawah ini di Window PowerShell dan tekan Key Enter.
$ manifest = (get-appxpackage microsoft.WindowsStore).Installlocation + '\ appxmanifest.xml '; Add -AppxPackage -DisabledDevelopmentMode -Register $ manifest
6. Tutup PowerShell jendela setelah eksekusi selesai.
7. Mengulang kembali komputer Anda.
Perbaiki 3 - Menggunakan Command Prompt
1. Membuka Perintah prompt sebagai admin. Tekan Kunci Windows + R kunci bersama dan buka kotak perintah run. Sekarang, ketik cmd di dalamnya dan tekan Ctrl + Shift + ESC kunci bersama sekaligus dari keyboard Anda.
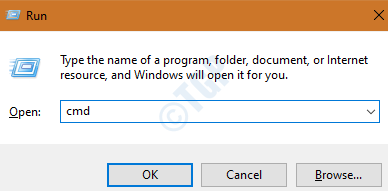
2. Salin dan tempel kode yang diberikan di bawah ini dan tekan Enter.
PowerShell -ExecutionPolicy tidak dibatasi
3. Sekarang, salin dan tempel kode yang diberikan di bawah ini dan jalankan perintah dengan menekan tombol enter.
Get-appxpackage -allusers | where-object $ _.Installlocation -like "*SystemApps*" | Foreach add -appxpackage -disableDevelopmentMode -register "$ ($ _.Installlocation) \ appxmanifest.xml "
4. Mengulang kembali komputer Anda.
Perbaiki 4 - Restart File Explorer
1. Klik kanan Taskbar.
2. Klik Pengelola tugas.
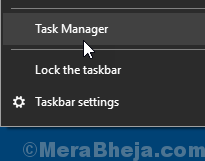
3. Menemukan Windows Explorer.
4. Klik kanan di atasnya dan pilih mengulang kembali.
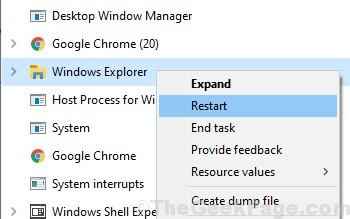
Perbaiki 5 - Nyalakan Layanan Keyboard dan Tulisan Tangan
1. Klik kanan awal tombol.
2. Klik Manajemen Komputer
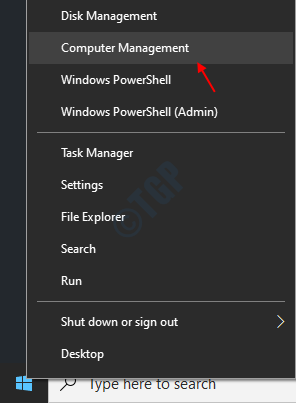
3. Klik dua kali Layanan dan Aplikasi untuk memperluasnya.
4. Sekarang, klik Jasa.
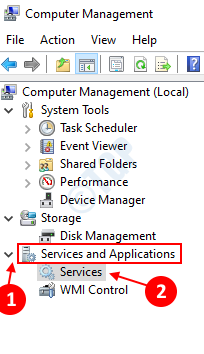
5. Sekarang, temukan Sentuh keyboard dan layanan tulisan tangan di kanan.
6. Klik awal dan ubah tipe startup menjadi otomatis.
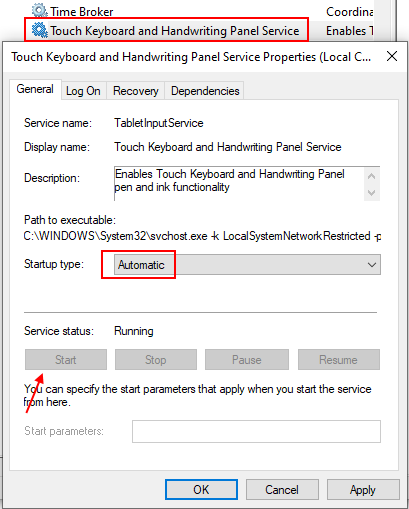
7. Klik Menerapkan dan klik OKE.
- « Cara Menonaktifkan AutoCorrect / Ejaan Periksa di Aplikasi Windows 10 Mail
- Perbaiki Tidak Dapat Menghapus Perangkat Bluetooth di Windows 10 /11 »

