Perbaiki Tidak Dapat Menghapus Perangkat Bluetooth di Windows 10 /11
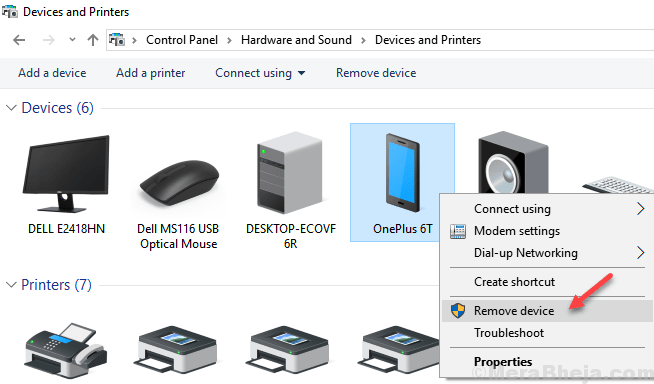
- 1039
- 172
- Dwayne Hackett
Beberapa pengguna telah melaporkan bahwa ketika mereka mencoba menghapus perangkat Bluetooth, Windows 10 tidak akan membiarkannya menghapus perangkat Bluetooth. Jika Anda menghadapi masalah ini, Anda tidak khawatir karena di sini bekerja perbaikan untuk masalah tersebut.
Daftar isi
- Perbaiki 1 - Coba lepaskan perangkat Bluetooth dalam mode pesawat terbang
- Perbaiki 2 - Menggunakan Panel Kontrol
- Perbaiki 3 - Menggunakan Device Manager
- Perbaiki 4 - Restart Layanan Asosiasi Perangkat di Layanan
- Perbaiki 5 - Menggunakan Alat Perintah Bluetooth
- Perbaiki 6 - Lepaskan perangkat Bluetooth dalam mode aman
Perbaiki 1 - Coba lepaskan perangkat Bluetooth dalam mode pesawat terbang
1. Tekan Kunci Logo Windows + a dari keyboard Anda
2. Klik pada mode pesawat untuk mengubah mode pesawat terbang PADA.
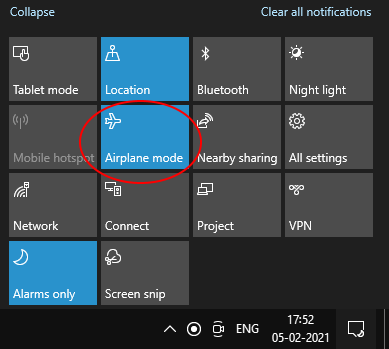
Perbaiki 2 - Menggunakan Panel Kontrol
1. Panel Kontrol Pencarian di kotak pencarian dan klik ikon Panel Kontrol untuk dibuka Panel kendali.
2. Klik tampilan Perangkat & Printer.
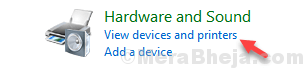
3. Klik kanan pada perangkat dan pilih Hapus perangkat Dari menu konteks.
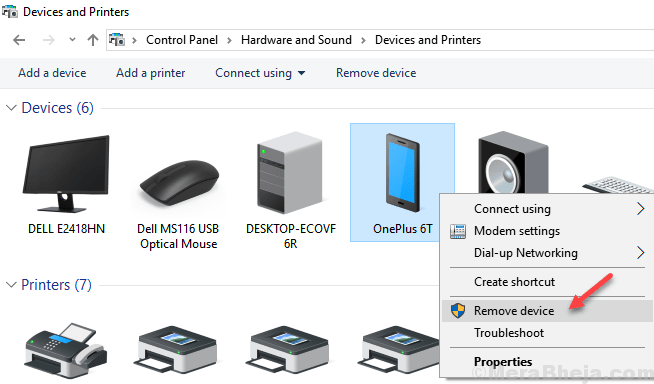
Jika masih terus muncul kembali saat Anda menyalakan Bluetooth. Coba perbaikan berikutnya yang diberikan di bawah ini.
Perbaiki 3 - Menggunakan Device Manager
1. Tekan Windows Keys + R Together to Open Run Command Box.
2. Menulis devmgmt.MSC di dalamnya dan klik OKE.
3. Klik Melihat Tab dan pilih Tampilkan perangkat tersembunyi.
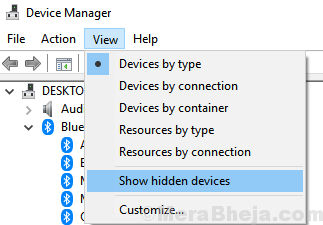
4. Di Device Manager Expand Bluetooth.
5. Klik kanan dan pilih Menghapus perangkat Untuk perangkat yang ingin Anda hapus.
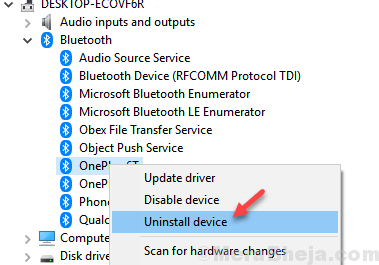
Perhatikan bahwa mungkin ada satu atau lebih entri untuk perangkat yang ingin Anda hapus. Hapus setiap item yang terkait dengan perangkat.
Perbaiki 4 - Restart Layanan Asosiasi Perangkat di Layanan
1 - hit Windows dan r kunci bersama untuk dibuka berlari kotak perintah.
2 -How, tulis jasa.MSC di dalamnya dan klik OKE.
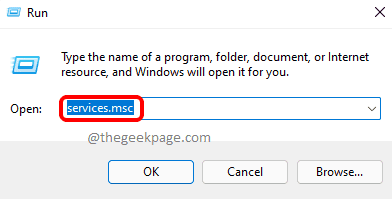
3 - Sekarang, temukan Layanan Asosiasi Perangkat Dan klik dua kali di atasnya
4 - Sekarang, klik Mengulang kembali
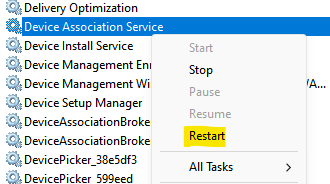
Perbaiki 5 - Menggunakan Alat Perintah Bluetooth
1. Pergi ke http: // bluetoothinstaller.com/bluetooth-command-line-tools/
2. Hati -hati dengan iklan di situs web dan unduh dengan cermat Paket Pengaturan Alat Baris Perintah Bluetooth .
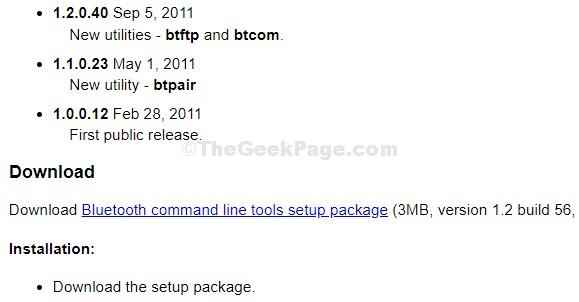
3. Letakkan perangkat dalam mode pemasangan.
4. Cari PowerShell di kotak pencarian Windows 10 lalu klik kanan pada ikon PowerShell dan buka PowerShell sebagai administrator.
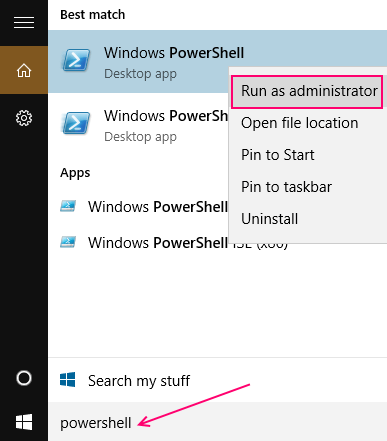
5. Jenis btpair -u di jendela perintah PowerShell dan tekan tombol enter dari keyboard.
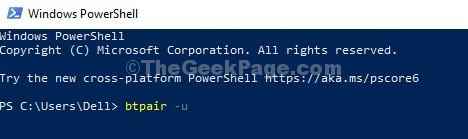
Windows akan meminta Anda jika Anda ingin mengizinkan pemasangan ke perangkat Anda yang tidak berfungsi.
Itu dia. Masalahnya akan diperbaiki.
Perbaiki 6 - Lepaskan perangkat Bluetooth dalam mode aman
Sebelum melanjutkan, pastikan Bluetooth perangkat Bluetooth Anda mati.
1. Tekan tombol shift pada keyboard Anda dan tetap menekannya klik tombol start, lalu klik restart .
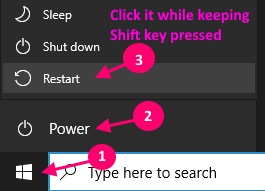
2. Klik Pemecahan masalah
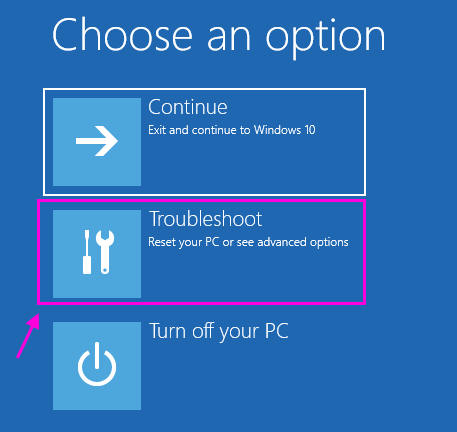
3. Sekarang, klik Opsi lanjutan
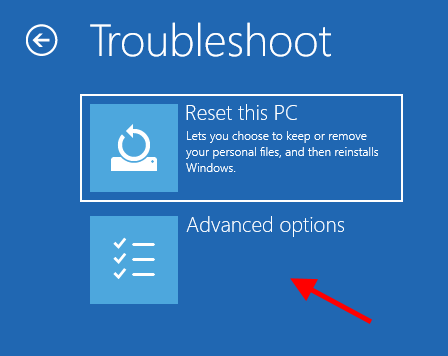
4. Sekarang, klik Pengaturan Startup
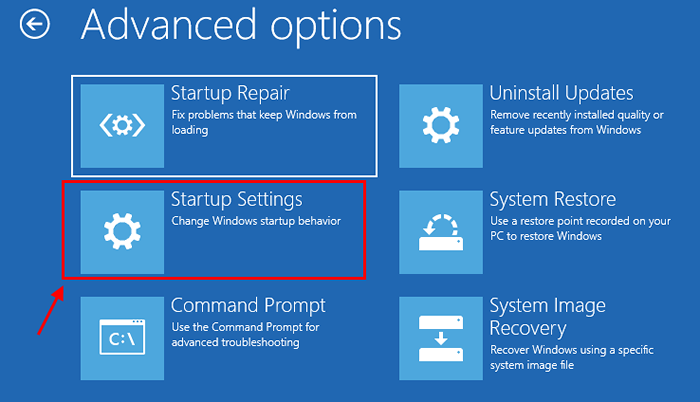
5. Sekarang, klik Mengulang kembali.
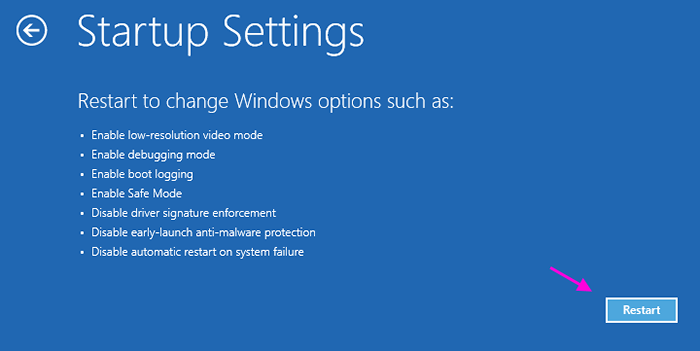
6. Sekarang, tekan 4 atau F4 dari keyboard Anda untuk memasuki mode aman di PC Anda.
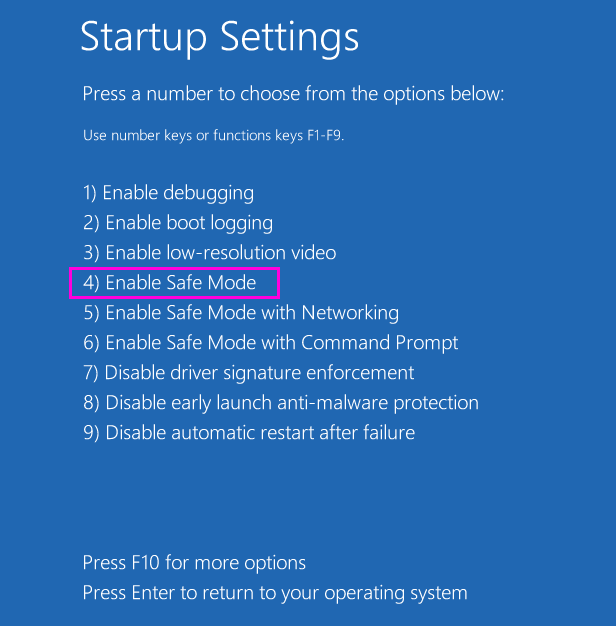
7. Sekarang, tekan tombol Windows Key + X bersama -sama dan klik Device Manager untuk membuka pengaturan perangkat
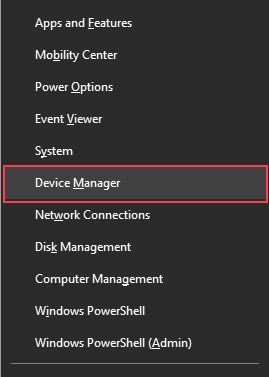
8. Sekarang, klik kanan pada adaptor bluetooth utama komputer Anda dan pilih uninstall.
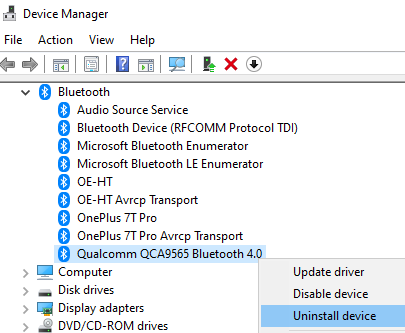
Jangan khawatir, begitu kita akan restart PC, itu akan diinstal ulang.
Catatan: - Jika Anda tidak tahu bluetooth utama Anda, biasanya berisi nama merek yang sama dengan adaptor nirkabel Anda.
9. Sekarang mematikan PC Anda dan mulai lagi.
- « Perbaiki tidak dapat mengetikkan bilah pencarian Windows 10/11
- Perbaiki Anda memerlukan izin dari Windows 10 TrustedinStaller 10 »

