Perbaiki program ini telah diblokir untuk perlindungan Anda di Windows 10
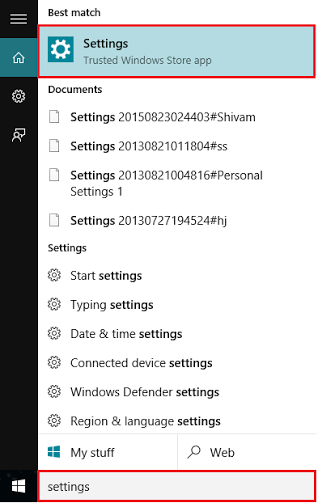
- 3561
- 234
- Jermaine Mohr
Metode untuk memperbaiki “program ini telah diblokir untuk perlindungan Anda” Solusi berikut akan membantu Anda bagaimana memperbaiki “program ini telah diblokir untuk perlindungan Anda” di Windows 10:
Baca: Cara Menonaktifkan Pemblokiran Mengunduh File di Windows 10
Daftar isi
- Metode 1:
- Metode alternatif
- Metode alternatif 2:
Metode 1:
Metode ini dibagi menjadi beberapa langkah. Mereka:Langkah 1:
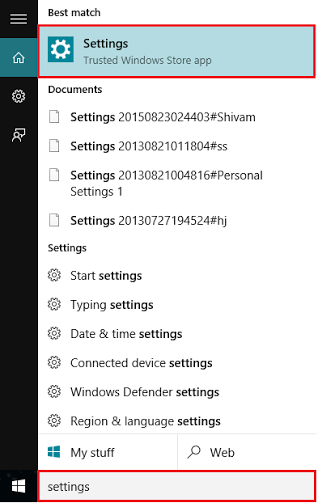 Buka aplikasi "Pengaturan". Anda dapat membuka aplikasi ini hanya dengan menekan "Key Windows+I".Atau, Anda dapat mengetik "Pengaturan" di bilah pencarian di sebelah menu start. Klik opsi pertama yang disediakan.
Buka aplikasi "Pengaturan". Anda dapat membuka aplikasi ini hanya dengan menekan "Key Windows+I".Atau, Anda dapat mengetik "Pengaturan" di bilah pencarian di sebelah menu start. Klik opsi pertama yang disediakan.
Langkah 2:Klik pengaturan "Jaringan dan Internet".
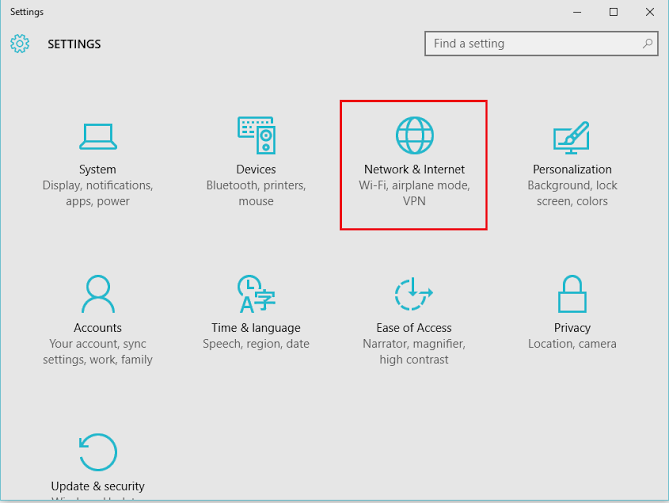 Catatan: Pengaturan ini menyediakan opsi untuk mengonfigurasi beberapa pengaturan seperti Wi-Fi, Mode Pesawat, Dial Up, VPN, Ethernet, Penggunaan Data dan Pengaturan Proxy.
Catatan: Pengaturan ini menyediakan opsi untuk mengonfigurasi beberapa pengaturan seperti Wi-Fi, Mode Pesawat, Dial Up, VPN, Ethernet, Penggunaan Data dan Pengaturan Proxy.
Langkah 3:Klik pada pengaturan "Wi-Fi" yang disediakan di pengaturan sub menu kiri, jika Anda terhubung ke Internet melalui Wi-Fi
Atau
Klik "Opsi Internet" jika Anda terhubung melalui kabel Ethernet.
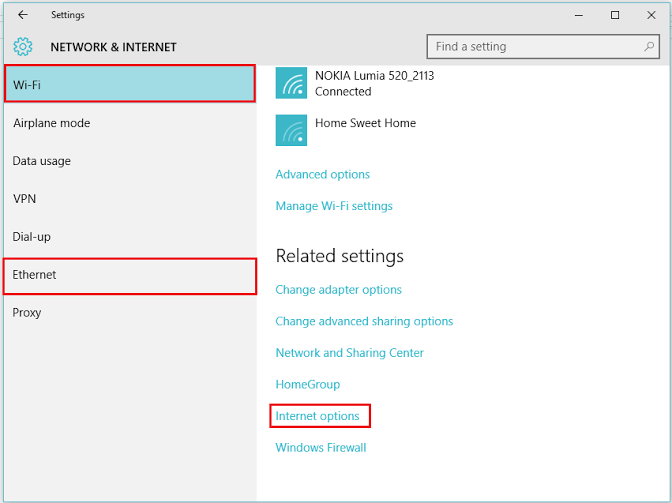 Catatan: Anda dapat mengklik pengaturan "Ethernet" jika Anda terhubung ke internet melalui Ethernet. Demikian pula, Anda dapat mengklik "Opsi Internet" di bawah Pengaturan Ethernet.
Catatan: Anda dapat mengklik pengaturan "Ethernet" jika Anda terhubung ke internet melalui Ethernet. Demikian pula, Anda dapat mengklik "Opsi Internet" di bawah Pengaturan Ethernet.
Di bawah bagian "Advanced", gulir ke bawah untuk pengaturan "keamanan". Hapus centang Tiga kotak seperti yang ditunjukkan pada tangkapan layar yang diberikan di bawah ini dan tekan tombol "OK" untuk mengonfirmasi perubahan Anda.
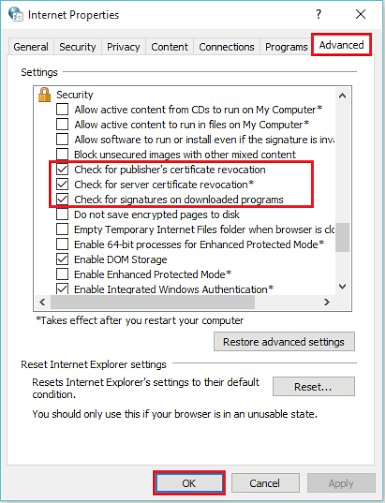
Catatan: Menonaktifkan kotak centang ini akan melewati cek yang dilakukan oleh sistem untuk memeriksa sertifikat penerbit, sertifikat server, dan tanda tangan digital.
Metode alternatif
Pilih tab "Keamanan", klik "Level Kustom".
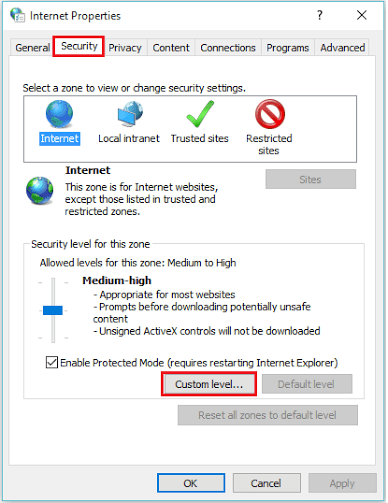 Catatan: Level Kustom memungkinkan pengguna untuk memodifikasi pengaturan keamanan saat mengakses internet. Anda selalu dapat menekan tombol "Reset" untuk menghindari perubahan yang dibuat dalam pengaturan ini. Itu mengonfigurasi semua pengaturan ke default.
Catatan: Level Kustom memungkinkan pengguna untuk memodifikasi pengaturan keamanan saat mengakses internet. Anda selalu dapat menekan tombol "Reset" untuk menghindari perubahan yang dibuat dalam pengaturan ini. Itu mengonfigurasi semua pengaturan ke default.
Langkah 5:Gulir ke bawah ke “Meluncurkan Aplikasi dan File Tidak Aman (tidak aman)”. Tekan tombol radio di "Enable (Not Secure)" dan klik "OK" untuk menyelesaikan.
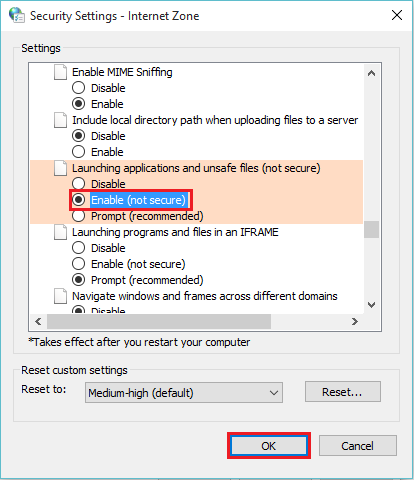
Metode alternatif 2:
Metode ini sekali lagi dibagi menjadi beberapa langkah. Mereka:Langkah 1:Ulangi langkah 1, 2 dan 3 dijelaskan dalam Metode 1.Langkah 2:Di bawah bagian "Konten", klik "Penerbit".
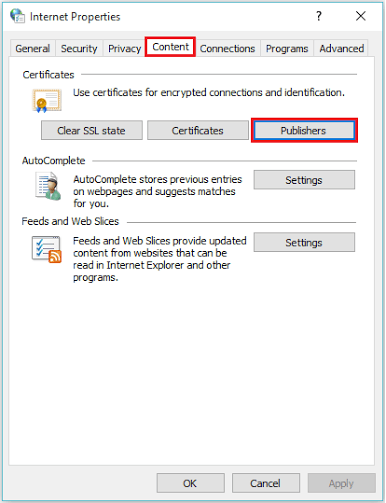 Catatan: Program yang diunduh dari internet memiliki sertifikat yang diinstal dengannya untuk alasan keamanan. Jika program Anda tidak memiliki sertifikat, itu dianggap tidak aman dan diblokir untuk keselamatan Anda.
Catatan: Program yang diunduh dari internet memiliki sertifikat yang diinstal dengannya untuk alasan keamanan. Jika program Anda tidak memiliki sertifikat, itu dianggap tidak aman dan diblokir untuk keselamatan Anda.
Langkah 3:Di bawah bagian "Penerbit Tidak Percaya", klik pada nama file yang tercantum dalam kotak yang diberikan di bawah ini.
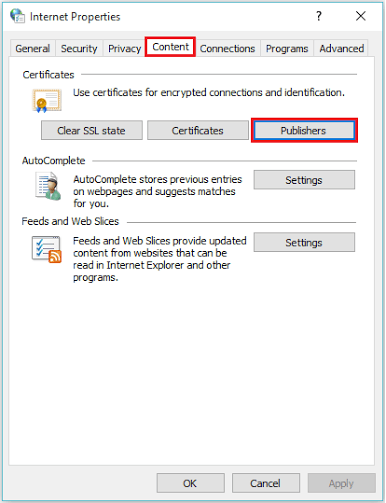
Klik "Hapus" untuk menghapus file dari daftar ini.
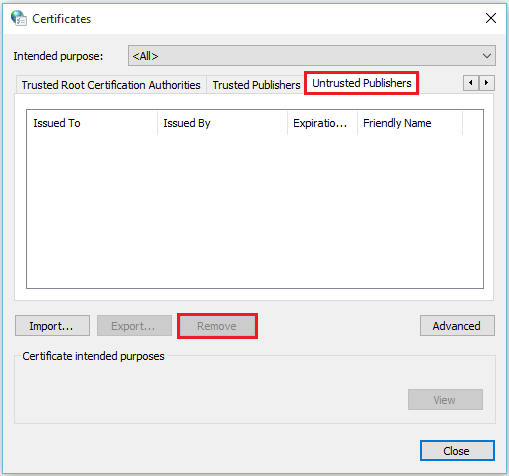
Langkah 4:Sekarang, klik bagian "Penerbit Tepercaya" dan klik "Impor" untuk mengimpor file di bawah daftar "Penerbit Tepercaya".
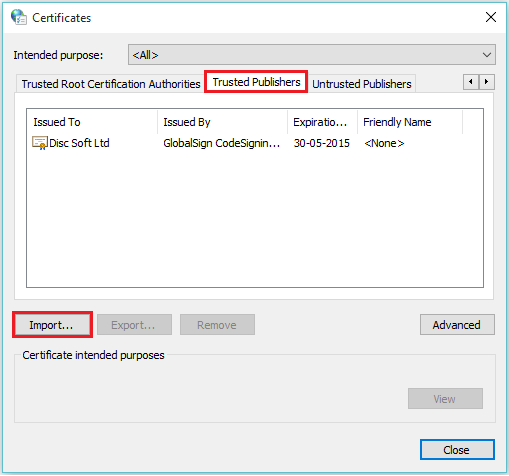
Langkah 5:Langkah di atas akan memulai proses penyihir impor sertifikat. Klik "Next" untuk melanjutkan.
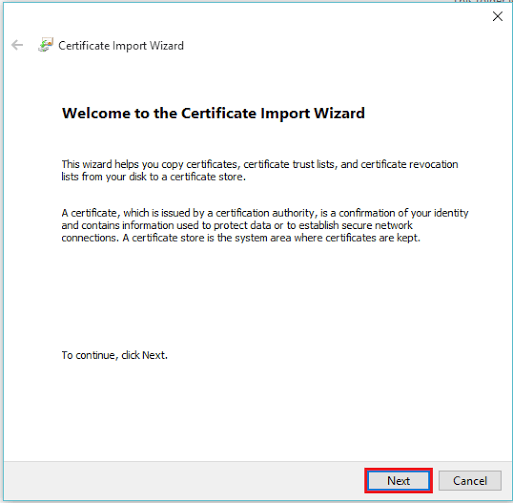
Langkah 6:Anda dapat memilih nama file dengan mengklik "Jelajahi" dan menentukan jalur di mana file disimpan. Klik "Next" untuk memungkinkan file terdaftar di bawah "Penerbit Tepercaya".
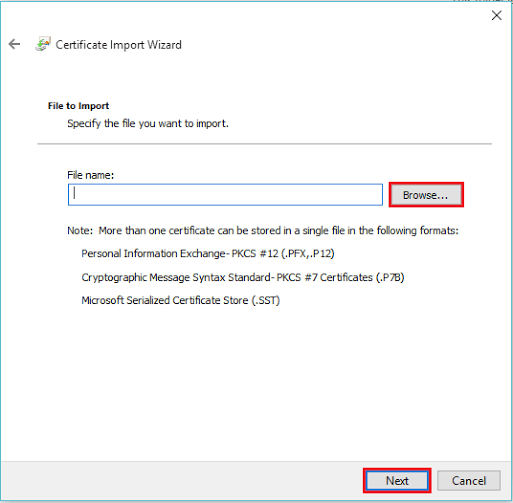
- « 12 Perangkat Lunak dan Aplikasi Kompresi Terbaik untuk Windows
- 20 tips sederhana untuk membuat Windows 10 PC Anda dengan cepat »

