20 tips sederhana untuk membuat Windows 10 PC Anda dengan cepat
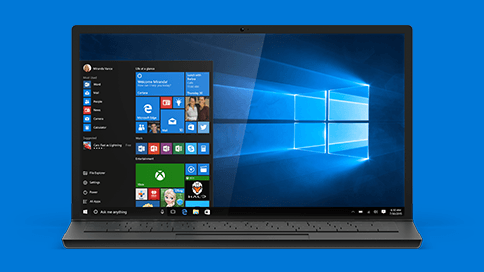
- 3038
- 461
- Ian Parker
Seperti yang kita semua tahu, Windows 10 menawarkan pengaturan default yang sangat cocok untuk semua penggunanya di seluruh dunia. Saat kami terus mengunduh file dan menginstal softwares, kinerja sistem kami berkurang pada tingkat yang stabil. Dengan melakukan beberapa penyesuaian yang baik di pengaturan Windows 10, kami dapat meningkatkan efisiensi sistem kami.Beberapa metode yang akan membuat Windows 10 kami bekerja lebih cepat adalah sebagai berikut:
Daftar isi
- Gunakan pembersihan disk untuk menghapus file yang tidak diinginkan
- Nonaktifkan aplikasi latar belakang
- Nonaktifkan program startup
- Hapus file suhu yang tidak diinginkan
- Hapus file prefetch
- Pilih Rencana Daya Kinerja Tinggi
- Jika PC Windows 10 Anda masih lambat, Anda dapat mencoba tweak di bawah ini
- Sesuaikan sistem untuk kinerja terbaik
- Edit Registry untuk pengaturan penundaan mouse dan menu
- Uninstall program dan softwares yang tidak diinginkan
- Aktifkan startup cepat
- Nonaktifkan pengindeksan pencarian
- Mematikan UAC
- Perbarui driver perangkat
- Optimalkan opsi folder
- Nonaktifkan ekstensi yang tidak diinginkan dan add-on browser yang Anda gunakan
- Dengan membersihkan file sementara setiap kali dengan mengklik file batch
- Bersihkan semua jenis cache Windows 10
- Sembunyikan semua layanan non-microsoft
- Jika tidak ada yang berfungsi, Anda dapat mengistirahatkan PC Anda tanpa kehilangan file
Gunakan pembersihan disk untuk menghapus file yang tidak diinginkan
Langkah 1: - Cari Pembersihan disk di kotak pencarian bilah tugas.
Langkah 2: - Sekarang, klik untuk membukanya. Sekarang, pilih drive yang ingin Anda bersihkan.
Langkah 3: - Tunggu beberapa detik karena akan menganalisis disk.
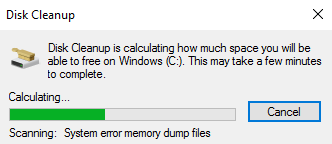
Langkah 4: - Sekarang. Pilih semua file dan tekan OK.
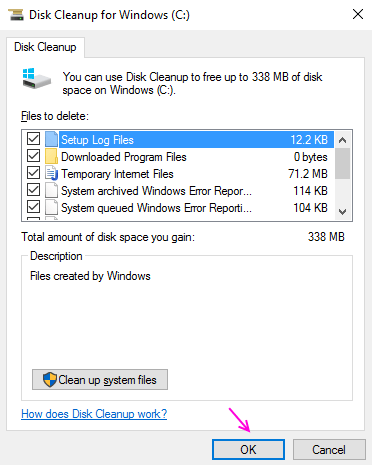
Nonaktifkan aplikasi latar belakang
Pergi ke Pengaturan -> Privasi -> Aplikasi Latar Belakang dan nonaktifkan semua aplikasi yang tidak diinginkan yang berjalan di latar belakang mengkonsumsi data dan CPU berharga Anda.
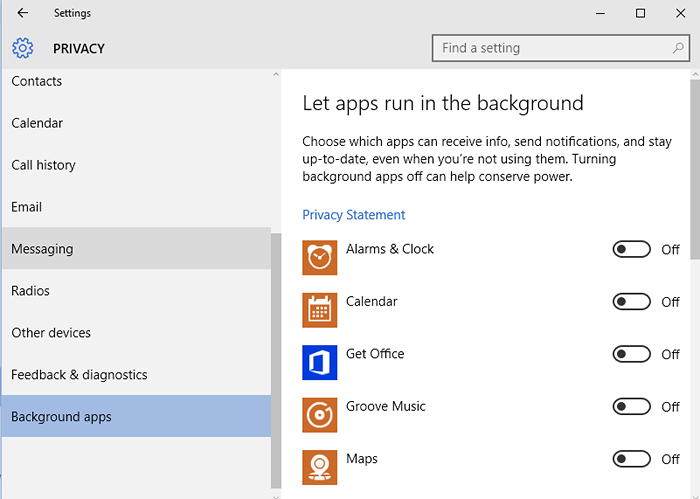
Nonaktifkan program startup
Langkah 1 - Pertama -tama Open Task Manager dengan menekan Ctrl + Shift + ESC.
Langkah 2 - Kemudian klik rintisan tab.
Langkah 3 - Sekarang, klik kanan pada program atau aplikasi apa pun yang ingin Anda nonaktifkan saat startup.
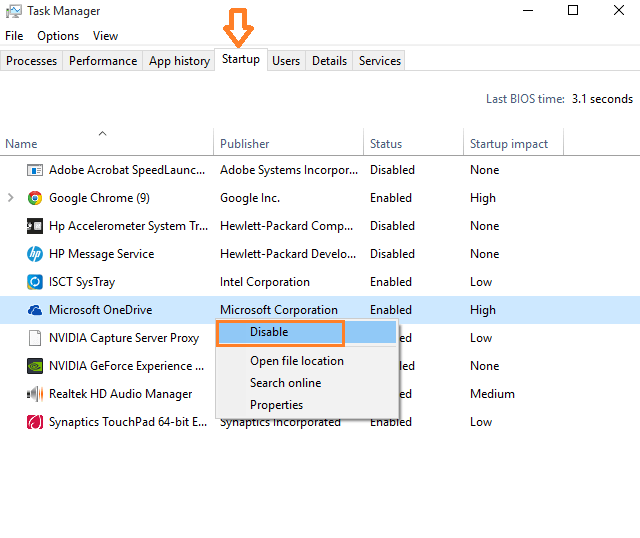
Hapus file suhu yang tidak diinginkan
Langkah 1 - Klik kanan Ikon Windows di bilah tugas Anda.
Langkah 2 - Klik Berlari. Atau, Anda juga dapat menekan Kunci Windows + R untuk membawa kotak perintah run.
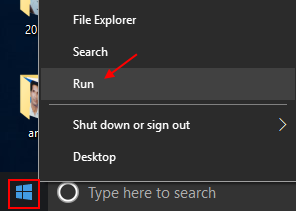
Langkah 3 - Sekarang, ketik %TEMP% dalam run command box dan tekan enter.
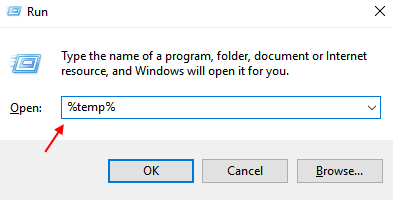
Langkah 4 - Sekarang, hapus semua file di folder ini
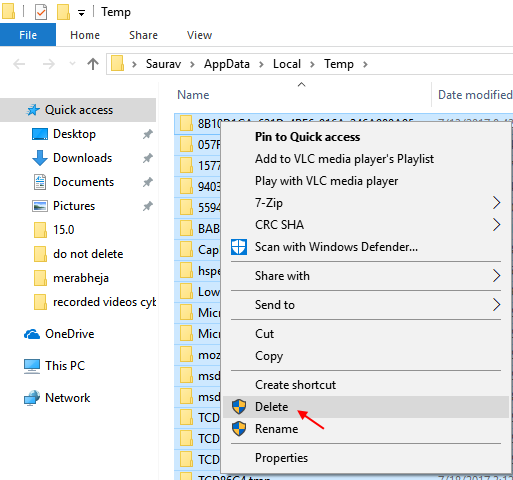
Langkah 5 - Sekarang, sekali lagi klik kanan Kunci Windows dan klik berlari.
Langkah 6 - Sekarang, ketik suhu dalam run command box dan tekan enter.
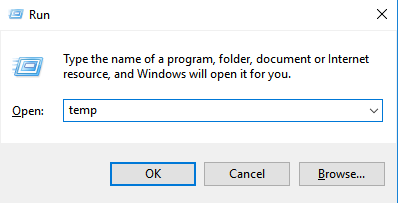
Langkah 7 - Sekarang, hapus semua file di folder temp ini juga.
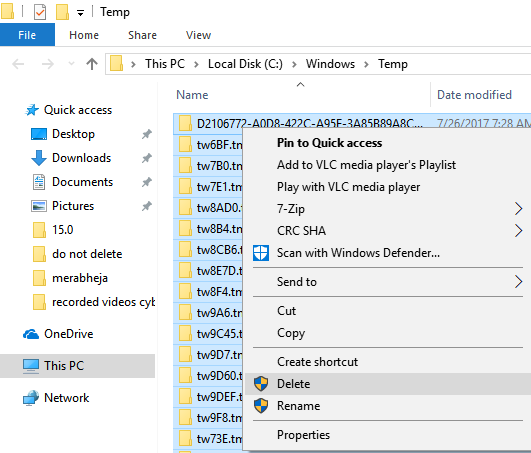
Hapus file prefetch
Langkah 1 - Klik kanan pada Windows 10 Taskbar dan klik berlari dari menu
Langkah 2 - Sekarang, ketik prefetch di bidang teks dan tekan enter.
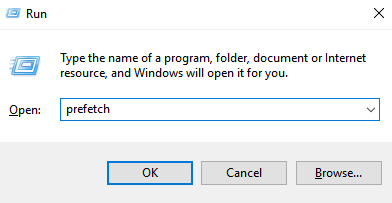
Langkah 3 - Sekarang, hapus semua file di folder ini juga.
Pilih Rencana Daya Kinerja Tinggi
1. Pergi ke Pengaturan> Sistem> Daya & Tidur
2. Pergi ke Pengaturan Daya Tambahan.
3. Memilih Kinerja tinggi Paket Daya yang mendukung kinerja
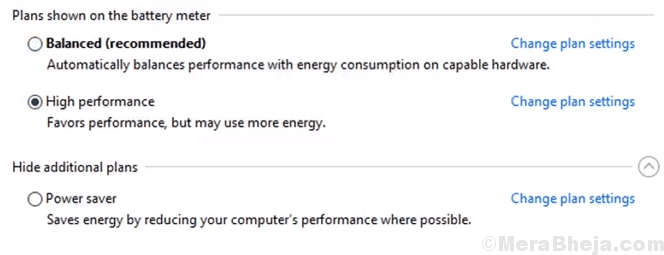
Jika PC Windows 10 Anda masih lambat, Anda dapat mencoba tweak di bawah ini
Sesuaikan sistem untuk kinerja terbaik
Metode ini membantu menghapus fitur PC yang tidak perlu yang mencakup animasi serta efek visual lainnya.Langkah 1:
Klik kanan pada “PC iniIkon di desktop. Klik "Properti"Untuk melihat jendela" Pengaturan Sistem ".
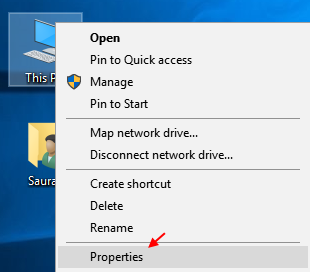
Langkah 2:
Klik "Pengaturan Sistem Lanjutan".
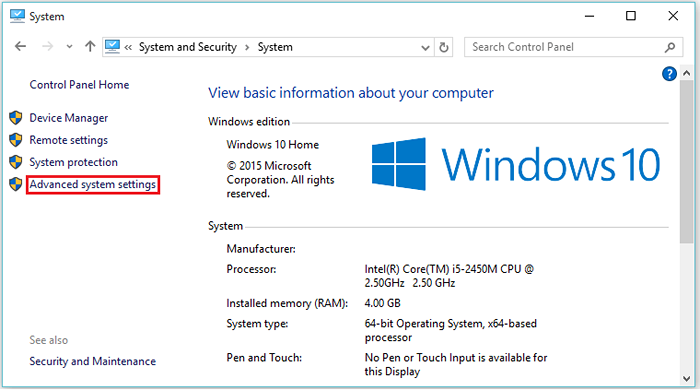
Langkah 3:Di bawah "Canggih"Pengaturan, klik"Pengaturan"Di bawah Bagian Kinerja.
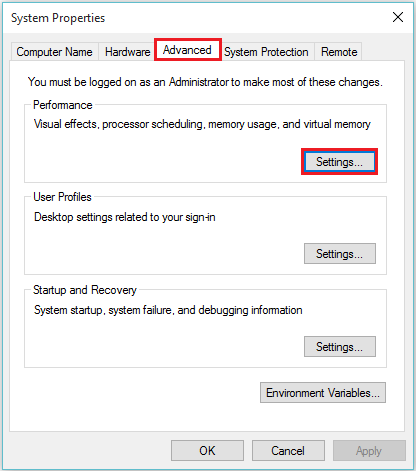
Langkah 4:
Memilih "Efek visualBagian tab.
Dan kemudian pilih Sesuaikan dengan kinerja terbaik.
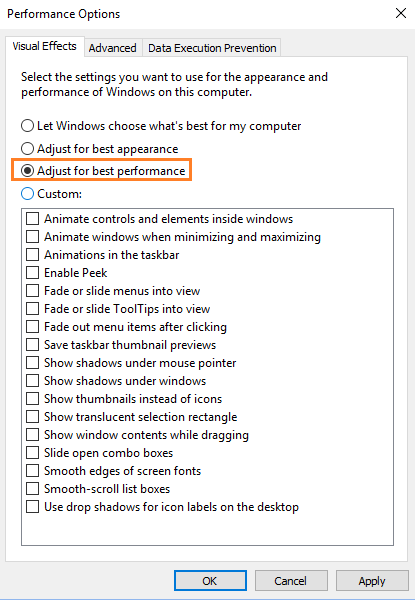
Langkah 5:
Klik "OKE”Untuk mengonfirmasi untuk menerapkan perubahan Anda.
Edit Registry untuk pengaturan penundaan mouse dan menu
Langkah 1 - Klik kanan pada tombol Windows dan klik berlari.
Langkah 2 -Type Regedit dan tekan enter.
Langkah 3 - Setelah Registry Editor Windows terbuka, telusuri ke lokasi berikut.
- Hkey_current_user
- Panel kendali
- Mouse
Langkah 4 - Sekarang, klik dua kali Mousehovertime dari sisi kanan.
Langkah 5 - Sekarang, ubah data nilai menjadi 10.
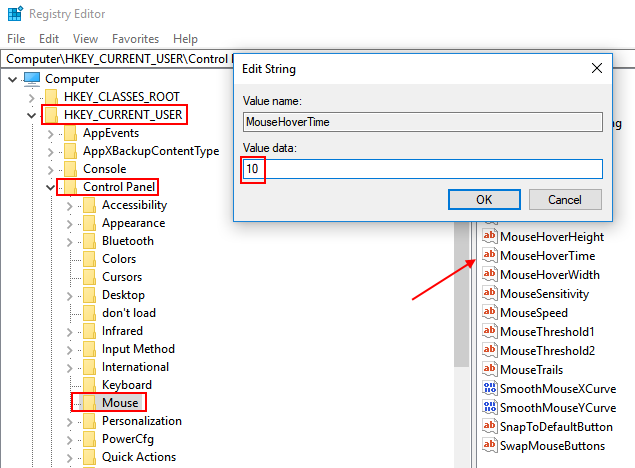
Langkah 6 - Lalu lagi telusuri lokasi berikut yang diberikan di bawah ini.
- Hkey_current_user
- Panel kendali
- Desktop
Langkah 7 - Sekarang, klik Menushowdelay dari kanan.
Langkah 8 - Sekarang, ubah data nilainya menjadi 10.
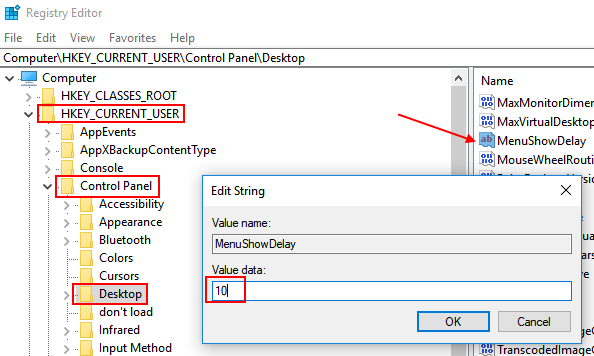
Uninstall program dan softwares yang tidak diinginkan
Beberapa software hogging sumber daya yang mungkin telah Anda instal di masa lalu mungkin merupakan satu -satunya penyebab kelesuan Windows 10 OS. Cukup buka program uninstall dan lepaskan program yang tidak diinginkan yang tanpanya Anda dapat hidup.
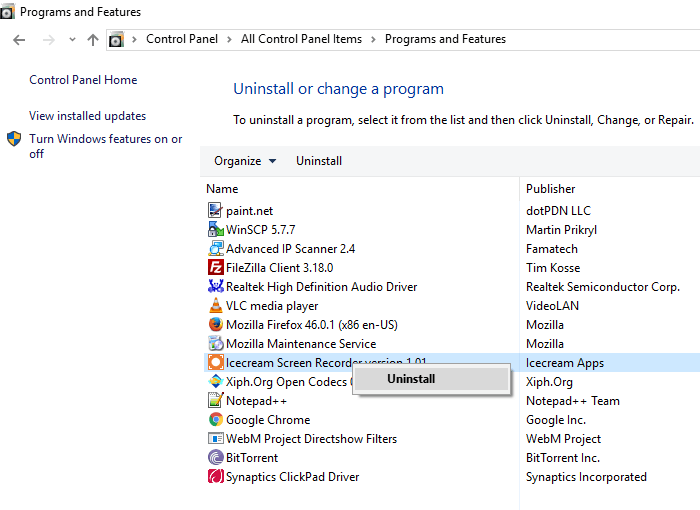
Aktifkan startup cepat
Langkah 1: - Mencari "Opsi Daya"Di bilah pencarian Taskbbar dan Clikc untuk membukanya.Langkah 2: - Sekarang pilih "Pilih apa yang dilakukan tombol daya“Dari sisi kiri jendela
Langkah 3: - jendela baru yang disebut pengaturan sistem akan terbuka. Klik Pengaturan Ubah yang saat ini tidak tersedia;
Langkah 4: - Cukup hapus centang kotak centang di bawah kategori ini yang mengatakan “Nyalakan startup cepat (disarankan)".
Detail tentang cara mengaktifkan startup cepat
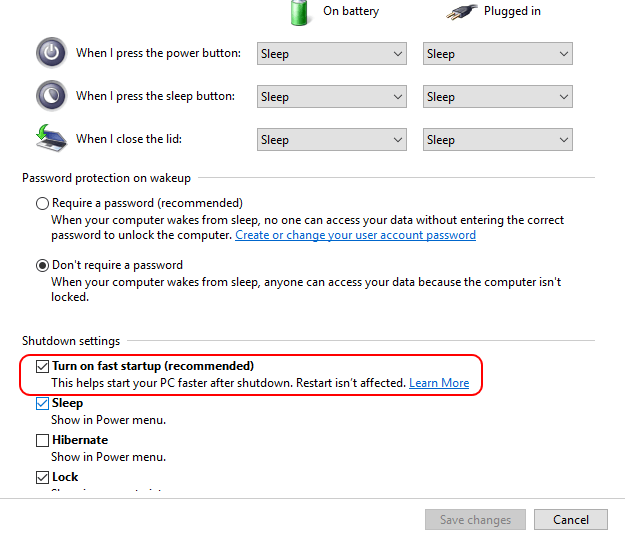
Nonaktifkan pengindeksan pencarian
Pengindeksan pencarian, meskipun meningkatkan respons pencarian, bisa Mengurangi kinerja Windows 10 Anda, yang terkadang bisa terlihat juga. Oleh karena itu, jika Anda tidak melakukan banyak pencarian sesekali, menonaktifkan fitur pengindeksan pencarian adalah opsi yang lebih baik.
Untuk menghentikan/menonaktifkan proses pengindeksan pencarian, silakan ikuti langkah -langkah di bawah ini:
- Klik kanan pada 'PC ini' atau Komputer saya dan pilih 'Mengelola'.
- Sekarang, pergi ke 'Layanan dan Aplikasi' ->'Jasa'.
- Menemukan 'Pencarian Windows'dan klik dua kali tentang ini.
- Memilih 'Jenis startup'dan ubah menjadi cacat. Kemudian tekan OK.
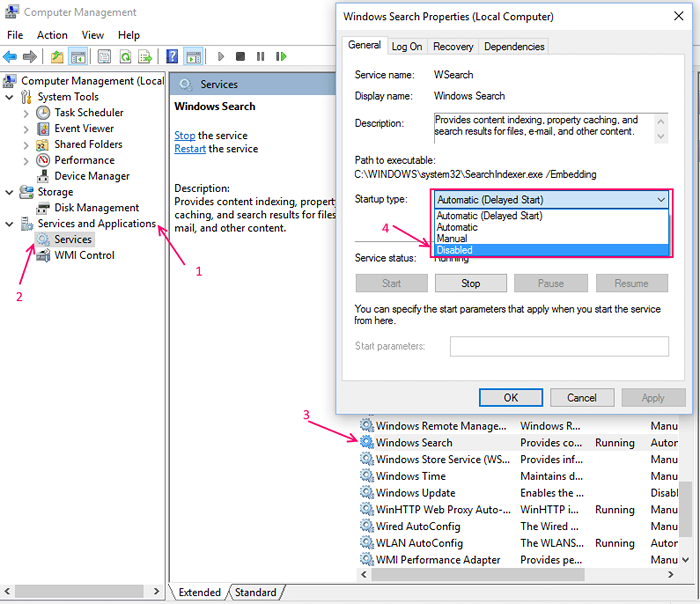
Mematikan UAC
Kontrol Akun Pengguna (UAC) meminta pengguna setiap kali sebelum memulai program manual apa pun yang dijalankan oleh pengguna. Ini adalah pengaturan default di Windows 10. Anda dapat mengubah pengaturan untuk menginstal program dengan mudah. Langkah -langkah yang diperlukan untuk mematikan UAC adalah:Langkah 1:Klik Bilah Pencarian Windows yang diposisikan di sudut kiri bawah layar Anda. Ketik "uac" dan klik opsi pertama yang disediakan.
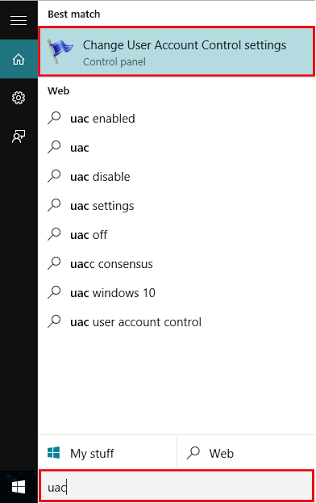
Langkah 2:Geser bilah ke bagian “Never Notify” dan klik “OK”.
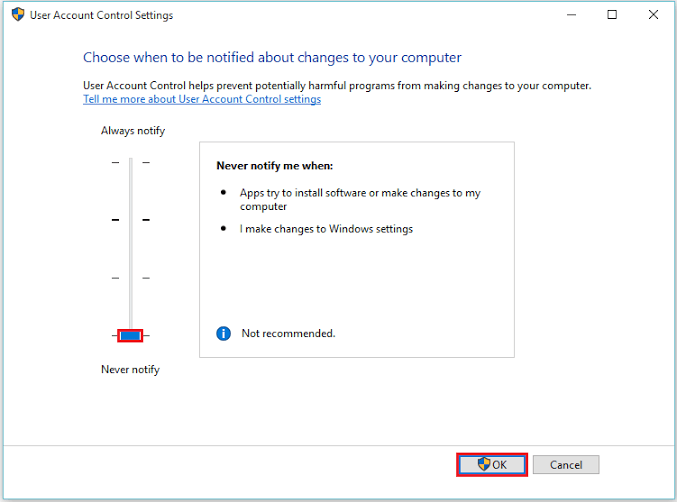 CATATAN: Sekarang, PC Anda tidak akan meminta pemasangan perangkat lunak baru atau modifikasi apa pun yang terkait dengan komputer Anda.
CATATAN: Sekarang, PC Anda tidak akan meminta pemasangan perangkat lunak baru atau modifikasi apa pun yang terkait dengan komputer Anda.
Perbarui driver perangkat
Perbarui driver yang sudah ketinggalan zaman di sistem Anda jika ada. Cari saja Perbarui driver perangkat di kotak pencarian.
Sekarang, klik Pilih nama komputer Anda dari daftar dan kemudian pilih Tindakan -> Pindai untuk Perubahan Perangkat Keras.
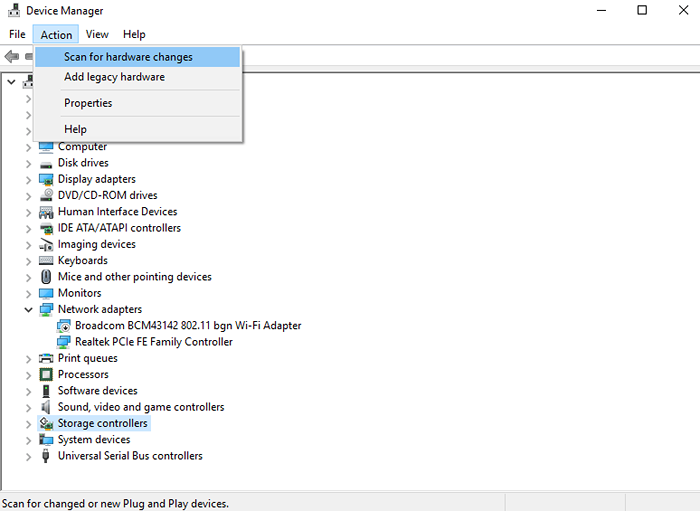
Optimalkan opsi folder
Langkah 1: - Cari Opsi File Explorer Di kotak pencarian Windows 10 Taskbar.
Langkah 2: - Sekarang, setelah dibuka, klik melihat tab.
Sekarang, hapus centang opsi yang diberikan di bawah ini
- Selalu tunjukkan ikon, jangan pernah thumbnail
- Tampilkan ikon file pada thumbnail
- Tampilkan informasi ukuran file dalam tip folder
- Tampilkan file NTFS terenkripsi atau terkompresi
- Tampilkan deskripsi pop-up untuk item folder dan desktop
- Tampilkan penangan pratinjau di panel pratinjau
Dan akhirnya periksa opsi berikut yang diberikan di bawah ini:
- Sembunyikan drive kosong
- Sembunyikan ekstensi untuk jenis file yang diketahui
- Sembunyikan Konflik Gabungan Folder
- Sembunyikan file sistem operasi yang dilindungi (disarankan)
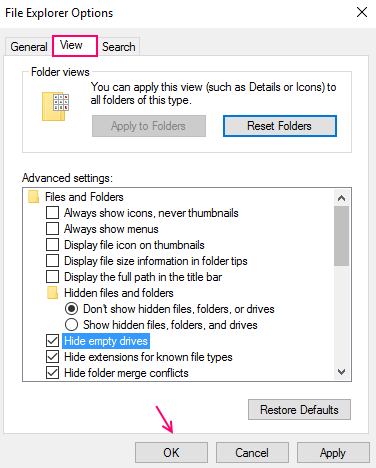 Akhirnya klik OK .
Akhirnya klik OK .
Nonaktifkan ekstensi yang tidak diinginkan dan add-on browser yang Anda gunakan
Jika Anda menggunakan chrome, maka lanjutkan dan uninstall ekstensi untuk membuatnya cepat dan letakkan paling sedikit beban pada sistem. Dalam hal mozilla nonaktifkan add ons untuk membuat mozilla cepat. Anda dapat mengatur ulang browser untuk membuatnya cepat. Jika Anda menggunakan Edge, Anda juga dapat menyesuaikan tepi untuk membuatnya cepat.
Dengan membersihkan file sementara setiap kali dengan mengklik file batch
Tekan Box Perintah Windows + R dan Buka Run. Sekarang, masukkan % temp % di dalamnya dan tekan enter. Sekarang, hapus semua file temp di folder. Anda juga dapat membuat file batch dan menyimpannya di desktop Anda, sehingga Anda mengkliknya kapan saja, itu menghapus semua file temp dalam sistem Anda.
File sementara di Windows 10 dapat dibersihkan dengan membuat file batch. Eksekusi file itu akan menghasilkan pembersihan semua cookie, cache, dan data sementara lainnya. Langkah -langkah untuk membuat file adalah sebagai berikut:Langkah 1:Klik kanan di layar, buka bagian baru dan klik "Dokumen Teks".

Langkah 2 - Cukup salin dan tempel kode yang diberikan di bawah ini dalam file notepad.
@echo off del /s /f /q c: \ windows \ temp \*.* rd /s /q c: \ windows \ temp MD C: \ Windows \ Temp del /s /f /q c: \ windows \ prefetch del /s /f /q %temp %\*.* rd /s /q %temp % md %temp % deltree /y c: \ windows \ tempor ~ 1 deltree /y c: \ windows \ temp deltree /y c: \ windows \ tmp deltree /y c: \ windows \ ff*.TMP deltree /y c: \ windows \ prefetch deltree /y c: \ windows \ history deltree /y c: \ windows \ cookies deltree /y c: \ windows \ terbaru Deltree /Y C: \ Windows \ Spool \ Printers cls
Langkah 3:Simpan file sebagai “kecepatan.kelelawar".
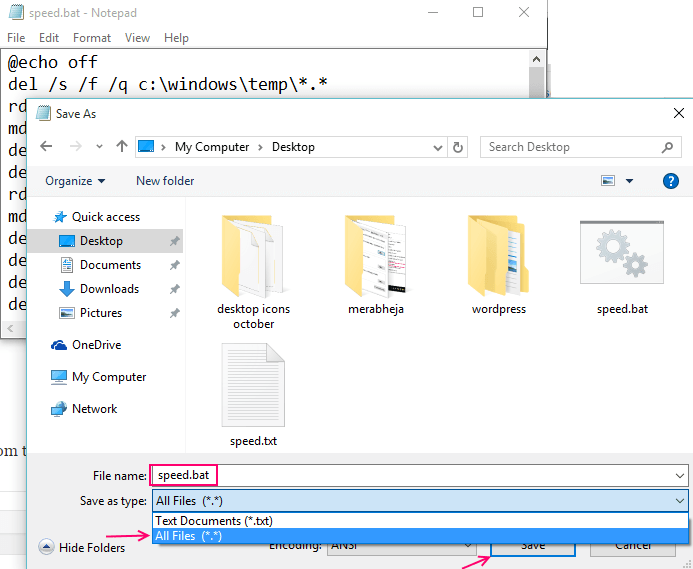
Catatan: Sekarang klik dan jalankan file dari waktu ke waktu dan optimalkan kinerja PC Anda
Bersihkan semua jenis cache Windows 10
Sembunyikan semua layanan non-microsoft
Langkah 1 - Klik kanan pada Windows 10 Taskbar dan klik berlari.
Langkah 2 - Sekarang, tulis msconfig di kotak perintah run dan tekan enter.
Langkah 3 -How, klik jasa tab.
Langkah 4 - Sekarang, periksa opsi yang mengatakan Sembunyikan semua layanan Microsoft.
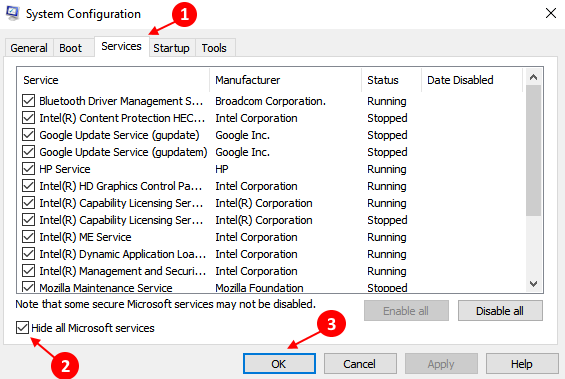
Langkah 5 - Sekarang, tekan Oke.
Jika tidak ada yang berfungsi, Anda dapat mengistirahatkan PC Anda tanpa kehilangan file
Ini akan membuat PC Anda sangat cepat dan Anda juga tidak akan kehilangan file dalam kasus ini. Ini akan melahirkan baru ke OS Anda dan pasti akan membuatnya cepat. Coba ulang PC Windows 10 Anda.
Pergi ke Pengaturan -> Pembaruan & Keamanan -> Pemulihan -> Memulai
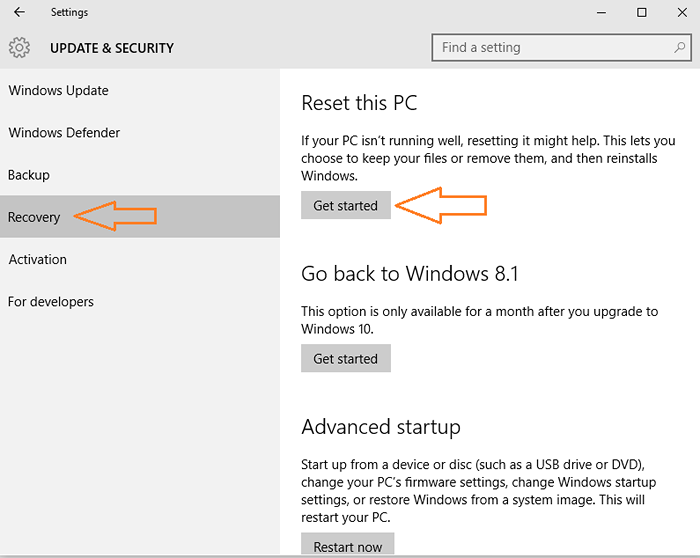
Sekarang, pilih simpan file saya, jika Anda tidak ingin kehilangan mereka.
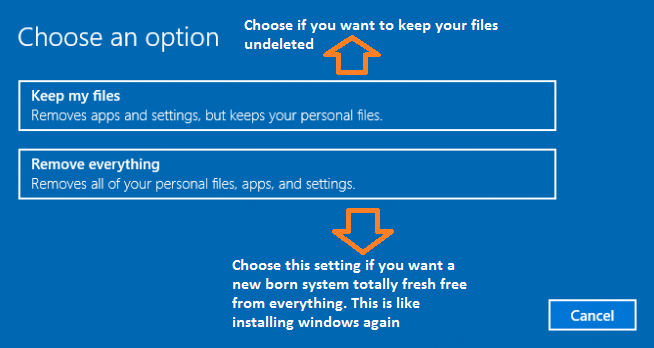
Reset proses membutuhkan waktu sekitar beberapa jam, jadi bersabarlah.
- « Perbaiki program ini telah diblokir untuk perlindungan Anda di Windows 10
- Cara mengatur server proxy di windows 10 »

