Perbaiki build ini akan segera berakhirnya masalah di windows 10/11
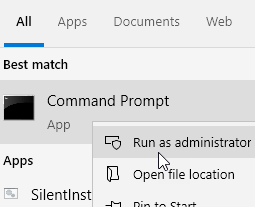
- 1972
- 455
- Dwayne Hackett
Jika Anda telah mendaftar di Program Windows Insider Untuk mendapatkan pratinjau orang dalam dari Windows jauh di depan pengguna standar, maka Anda dapat menemukan pesan kesalahan ini “Bangunan jendela ini akan segera kedaluwarsaSetidaknya sekali di komputer Anda. Jika Anda mengalami situasi ini di pihak Anda, tidak perlu khawatir. Ikuti perbaikan ini dan masalahnya akan diperbaiki dengan cepat. Tetapi sebelum melanjutkan solusi utama, Anda harus mencoba solusi ini untuk menguji beberapa perbaikan yang lebih sederhana.
Solusi-
1. Mengulang kembali komputer Anda dan setelah restart, periksa apakah Anda masih ditunjukkan pesan kesalahan.
2. Periksa apakah ada pembaruan Windows sedang menunggu atau tidak. Jika pembaruan tertunda, selesaikan proses pembaruan.
Jika salah satu dari solusi ini tidak berhasil, lakukan perbaikan ini
Daftar isi
- Perbaiki 1 - Aktifkan kunci lisensi volume Anda lagi
- Perbaiki 2 - Nonaktifkan Layanan Lisensi dan Perbarui Layanan
- FIX-3 Periksa Pengaturan Tanggal & Waktu
- Perbaiki-4 Cobalah secara manual untuk memperbarui build windows Anda-
- FIX-5 Periksa status aktivasi akun Anda-
- Perbaiki-6 Jalankan Perbaikan Otomatis-
Perbaiki 1 - Aktifkan kunci lisensi volume Anda lagi
1 - Cari cmd di kotak pencarian windows dan kemudian lakukan klik kanan pada ikon prompt perintah dan klik Jalankan sebagai admin.
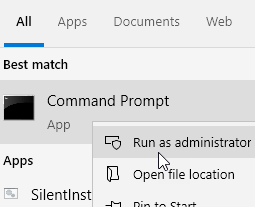
2 - Sekarang, jalankan perintah yang diberikan di bawah ini dan tekan tombol Enter
Slmgr -Rearm
3 - Mengulang kembali komputer Anda
4 - Sekarang, sekali lagi buka command prompt dengan hak admin dan jalankan kode yang diberikan di bawah ini
slmgr /upk
5 - Lagi restart komputer Anda dan periksa apakah masalah Anda terselesaikan
Perbaiki 2 - Nonaktifkan Layanan Lisensi dan Perbarui Layanan
1 - tekan Windows Dan R kunci sekaligus untuk membuka BERLARI kotak perintah
2 - Ketik jasa.MSC di dalamnya dan klik OKE.
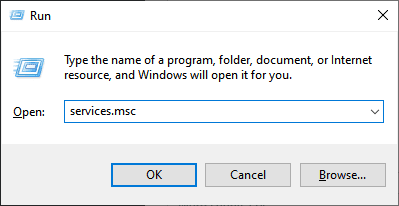
3 - Temukan Manajer Lisensi Windows Layanan dari daftar dan klik dua kali.
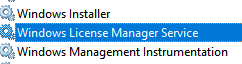
4 - Sekarang, setel rintisan jenis sebagai dengan disabilitas dan klik berhenti untuk menghentikan layanan
5 - Klik Menerapkan Dan OKE
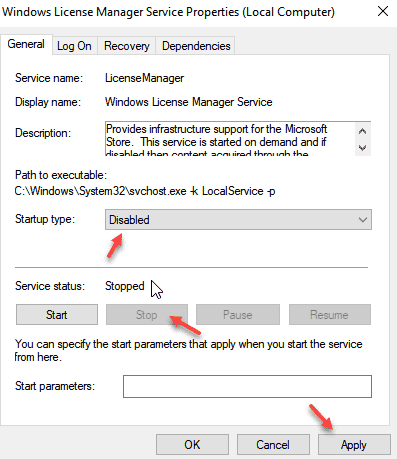
6 - Lagi Lokasi pembaruan Windows Layanan dari daftar dan klik dua kali
7 - Sekarang, Setel rintisan jenis sebagai dengan disabilitas dan klik berhenti untuk menghentikan layanan
8 - Klik Menerapkan Dan OKE
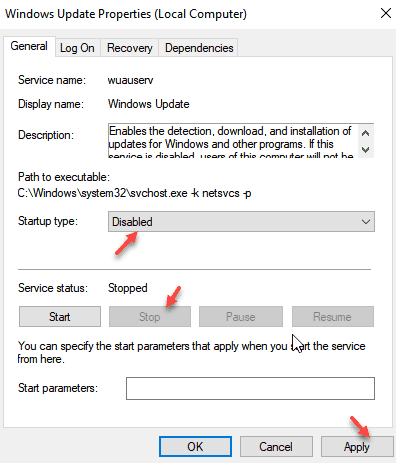
FIX-3 Periksa Pengaturan Tanggal & Waktu
Korupsi apa pun dalam pengaturan waktu-waktu dapat menyebabkan masalah ini. Ikuti langkah -langkah ini untuk memodifikasi Waktu/DatPengaturan E-
1. Awalnya, ketik "Pengaturan Tanggal & Waktu"Di kotak pencarian.
2. Kemudian, klik pada “Pengaturan Tanggal & Waktu“Dalam hasil pencarian.
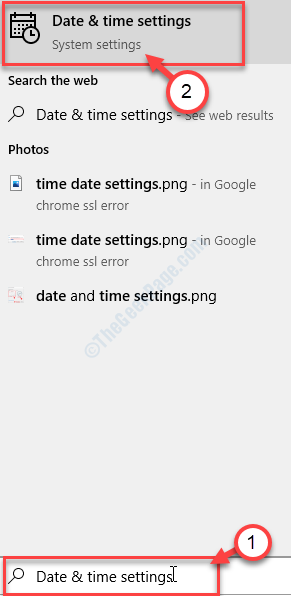
3. Di bawah Tanggal dan waktu saat ini Pengaturan, Toggle "Atur waktu secara otomatis"Pengaturan ke"Mati“.
4. Lalu, di bawah 'Tetapkan tanggal dan waktu secara manual', Anda harus mengklik “Mengubah“.
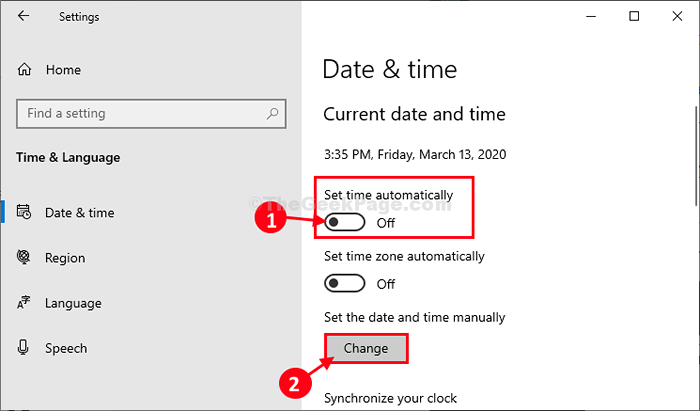
5. Dalam Ubah Tanggal dan Waktu jendela, Anda harus mengklik “Tanggal”Untuk mengubah tanggal menjadi tanggal aktual.
6. Ulangi prestasi yang sama untuk "Waktu”Dengan mengatur waktu yang tepat.
7. Klik "Mengubah”Untuk menyimpan perubahan.
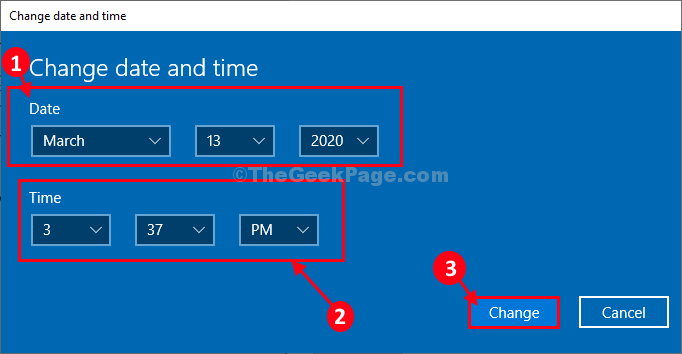
Periksa apakah pesan kesalahan masih muncul atau tidak.
Perbaiki-4 Cobalah secara manual untuk memperbarui build windows Anda-
Memperbarui secara manual build windows orang dalam akan memperbarui OS ke build terbaru.
1. Membuka Pengaturan Windows dengan menekan Kunci Windows+i bersama.
2. Sekarang, gulir ke bawah dan kemudian klik pada pengaturan terakhir, “Pembaruan & Keamanan“.
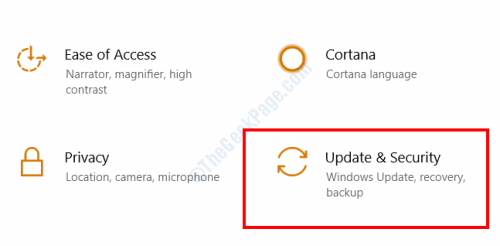
3. Di dalam Pembaruan & Keamanan Pengaturan, di sisi kiri, gulir ke bawah dan klik "Program Windows Insider“.
4. Di sisi kanan jendela, periksa apakah ada opsi pembaruan yang tersedia atau tidak.
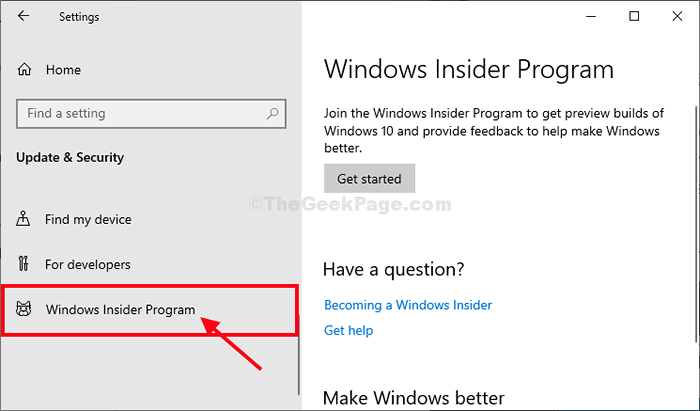
Windows akan mengunduh dan menginstal pratinjau terbaru Build di komputer Anda.
Masalah Anda akan terpecahkan.
FIX-5 Periksa status aktivasi akun Anda-
Komputer Anda mungkin tidak diaktifkan, yang dapat menyebabkan masalah ini.
1. Tekan Kunci Windows+i untuk membuka Pengaturan Jendela di komputer Anda.
2. Kemudian, Anda harus mengklik “Pembaruan & Keamanan"Pengaturan untuk mengaksesnya.
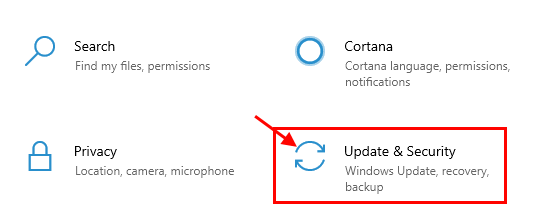
2. Dalam Pembaruan & Keamanan jendela, gulir ke bawah di sisi kiri untuk menemukan "Pengaktifan“.
3. Anda dapat dengan mudah memeriksa status aktivasi selain “Pengaktifan"Di sisi kanan dari Pengaturan jendela.
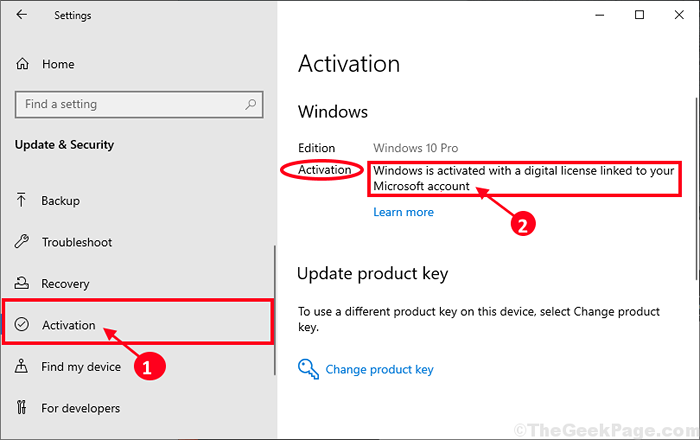
Dalam hal ini, jika Anda memperhatikan “Windows diaktifkan"Di sisi kanan dari Pengaturan jendela, maka ini tidak menyebabkan masalah.
Jika kamu melihat "Windows tidak diaktifkan" atau "Aktivasi Windows telah kedaluwarsa… Pesan, maka Anda perlu mengaktifkan Windows 10 Anda.
Setelah mengaktifkan Windows 10 Anda, masalahnya harus diselesaikan.
Perbaiki-6 Jalankan Perbaikan Otomatis-
Berlari Perbaikan Otomatis dapat menyelesaikan masalah untuk Anda.
1. Tekan Ikon Windows+i bersama.
2. Dalam Pengaturan jendela, klik "Pembaruan dan Keamanan“.
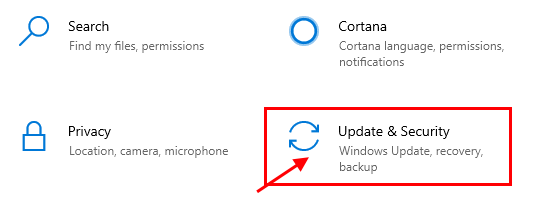
3. Sekarang, di panel kiri, Anda harus mengklik “Pemulihan“.
3. Gulir ke bawah dan di bawah 'Startup lanjutan', lalu klik “Restart sekarang“.
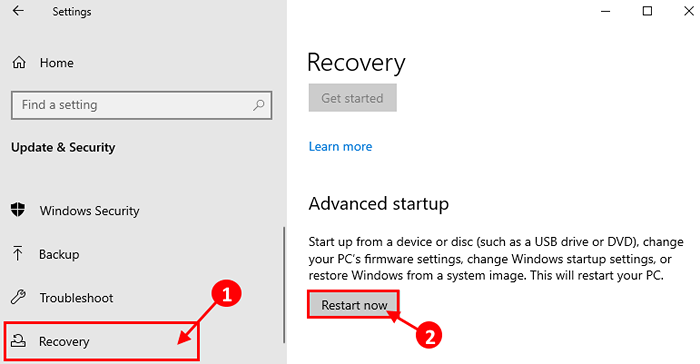
4. Komputer Anda akan di -boot Windows re mode.
5. Ketika 'Pilih opsi'Jendela muncul, cukup Anda harus mengklik “Pemecahan masalah“.
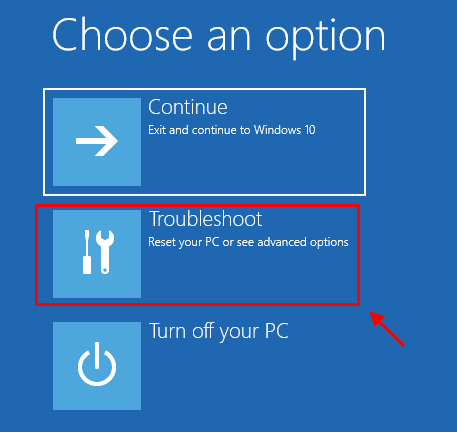
5. Ketika Penyelesaian masalah Jendela muncul, klik "Opsi lanjutan“.
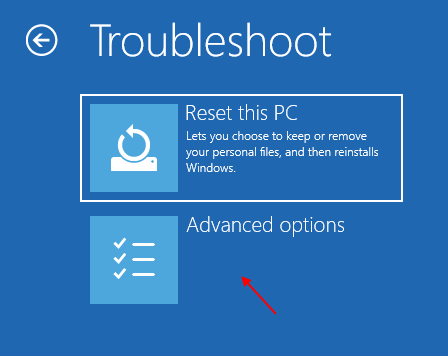
6. Kemudian, Anda harus mengklik “Perbaikan Startup”Untuk memulai proses perbaikan.
Sekarang, Perbaikan Startup akan mencari masalah yang dapat menyebabkan masalah ini.
Proses ini akan memakan waktu.
Setelah proses selesai boot kembali ke Windows 10 dan periksa lebih lanjut apakah Anda mengalami masalah yang sama atau tidak.
Masalahnya harus diperbaiki.
- « Perbaiki Pengontrol Domain Active Directory tidak dapat dihubungi Kesalahan di Windows 10/11
- Cara menonaktifkan akselerasi perangkat keras di chrome? »

