Perbaiki Pengontrol Domain Active Directory tidak dapat dihubungi Kesalahan di Windows 10/11
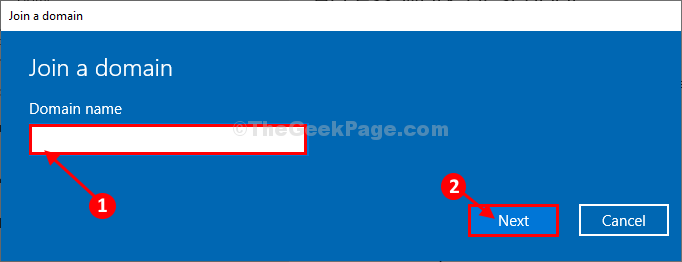
- 4881
- 726
- Ricardo Gottlieb
Beberapa pengguna Windows 10 mengeluh tentang jenis masalah baru yang mereka hadapi ketika mereka mencoba menambahkan stasiun kerja dengan yang sudah ada. Menurut pengguna ini, setiap kali mereka mencoba menambahkan workstation baru, seluruh proses macet dan pesan kesalahan bermunculan, menyatakan “Pengontrol Domain Direktori Aktif untuk domain tidak dapat dihubungi“. Kesalahan ini biasanya terjadi karena pengaturan DNS yang salah pada sistem Anda. Untuk memperbaiki masalah ini di komputer Anda, cukup ikuti perbaikan ini dan masalahnya akan diselesaikan dalam waktu singkat.
Daftar isi
- Fix-1 Bangun konfigurasi DNS baru-
- FIX-2 Restart DNS Service-
- Fix-3 Sambungkan ke domain melalui pengaturan
Fix-1 Bangun konfigurasi DNS baru-
Menambahkan alamat server DNS dapat membantu Anda.
1. Anda dapat dengan mudah mengakses Berlari jendela dengan menekan Kunci Windows+R kunci bersama.
2. Jenis "NCPA.cpl”Dalam hal itu Berlari jendela dan tekan Memasuki.
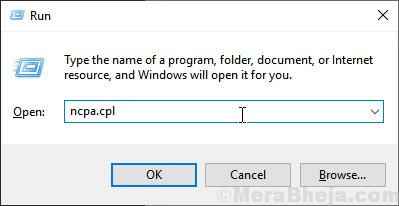
Itu Jasa Jendela akan muncul.
3. Sekarang, dalam daftar adaptor, klik dua kali pada adaptor yang Anda gunakan.
4. Sekarang, di bawah bagian “Koneksi ini menggunakan item berikut:“, klik dua kali pada "Protokol Internet Versi 4 (TCP/IPv4)" pilihan.
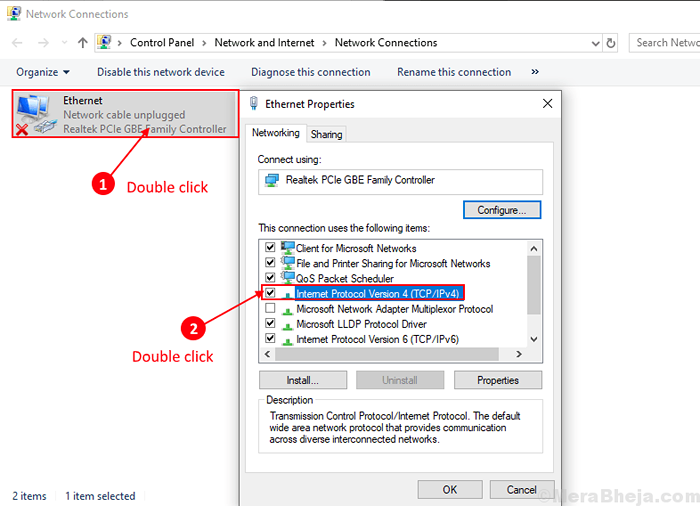
5. Di dalam Properti Versi Protokol Internet (TCP/IPv4) jendela, klik "CanggihPengaturan untuk memodifikasinya.
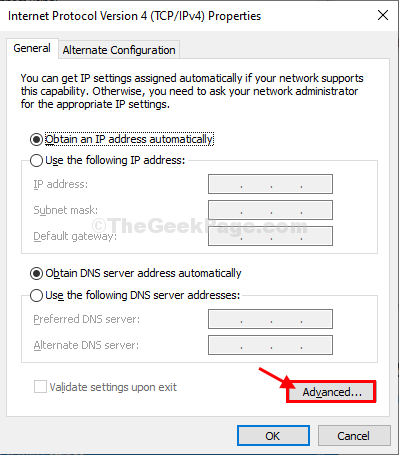
6. Sekarang, di Pengaturan TCP/IP tingkat lanjut jendela, pergi ke “DNSTab.
7. Kemudian, ketik DNS Alamat server di dalam kotak di bawah ini 'Alamat server DNS, dalam urutan penggunaan:'. Kemudian, klik "Menambahkan… “.
8. Akhirnya, klik "OKE”Untuk menyimpan perubahan di komputer Anda.
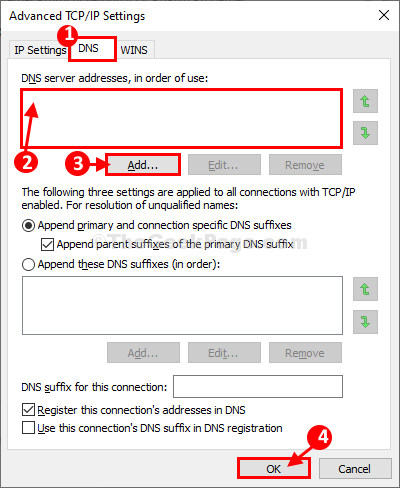
Setelah selesai, menyalakan ulang komputer Anda untuk menyimpan perubahan di komputer Anda.
Setelah me -reboot komputer Anda, cobalah untuk menambahkan workstation lagi. Jika kesalahan tetap ada, lakukan perbaikan berikutnya.
FIX-2 Restart DNS Service-
Memulai kembali DNS Layanan dapat menyelesaikan situasi.
1 - Cari Cmd di kotak pencarian windows.
2 -Right Klik pada hasil pencarian dan klik Jalankan sebagai administrator.
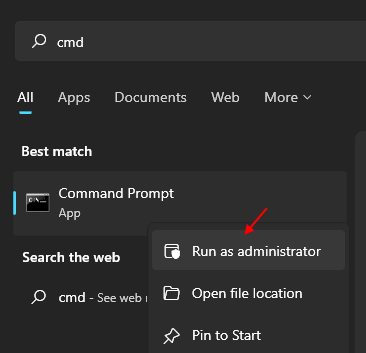
Command prompt jendela dengan hak administratif akan dibuka.
7. Untuk menghentikan cache DNS, tulis perintah ini Cmd dan kemudian tekan Memasuki.
Net Stop Dnscache
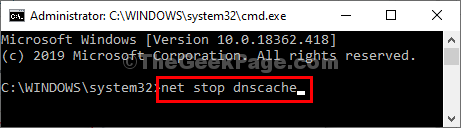
3. Sekarang, untuk memulai kembali cache DNS, sama seperti sebelumnya, menyalin perintah ini dan tempel itu di cmd dan tekan 'Memasuki'.
MULAI NET DNSCACHE
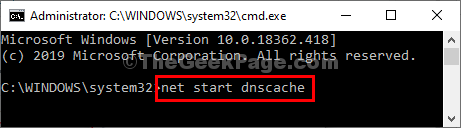
Setelah selesai, tutup Command prompt jendela.
Menyalakan ulang Komputer Anda agar perubahan mulai berlaku di komputer Anda.
Setelah me -reboot, cobalah untuk terhubung ke workstation lagi. Masalah Anda harus diselesaikan.
Fix-3 Sambungkan ke domain melalui pengaturan
Kasus 1 - Untuk Windows 10
Menghubungkan ke domain melalui windows Pengaturan adalah jalur alternatif yang dapat Anda gunakan untuk mengatasi masalah tersebut.
1. Tekan Kunci Windows+i untuk membuka Pengaturan jendela.
2. Dalam Pengaturan jendela, klik "Akun”Untuk membuka pengaturan akun.
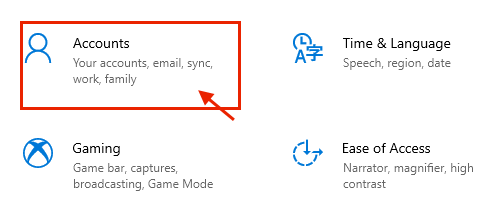
3. Ketika Akun Pengaturan muncul di layar Anda, “Akses kerja atau sekolah“.
4. Sekarang, klik "Menghubung”Untuk memulai proses untuk menghubungkan workstation.
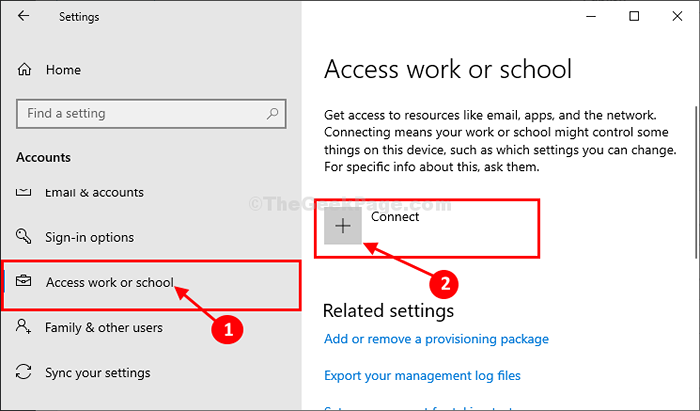
5. Dalam Akun Microsoft jendela, di bagian bawah jendela, klik "Bergabunglah dengan perangkat ini ke domain Direktori Aktif Lokal“.
6. Bergabunglah dengan domain Panel akan dibuka.
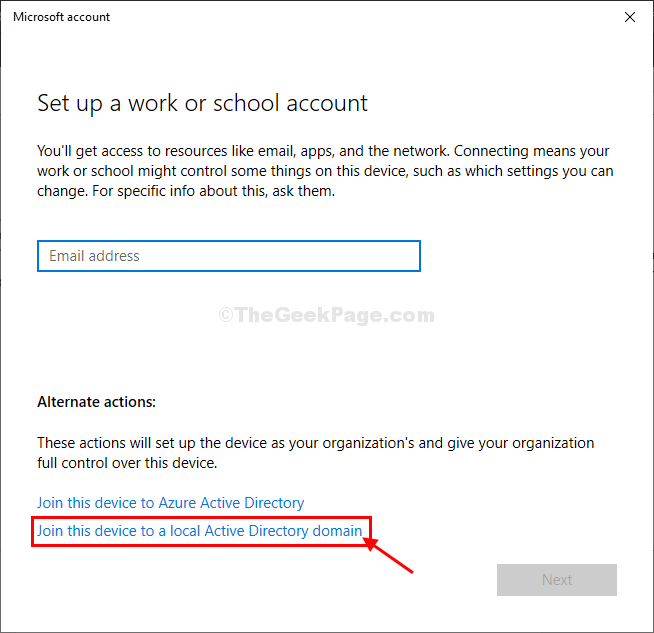
7. Di dalam Bergabunglah dengan domain panel, di bawah "Nama domain“, Masukkan nama domain (akan memiliki format seperti ini -“*.lokal“) Anda ingin bergabung.
8. Sekarang, klik "Berikutnya”Untuk melanjutkan ke langkah berikutnya.
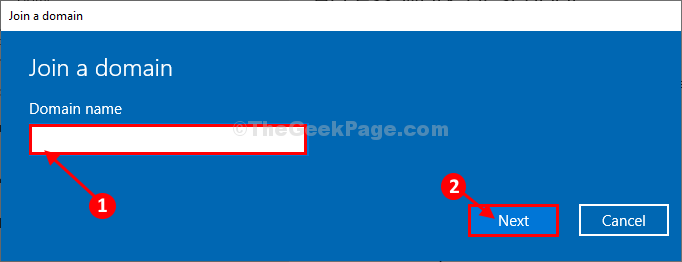
9. Pada langkah terakhir, masukkan kata sandi administratif dan selesaikan koneksi ke domain.
A menyalakan ulang mungkin diperlukan agar perubahan mulai berlaku pada komputer Anda. Masalah Anda harus diselesaikan.
Kasus 2 - Untuk Windows 11
1 - tekan Kunci Windows + i membuka Pengaturan.
2 -Klik Akun Dari menu kiri.
3 - Sekarang, klik Akses kerja atau sekolah dari kanan.
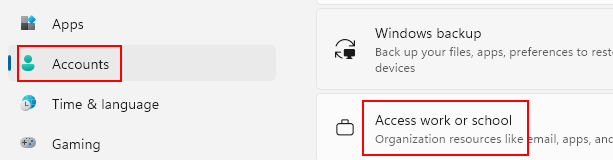
4 -Klik Menghubung.
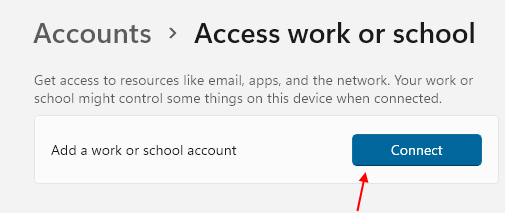
5. Dalam Akun Microsoft jendela, di bagian bawah jendela, klik "Bergabunglah dengan perangkat ini ke domain Direktori Aktif Lokal“.
6. Bergabunglah dengan domain Panel akan dibuka.
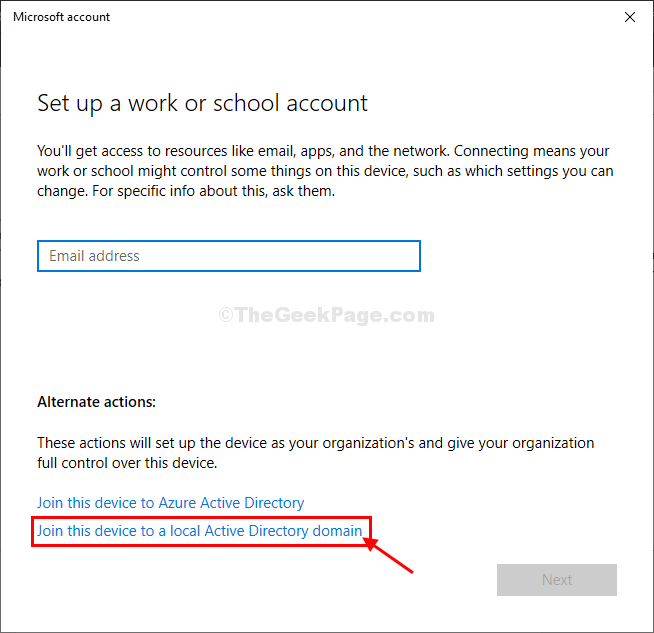
7. Di dalam Bergabunglah dengan domain panel, di bawah "Nama domain“, Masukkan nama domain (akan memiliki format seperti ini -“*.lokal“) Anda ingin bergabung.
8. Sekarang, klik "Berikutnya”Untuk melanjutkan ke langkah berikutnya.
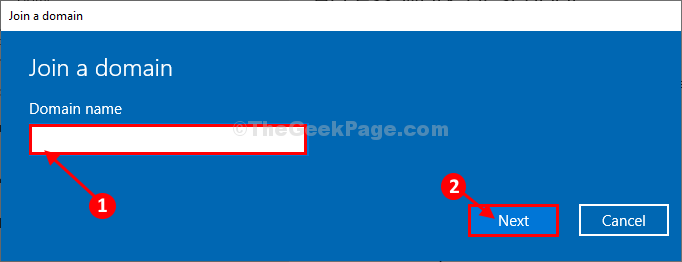
9. Pada langkah terakhir, ketik kata sandi administratif dan selesaikan koneksi ke domain.
Reboot komputer Anda. masalah terpecahkan.
- « Cara menemukan jika suatu proses berjalan dengan hak administrator di Windows 10?
- Perbaiki build ini akan segera berakhirnya masalah di windows 10/11 »

