Perbaiki modem (atau perangkat penghubung lainnya) telah melaporkan kode kesalahan kesalahan 651
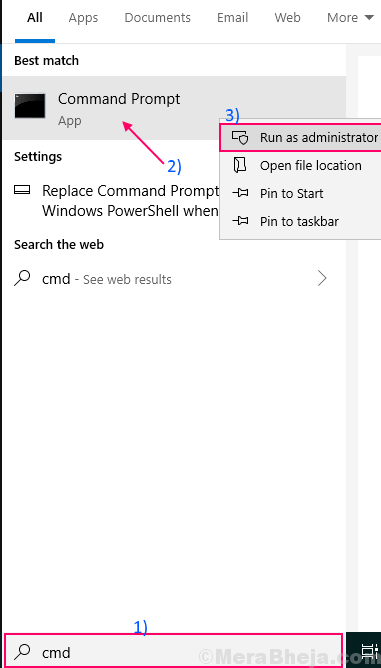
- 2629
- 826
- Dr. Travis Bahringer
Beberapa pengguna Windows 11 / Windows 10 mengeluh tentang masalah tentang koneksi modem mereka karena mereka tidak dapat terhubung ke internet karena modem tidak berfungsi dengan baik. Menurut mereka, ketika mereka mencoba terhubung ke internet, pesan kesalahan ditampilkan kepada mereka, menyatakan “Kesalahan 651: Modem (atau perangkat penghubung lainnya) telah melaporkan kesalahan“. Jika Anda berada dalam situasi yang sama, tidak perlu khawatir. Anda dapat menyelesaikan masalah ini hanya dengan mengikuti beberapa perbaikan mudah. Tetapi sebelum melanjutkan solusi utama, cobalah solusi ini pada awalnya untuk solusi yang lebih sederhana untuk masalah Anda.
Solusi awal-
1. Jika masalah ini terjadi untuk pertama kalinya di komputer Anda, segar menyalakan ulang komputer Anda mungkin melakukan trik.
2. Periksa koneksi modem dan komputer Anda untuk koneksi longgar.
3. Matikan modem. Cabut koneksi dari soket daya. Lepaskan kabel internet dari modem. Tunggu beberapa saat. Kemudian, lampirkan kawat internet ke modem. Colokkan modem ke soket daya dan sambungkan komputer dengan modem. Sekarang, aktifkan modem. Sekarang, periksa apakah Anda masih menghadapi kesalahan atau tidak.
4. Periksa apakah Windows 10 Anda diperbarui atau tidak.
Jika salah satu dari solusi ini tidak berhasil untuk Anda, lakukan perbaikan ini-
Daftar isi
- Fix-1 Register Raspppoe.file sys-
- FIX-2 Reset TCP/IP-
- Fix-3 nonaktifkan dan aktifkan adaptor jaringan-
- FIX-4 Nonaktifkan IPv6
- Perbarui-5 Perbarui Driver Jaringan WiFi-
- Memperbaiki masalah jaringan masalah-6-
- FIX-7 DISABLE TUNING AUTO TUNING-
- Fix- 8 Buat koneksi broadband baru-
Fix-1 Register Raspppoe.file sys-
Mendaftar ulang Raspppoe.File sys di komputer Anda dapat memperbaiki masalah ini di komputer Anda.
1. Klik kotak pencarian di samping ikon Windows, dan ketik "cmd" Dan klik kanan pada Command prompt Di jendela pencarian yang ditinggikan, dan klik "Jalankan sebagai administrator" membuka Command prompt sebagai administrator.
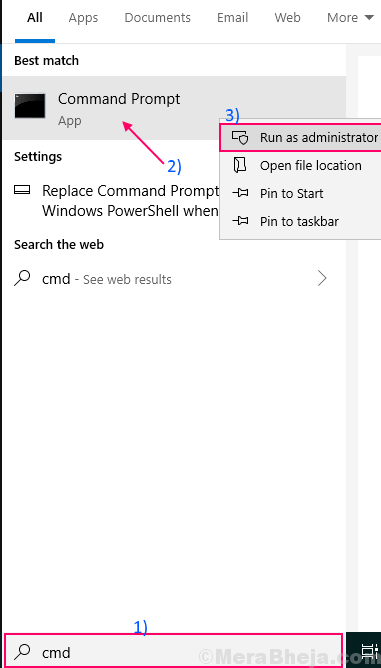
2. Sekarang, copy-paste perintah ini di Command prompt jendela dan tekan Memasuki untuk mendaftar ulang raspppoe.sys mengajukan-
REGSVR32 RASPPPOE.sys
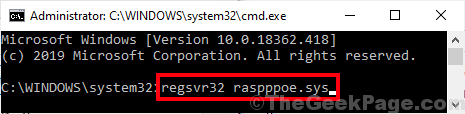
Menyalakan ulang komputer Anda untuk menyelesaikan proses pendaftaran ulang. Setelah reboot, cobalah untuk terhubung ke jaringan broadband. Masalah Anda harus diselesaikan.
FIX-2 Reset TCP/IP-
Mengatur ulang protokol kontrol transmisi/ protokol internet dapat memperbaiki masalah di komputer Anda.
1. Tekan Kunci Windows+R peluncuran Berlari Dan di Jenis Jendela Jalankan "cmd" lalu tekan Ctrl+Shift+Enter untuk membuka Command prompt Jendela dengan hak administratif. Klik "Ya“Untuk memberikan akses Kontrol Akun Pengguna.
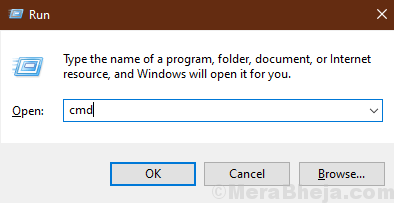
2. Sekarang, copy-paste Perintah ini satu per satu Command prompt jendela, lalu tekan Memasuki setelah masing -masing perintah untuk mengeksekusinya secara berurutan.
ipconfig /flushdns nbtstat -r netsh int ip reset reset c: \ resetlog.txt netsh winsock reset
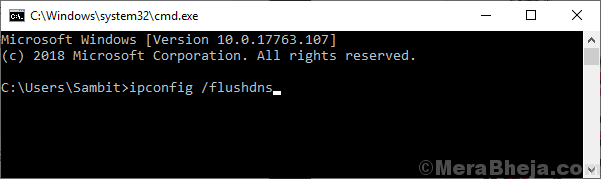
Tunggu sebentar karena beberapa perintah ini mungkin membutuhkan waktu untuk dieksekusi.
3. Copy-paste Perintah ini satu per satu masuk Command prompt jendela, dan tekan Memasuki Setelah masing-masing perintah untuk mengeksekusi mereka satu per satu.
ipconfig /rilis ipconfig /flushdns ipconfig /renew
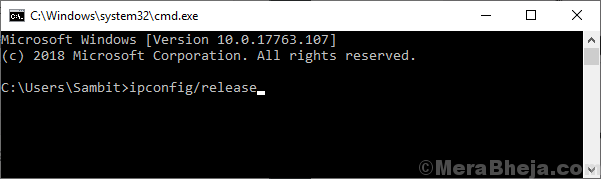
4. Setelah Anda menjalankan semua perintah, tutup Command prompt jendela.
Menyalakan ulang komputer Anda. Setelah reboot, masalah Anda dengan modem harus diperbaiki.
Fix-3 nonaktifkan dan aktifkan adaptor jaringan-
Menonaktifkan dan mengaktifkan adaptor jaringan harus menyelesaikan masalah Anda.
1. Tekan Kunci Windows+R peluncuran Berlari, Dan kemudian ketik "devmgmt.MSC”Dan tekan Memasuki.
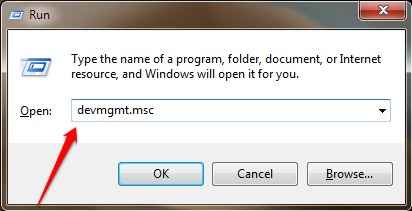
2. Di dalam Pengaturan perangkat jendela, perluas "Adaptor jaringan" kemudian klik kanan pada adaptor jaringan yang Anda gunakan saat ini dan kemudian klik "Nonaktifkan perangkat“.
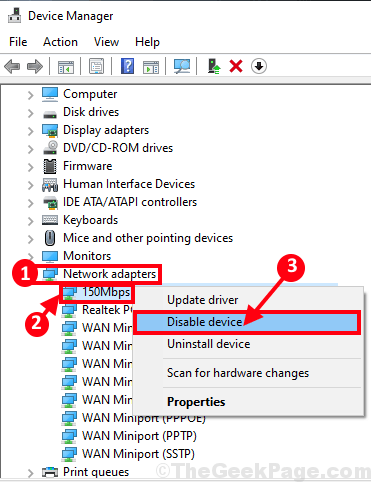
3. Klik "Ya”Untuk menonaktifkan adaptor. Setelah menonaktifkan adaptor, Anda akan dapat melihat a Tanda panah bawah Selain itu. Adaptor akan dinonaktifkan.
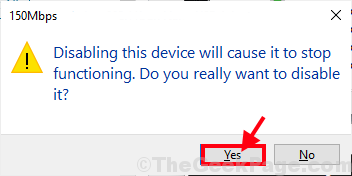
4. Sekarang di Pengaturan perangkat jendela klik kanan Pada adaptor yang dinonaktifkan di komputer Anda, lalu klik "Aktifkan perangkat”Untuk mengaktifkan adaptor jaringan lagi di komputer Anda.
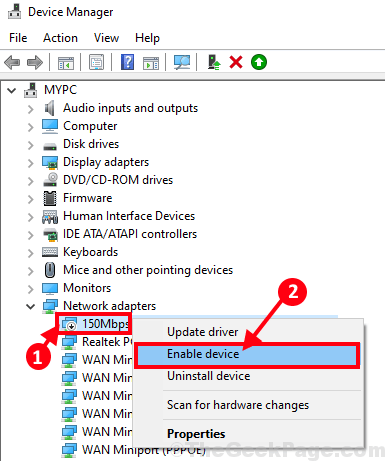
Tunggu sebentar karena perangkat akan diaktifkan lagi.
Sekarang, cobalah untuk menghubungkan ke broadband. Jika Anda masih menghadapi masalah yang sama, coba perbaikan berikutnya untuk memperbarui adaptor jaringan.
FIX-4 Nonaktifkan IPv6
1. Tekan Kunci Windows+R peluncuran Berlari dan ketik "NCPA.cpl”Dan tekan Memasuki. Koneksi jaringan Jendela akan dibuka.
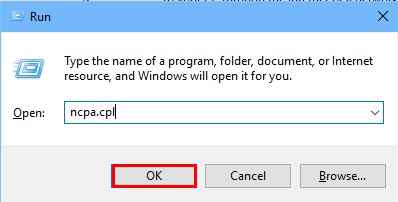
2. Sekarang, klik dua kali di “EthernetKoneksi untuk membukanya Properti.
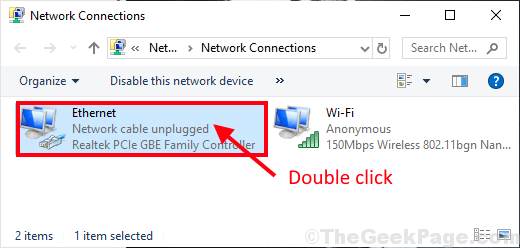
3.Di dalam Properti Ethernet jendela, pergi ke “JaringanTab. Memeriksa The "Protokol Internet Versi 4 (TCP/IPv4)" pilihan. Hapus centang The "Protokol Internet Versi 6 (TCP/IPv6)Opsi di jendela yang sama. Akhirnya klik "OKE”Untuk menyimpan perubahan.
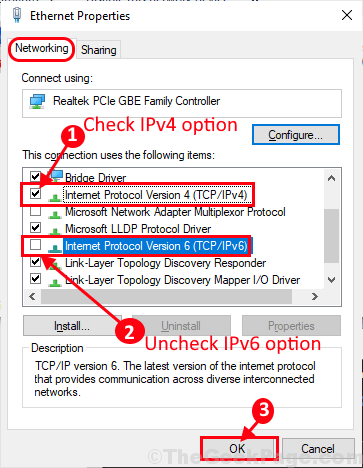
Tutup Koneksi jaringan jendela.
Menyalakan ulang komputer Anda. Setelah reboot, periksa apakah Anda dapat terhubung ke broadband tanpa masalah lebih lanjut.
Perbarui-5 Perbarui Driver Jaringan WiFi-
1. Tekan Kunci Windows+ R membuka Berlari. Sekarang, ketik "devmgmt.MSC”Dan tekan Memasuki. Mengelola perangkatR Utilitas akan dibuka.
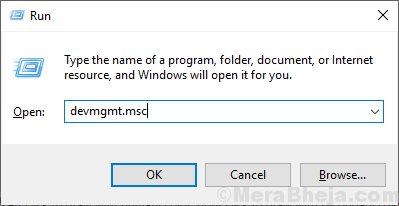
2. Dalam Pengaturan perangkat jendela, temukan "Adaptor jaringan“Dari daftar, klik untuk memperluasnya. Sekarang, dari drop-down Pilih driver yang Anda gunakan . Klik kanan di atasnya dan klik "Perbarui driver".
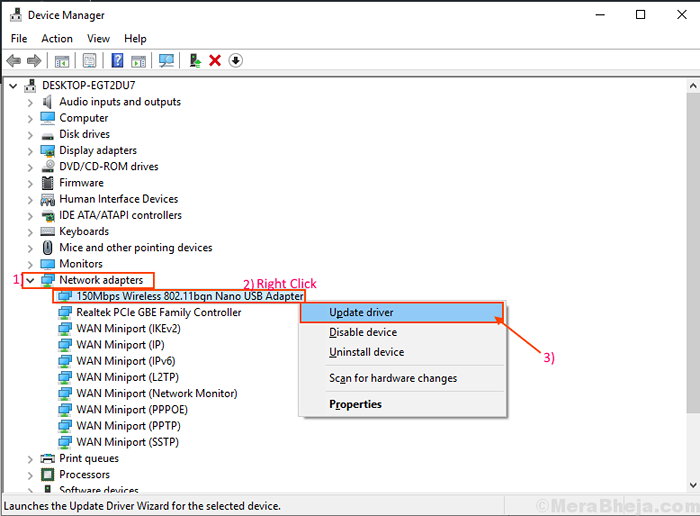
3. Anda akan ditanya “Bagaimana Anda ingin mencari driver?“. Pilih opsi “Cari secara otomatis untuk perangkat lunak driver yang diperbarui“.
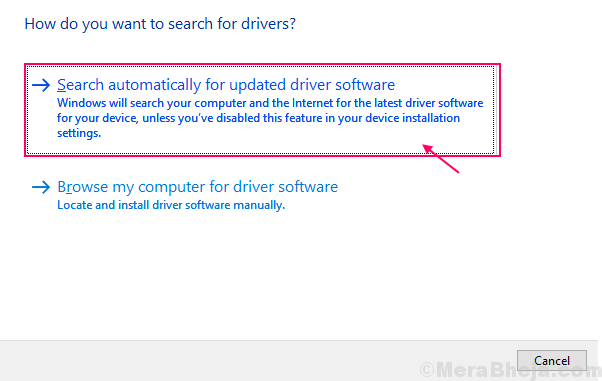
Tunggu sampai Windows mencari driver yang kompatibel untuk driver jaringan Anda, unduh dan instal. Menutup Pengkalasan Perangkat jendela. Kemudian, menyalakan ulang komputer Anda.
Setelah me -reboot pemeriksaan jika Anda masih menghadapi masalah ini
Memperbaiki masalah jaringan masalah-6-
1. Jenis "TRUBLESHECH NETWORK"Di kotak pencarian di samping ikon Windows dan kemudian klik"TRUBLESHECH NETWORK"Di jendela hasil pencarian yang ditinggikan.
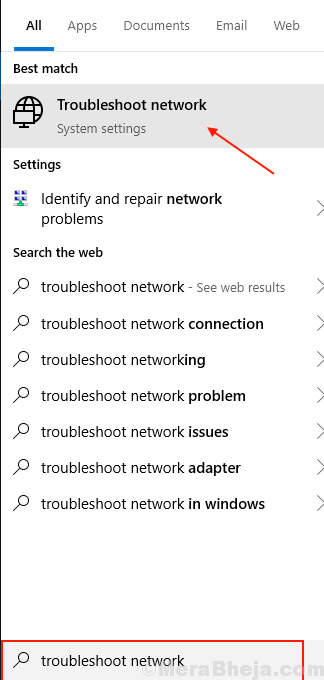
2. Sekarang, di sisi kiri Pengaturan jendela, klik "Koneksi internet“, Dan klik“Jalankan Pemecah Masalah“.
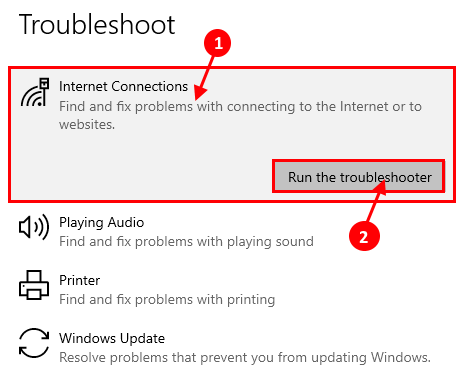
3. Ikuti instruksi di layar di Diagnostik Jaringan Windows jendela dan itu akan secara otomatis mencoba memperbaiki masalah Anda. Saat proses selesai klik "Menutup“Untuk menutup Diagnostik Jaringan Windows jendela.
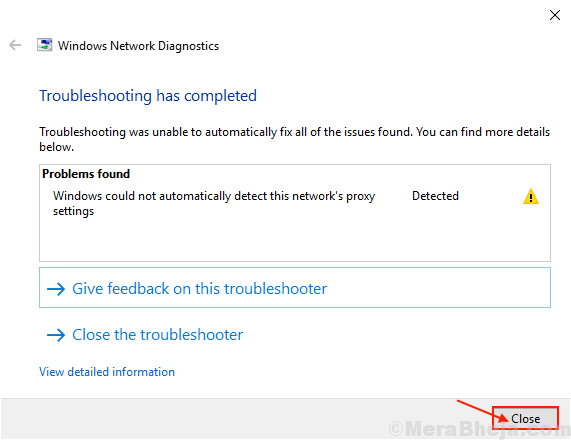
Sekarang, menyalakan ulang komputer Anda. Setelah reboot, cobalah untuk menghubungkan broadband dengan modem dan periksa kesalahan apa pun.
FIX-7 DISABLE TUNING AUTO TUNING-
1. Tekan Kunci Windows+R peluncuran Berlari dan kemudian tekan Ctrl+Shift+Enter untuk membuka Command prompt Jendela dengan hak administratif. Klik "Ya“Untuk memberikan akses Kontrol Akun Pengguna.
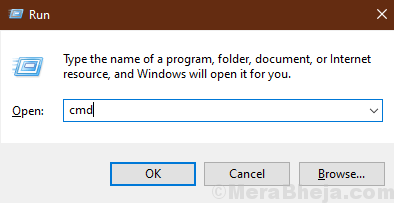
2. Sekarang, Anda harus menonaktifkan penyetelan otomatis di komputer Anda. Untuk menonaktifkan penyetelan otomatis, copy-paste Perintah ini satu per satu dan tekan Memasuki Setelah masing -masing dari mereka untuk menjalankannya di komputer Anda.
reset reset netsh int ip.log netsh int tcp set heuristik dinonaktifkan antarmuka netsh tcp set global autotuning = dinonaktifkan netsh int tcp set global rss = diaktifkan
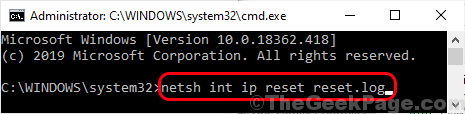
3. Setelah Anda menjalankan perintah ini, tutup Command prompt jendela. Mengulang kembali komputer Anda untuk menyimpan perubahan.
Setelah reboot, coba hubungkan komputer ke broadband dan periksa apakah Anda masih menghadapi “Kesalahan 651: Modem (atau perangkat penghubung lainnya) telah melaporkan kesalahan"Di komputer Anda.
Fix- 8 Buat koneksi broadband baru-
Membuat koneksi broadband baru dapat menyelesaikan masalah Anda. Untuk membuat koneksi broadband baru, ikuti langkah -langkah ini dengan cermat-
1. Tekan Kunci Windows+R peluncuran Berlari, copy-paste Perintah Run ini dan tekan Memasuki.
kontrol.exe /nama Microsoft.Jaringan dan pusat Berbagi
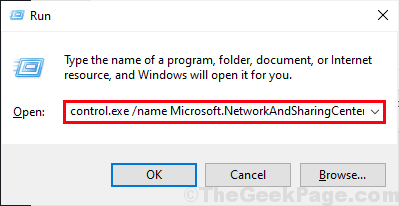
2. Di dalam Pusat Jaringan dan Berbagi jendela, klik "Siapkan koneksi atau jaringan baru”Untuk mengatur koneksi baru.
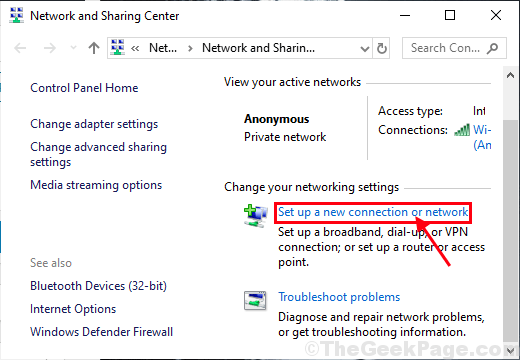
3. Di dalam Siapkan koneksi atau jaringan jendela, pilih "Terhubung dengan internet"Dan klik"Berikutnya“.
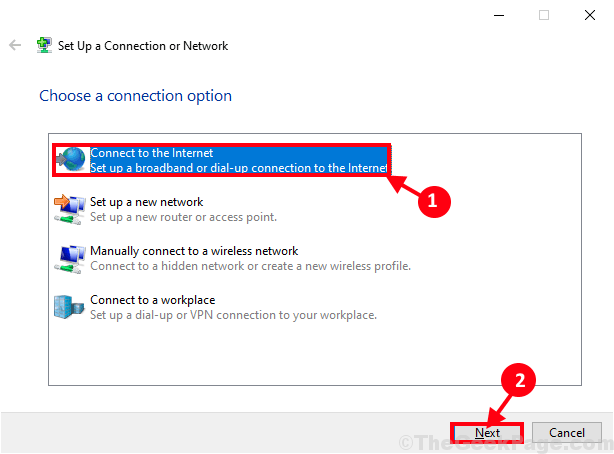
4. Di dalam Terhubung dengan internet jendela, klik "Siapkan koneksi baru“.
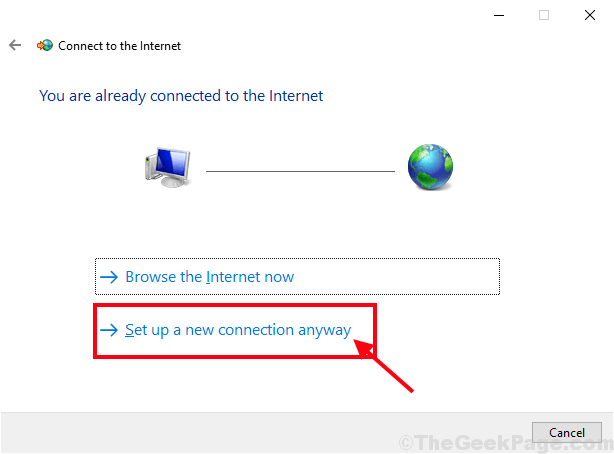
5. Sekarang, jika Anda diminta Bagaimana Anda ingin terhubung? Periksa pernyataannya “Tampilkan opsi koneksi bahwa komputer ini tidak diatur untuk digunakan“Untuk melihat opsi yang tersedia. Sekarang, pilih sesuai dengan koneksi yang Anda gunakan. [Contoh- Kami telah memilih “Broadband (PPPOE)"Opsi yang kami gunakan.]
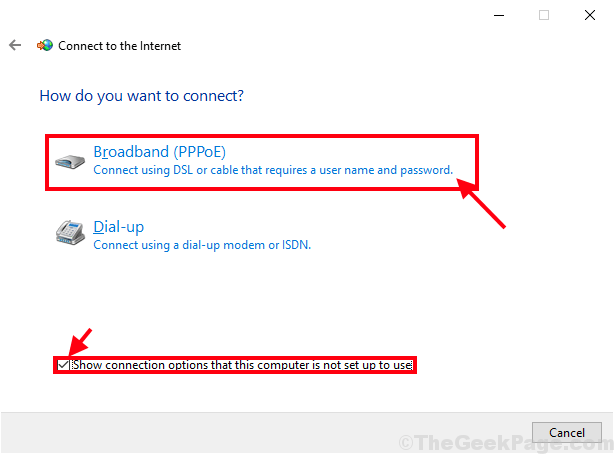
6. Selanjutnya, ketik "Nama belakang:"Dan kemudian ketik"Kata sandi:“Yang harus diberikan kepada Anda oleh Penyedia Layanan Internet Anda (ISP). Sekarang, akhirnya klik "Menghubung”Untuk terhubung ke broadband.
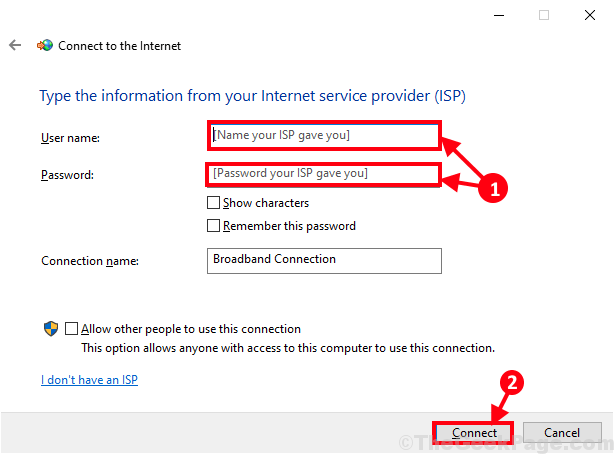
Sekarang, periksa apakah Anda dapat terhubung ke jaringan broadband atau tidak. Masalah Anda harus diselesaikan.
- « Perbaiki aplikasi tampaknya menjadi masalah buram di Windows 10/11
- Perbaiki 'vcruntime140.DLL hilang dari kesalahan komputer Anda di Windows 10 »

